Corrija o problema de escurecimento no laptop no Windows 10
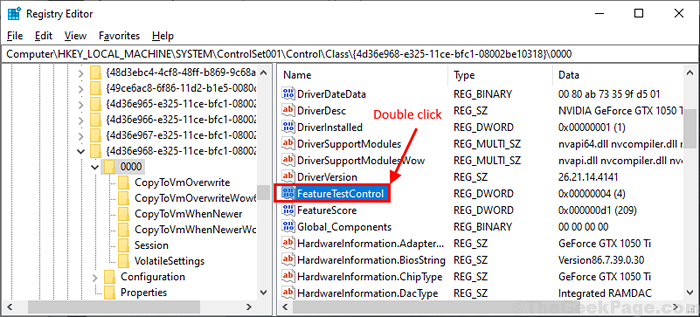
- 3855
- 151
- Spencer Emard
Caso se você notar que a tela do laptop ficou escura e, apesar de tentar alegrar a tela, ele ainda oferece o mesmo nível mais baixo de brilho; portanto, neste artigo discutimos alguns métodos, seguindo -os, você poderá resolver seu problema. Antes de pular para a solução principal, aqui estão algumas soluções alternativas mais simples para experimentar primeiro-
Soluções alternativas-
1. Reiniciar seu computador. Quando o seu computador estiver inicializando, tente iluminar a tela pressionando a tecla de brilho do seu teclado.
2. Tente alterar o brilho do seu computador, simplesmente clicando no “Centro de AçãoÍcone no canto inferior direito da barra de tarefas e depois ajustando o nível de brilho.
3. Alguns usuários resolveram o problema dessa maneira-
a. Reinicie o computador enquanto pressiona a tecla crescente de brilho (geralmente é “F12"Chave ou"FN+F12" chaves).
b. Mantenha -o pressionado até as botas do Windows para cima.
O nível usual de brilho estará de volta ao seu computador.
Se alguma dessas soluções alternativas não funcionou, tente esta correção no seu computador-
Índice
- FIX-1 Desative a opção de brilho adaptável
- Corrigir 2 - Desligue a luz da noite
- Corrigir 3 - Tela diminuindo quando desconectado
- Fix-4 Ajuste o brilho da tela das configurações
- Configurações de exibição de calibração Fix-5-
- Fix-6 Modifique o registro no seu computador
- Fix-7 Desinstalação e reinstalação do driver de exibição-
FIX-1 Desative a opção de brilho adaptável
1 - Pesquise o Plano de Potência de edição e clique nele
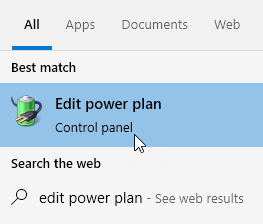
2 - Clique em Alterar configurações avançadas de energia
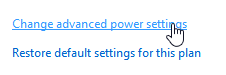
3 - Expanda Mostrar
4 - desligue a opção de brilho adaptável
5 - Clique OK
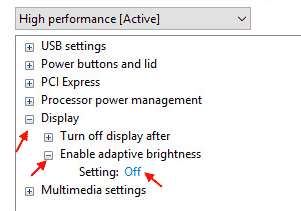
Observação: -Se a opção de brilho adaptável estiver faltando, você poderá desligá -lo via editor de registro também
1 - Pesquise Editor de registro na caixa de pesquisa do PC Windows e clique nele
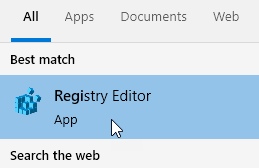
2 - Vá para o caminho abaixo
HKEY_LOCAL_MACHINE \ SOFTWARE \ Intel \ Display \ Igfxcui \ Profiles \ Media \ Blelen Movie
No lado direito, clique duas vezes no Procampbrightness chave e defina seus dados de valor como 0.
Agora, vá para o caminho abaixo
HKEY_LOCAL_MACHINE \ SOFTWARE \ Intel \ Display \ Igfxcui \ Profiles \ Media \ Darken Movie
No lado direito, clique duas vezes Procampbrightness Para definir seus dados de valor para 0.
Corrigir 2 - Desligue a luz da noite
1 - Pesquise Luz noturna e clique nele
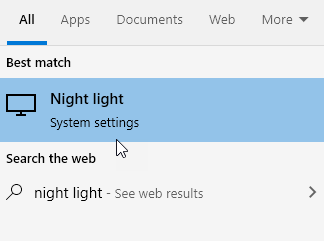
2 -agora, vire desligado Luz noturna
Além disso, desligue sua programação se existir nesta tela.
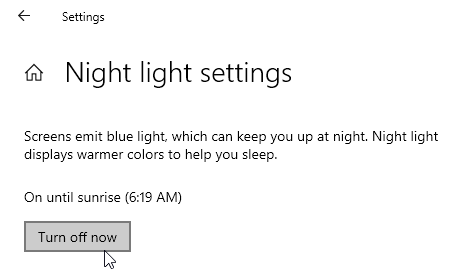
Corrigir 3 - Tela diminuindo quando desconectado
Fix-4 Ajuste o brilho da tela das configurações
Ajuste o brilho da tela do Configurações A janela pode resolver o problema.
1. Imprensa Chave do Windows+i Para abrir o Configurações janela.
2. Agora, clique em “Sistema““.
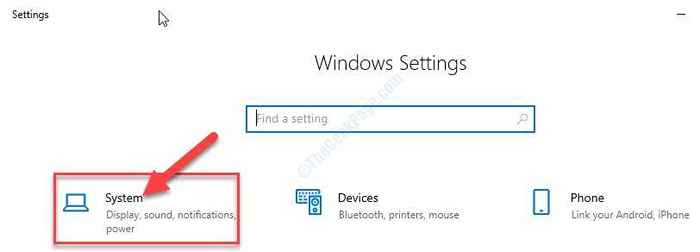
3. Agora, no lado esquerdo, clique em “Mostrar““.
4. No lado direito, debaixo 'Brilho e cor'Ajuste o controle deslizante para a posição mais à direita (máximo).
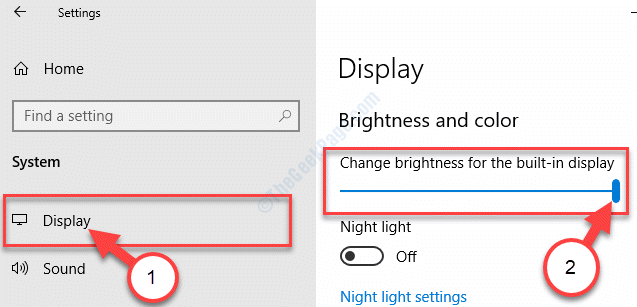
Isso deve corrigir o problema do brilho no seu computador.
Configurações de exibição de calibração Fix-5-
Calibrar um driver de exibição pode resolver o problema no seu computador.
1. Clique na caixa de pesquisa ao lado do ícone do Windows e digite “Calibre o colo de exibiçãor ”.
2. Clique no "Calibre a cor da exibição““.

3. Agora, clique em “Próximo““.
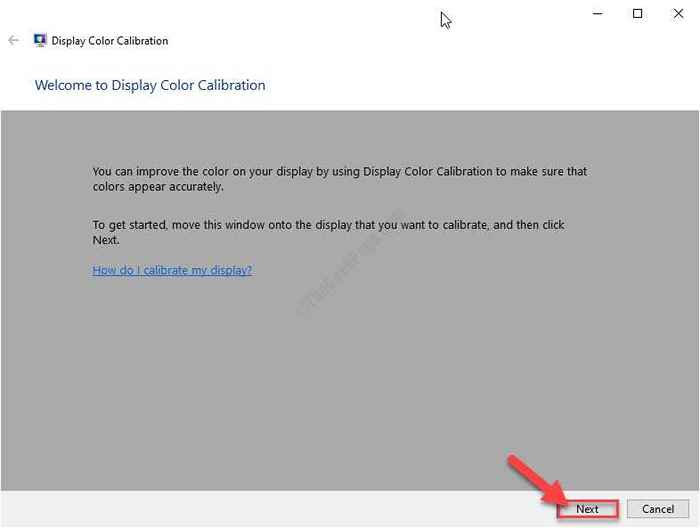
4. Novamente, clique em “Próximo““.
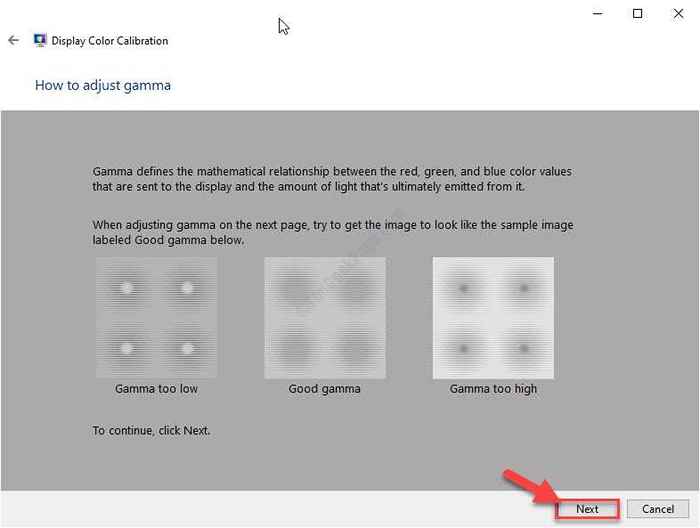
5. No Ajuste gama tela, ajuste o controle deslizante para ajustar a gama para que a visibilidade dos pequenos pontos no meio dos círculos (na imagem ao lado do controle deslizante) seja minimizada.
6. Agora, clique em “Próximo““.
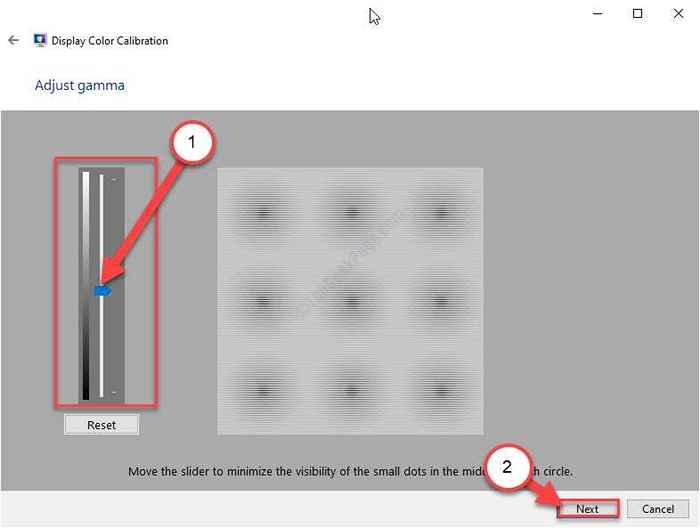
7. No Encontre os controles de brilho e contraste para sua tela Janela, clique em “Pular o brilho e ajustes de contraste““.
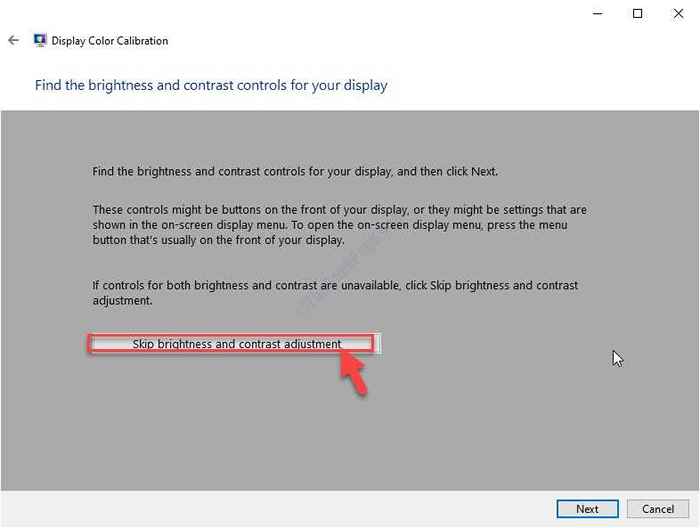
8. Novamente, clique em “Próximo““.
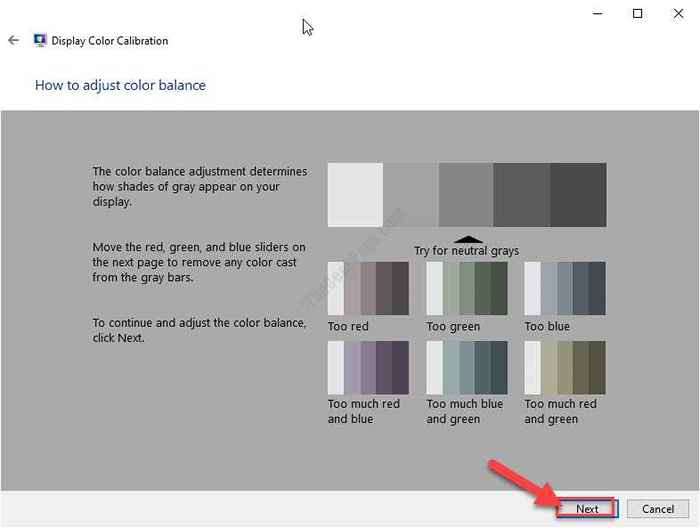
9. Finalmente, no Ajuste o equilíbrio de cores Janela, existem três controles deslizantes (R, G, B).
10. Ajuste esses controles deslizantes até atingir o equilíbrio de cores que prefere.
11. Agora, clique em “Próximo““.
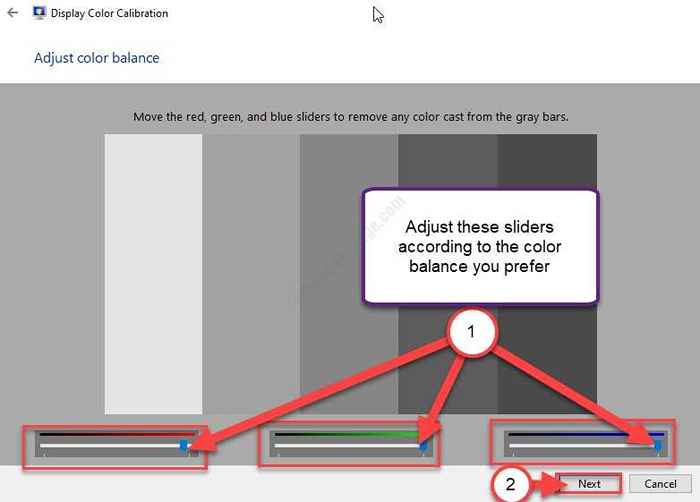
12. Finalmente, clique em “Terminar”Para salvar as mudanças no seu computador.
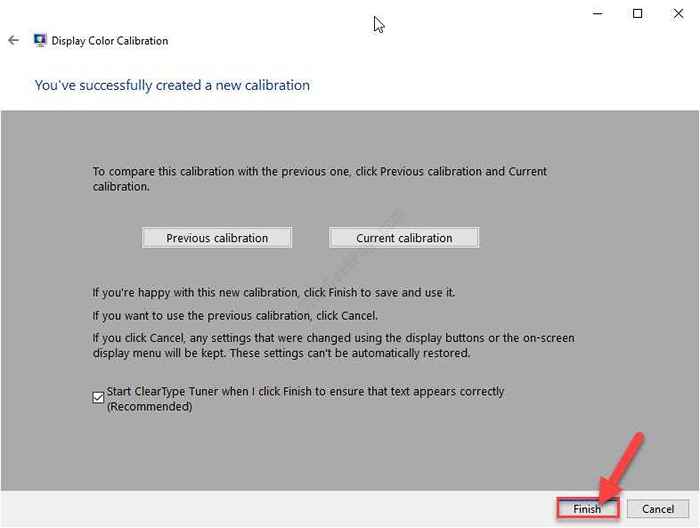
Isso deve corrigir o problema de escurecimento da tela.
Fix-6 Modifique o registro no seu computador
1. Imprensa Chave do Windows+S e comece a digitar “regedit" no procurar caixa e bata Digitar.
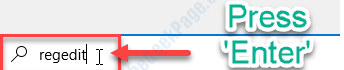
2. No Editor de registro Janela, primeiro o que você precisa clicar no “Arquivo"E então em"Exportar““.
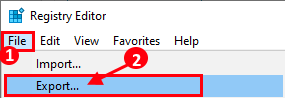
3. Agora, escolha um local adequado no seu disco rígido para armazenar o backup. Nomeie -o como “Registro original““.
4. Então, basta clicar em “Salvar”Para salvar o backup do registro no seu computador.
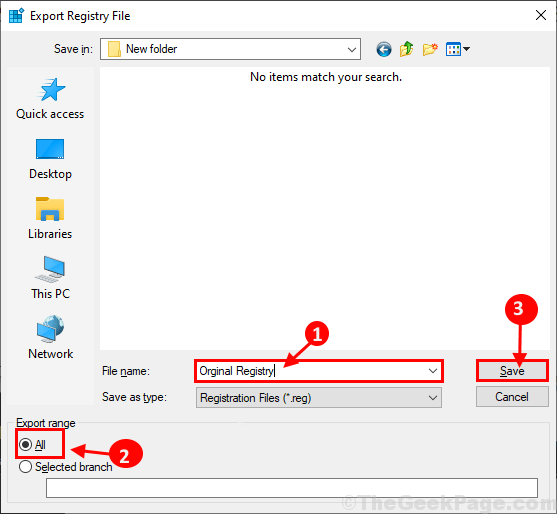
5. Em Editor de registro Janela, navegue para este local no lado esquerdo-
Hkey_local_machine \ System \ ControlSet001 \ Control \ class \ 4d36e968-e325-11CE-BFC1-08002BE10318 \ 0000
Caso se você não encontrar este local, tente navegar para este local em vez disso-
Hkey_local_machine \ System \ ControlSet001 \ Control \ class \ 4d36e968-e325-11CE-BFC1-08002BE10318 \ 0001
6. Agora, Duplo click sobre "FestureTeTestControl”No lado direito da janela.
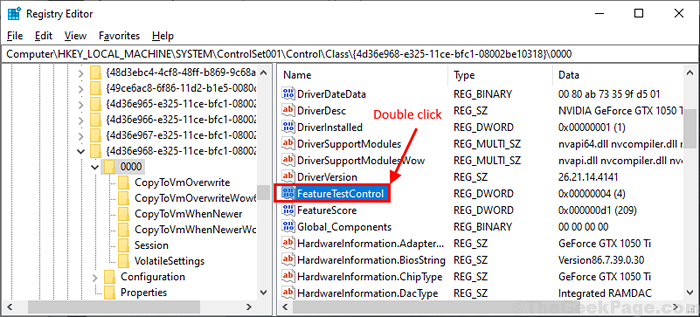
7. Em Editar valor D-Word (32 bits) Janela define o 'Dados de valor' para "F048”E depois clique em“OK”Para salvar as mudanças.
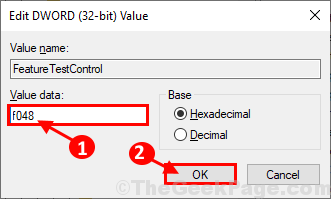
Fechar Editor de registro janela em seu computador.
Reinício Seu computador para salvar as alterações no seu computador.
Fix-7 Desinstalação e reinstalação do driver de exibição-
Desinstalar e instalar o driver de exibição deve corrigir este problema.
1. Imprensa Tecla do Windows+X e clique em “Gerenciador de Dispositivos““.
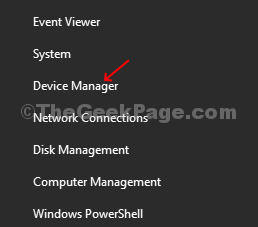
2. Uma vez o Gerenciador de Dispositivos As janelas prevalecem, expandir “Mostrar adaptadores““.
3. Simplesmente Clique com o botão direito do mouse No driver gráfico, seu computador está usando “Desinstalar dispositivo““.
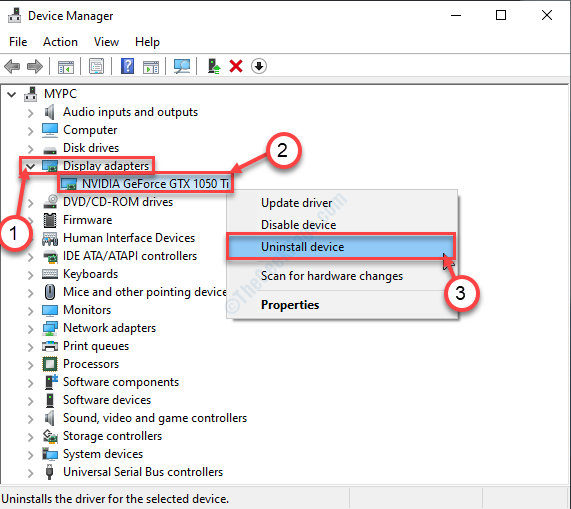
4. Agora, clique em “Sim”Para desinstalar o motorista do seu computador.
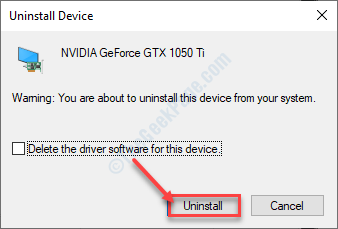
Para instalar o driver gráfico novamente no seu computador, experimente esses métodos-
Método 1-
Feche o Gerenciador de Dispositivos janela. Reiniciar seu computador.
Método 2-
Se reiniciar o computador não instalou o driver, você mesmo precisará instalar o driver. Siga para instalar o motorista manualmente-
1. No Gerenciador de Dispositivos Janela, clique em “Ação”E depois clique em“Digitalizar mudanças de hardware““.
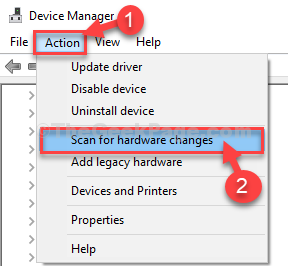
Verifique se isso ajuda ou não.
- « Corrija o erro 'Hmm, não podemos chegar a esta página' na Microsoft Edge
- Corrigir não pode alterar o problema de fundo da área de trabalho no Windows 10/11 »

