Como descobrir qual processo está bloqueando um arquivo ou pasta no Windows 10/11
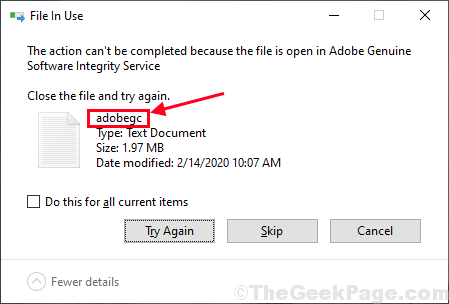
- 3240
- 75
- Mrs. Christopher Okuneva
Se você estiver tentando modificar/ excluir qualquer arquivo em particular no seu computador, mas uma mensagem de erro aparece informando “A ação não pode ser concluída porque a pasta está aberta em outro programa“, Você não pode excluir/ modificar o arquivo sem interromper o outro programa que o está usando. Alguns usuários do Windows 10 ou Windows 11 são seguidos pelos processos descritos neste artigo para descobrir qual processo está 'bloqueando' o arquivo no seu computador, pare o processo e você poderá modificar/ excluir o arquivo novamente no seu computador.
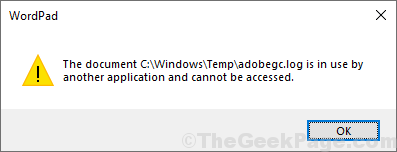
Exemplo-
No nosso fim, tentamos excluir "Adobe" do Temp pasta e retornou uma mensagem de erro dizendo “A ação não pode ser concluída porque o arquivo está aberto no Adobe Genuine Software Integrity Service““.
Nos dois métodos descritos abaixo, vamos usar este caso.
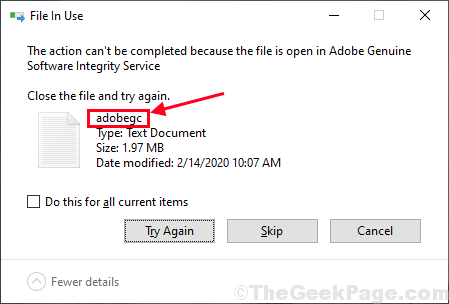
Índice
- Método 1 Use o Monitor de Recursos para detectar e encerrar o processo-
- Método-2 Usar o Process Explorer-
- Método 3 - Faça o download e use ferramentas de terceiros
Método 1 Use o Monitor de Recursos para detectar e encerrar o processo-
Em o monitor de recursos Janela, você pode detectar qual identificador de aplicativo ou serviço está segurando o arquivo específico, para que você possa encerrar facilmente o processo a partir daí.
1. Imprensa Chave do Windows+R lançar Correr janela em seu computador. No Correr Janela, tipo “resmon”E acerte Digitar.
Monitor de recursos A janela será aberta no seu computador.
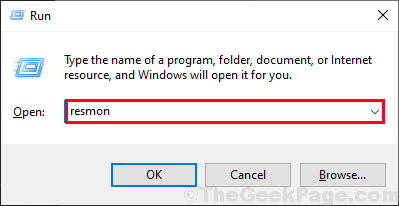
2. No Monitor de recursos Janela, vá para o “CPU" aba.
3. Agora, expanda “Alças associadas”E então no caixa de pesquisa Digite o nome do arquivo com o qual você está enfrentando problemas (para nós, será “Adobegc“) E depois clique na seta azul na mesma caixa para ver o alças associadas desse arquivo.
4. Você verá as alças associadas para o arquivo no Alças associadas aba. Clique com o botão direito do mouse no processo que está travando o arquivo e clique em "Fim do processo”Para encerrar o processo em seu computador.
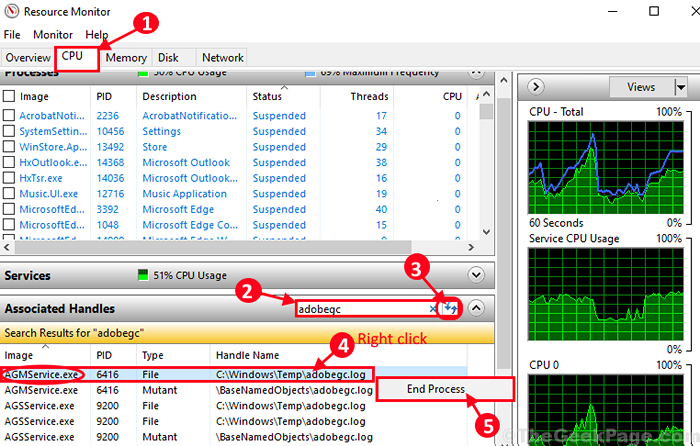
Depois de terminar o serviço específico, tente modificar/ excluir o arquivo novamente. Desta vez, você poderá fazer isso. Se você enfrentar mais algum problema, vá para o segundo método.
Método-2 Usar o Process Explorer-
Process Explorer é uma ferramenta de Microsoft o que é muito útil para detectar qualquer processo associado que mantém qualquer serviço específico no seu computador.
1. Download Process Explorer no seu computador.
2. Depois de baixar o arquivo zip, vá para o local baixado. Extrair o baixado “ProcessExplorer”FILE ZIP em um local de sua escolha.
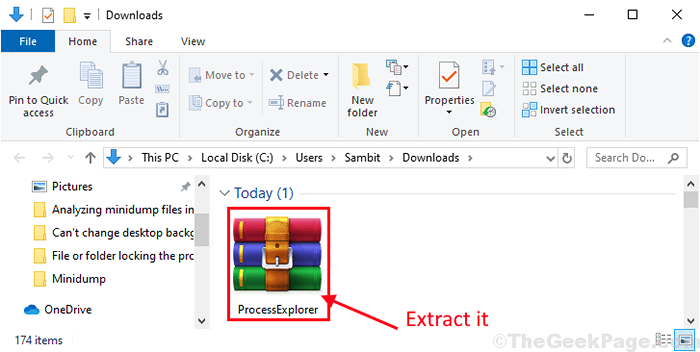
3. Agora, vá para o site de extração no seu computador. Duplo click sobre "Procexp64”Para executá -lo no seu computador (no caso de você estiver usando 32 bits Windows 10, você deve correr “Procexp" no seu computador).
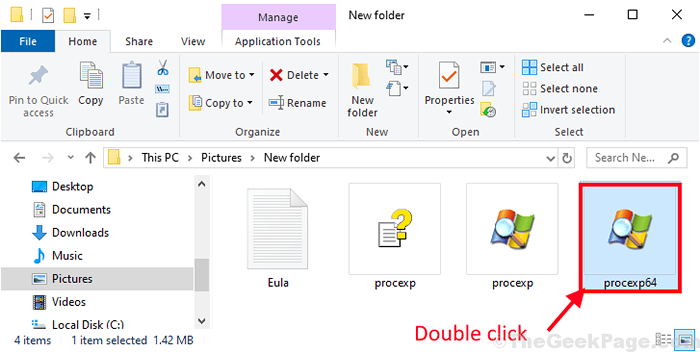
4. Em Process Explorer Janela, clique em “Encontrar”Na barra de menus e clique em“Encontre o identificador ou DLL… " no seu computador.
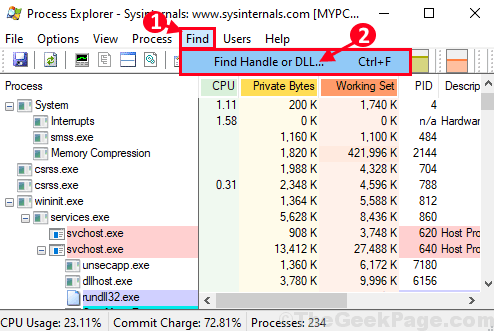
Espere um tempo como Process Explorer encontrará os processos associados à string que você inseriu.
5. Em Process Explorer Search Janela, insira a sequência de pesquisa ao lado 'Manuseio ou substring de DLL:'E então clique em “Procurar”Ao lado da caixa de pesquisa.
6. Espere um tempo como o Process Explorer listará os processos que estão usando o arquivo. Quando a pesquisa estiver concluída, clique no processo na guia do processo.
O processo a seguir será destacado no Process Explorer janela.
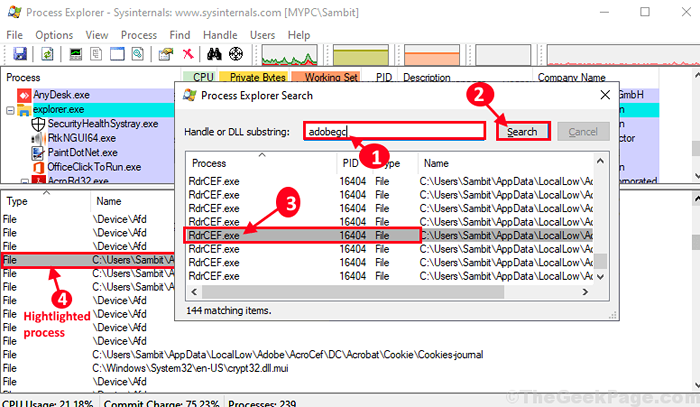
7. Em Process Explorer janela, Clique com o botão direito do mouse no processo destacado e depois clique em “Alça fechada”Para fechar o processo em seu computador.
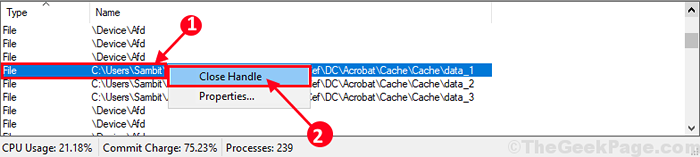
Depois de fechar o processo, feche o Process Explorer janela em seu computador.
Método 3 - Faça o download e use ferramentas de terceiros
Existem muitas ferramentas gratuitas de terceiros para descobrir quais processos estão travando seu arquivo.
1 - Basta baixar Lockhunter e instale.
2 - Agora, clique com o botão direito do mouse no arquivo e clique no que está bloqueando este arquivo? opção do menu de contexto e mostrará os processos de bloqueio.
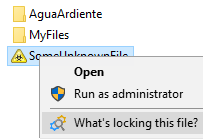
Você também pode baixar e instalar Aberto arquivo visualizar de Nirsoft e depois disso clique com o botão direito do mouse no arquivo e selecione OpenFilesView no menu de contexto.
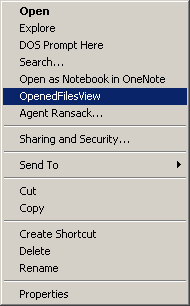
É isso! Agora, você pode modificar/ excluir facilmente o arquivo em seu computador. Seu problema deve ser resolvido.
- « Corrigir não pode alterar o problema de fundo da área de trabalho no Windows 10/11
- Como fazer o Caps Lock soa um sinal sonoro sempre que você o pressiona no Windows 10 »

