Fix Bluetooth está emparelhado, mas não é um problema conectado no Windows 10/11
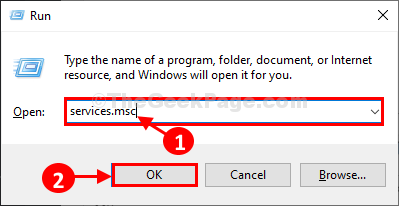
- 1594
- 418
- Mr. Mitchell Hansen
Alguns usuários do Windows 10 e Windows 11 estão reclamando de um problema que estão enfrentando no computador Windows 10, pois o dispositivo Bluetooth que eles estão tentando se conectar não está se conectando com o dispositivo Windows 10, embora ambos já estejam emparelhados. Se você está enfrentando esse mesmo problema, não se preocupe. Existem algumas soluções simples que podem resolver seu problema. Principalmente, esse problema acontece quando você tenta conectar vários dispositivos Bluetooth ou também pode acontecer é que há um erro com o driver Bluetooth existente no seu computador. Vamos manter as razões de lado e vamos nos concentrar nas soluções. Mas antes de seguir em frente para as correções, tente essas soluções alternativas iniciais, que podem resolver seu problema com os esforços mínimos.
Soluções alternativas iniciais-
1. Se você está testemunhando o problema pela primeira vez, reinício seu computador e depois de reiniciar tente conectar o dispositivo Bluetooth novamente.2. Se você estiver usando um adaptador Bluetooth, um. Verifique se a porta USB no seu dispositivo está funcionando ou não.b. Desconecte o adaptador Bluetooth e, após 2 minutos, conecte o adaptador novamente. Isso deve resolver seu problema.
Se alguma dessas soluções alternativas não funcionou para você, passe por essas correções fáceis-
Índice
- Fix-1 reinicie os serviços Bluetooth
- Corrigir 2 - Verifique as configurações do dispositivo Bluetooth conectado
- Corrigir 3 - tente mudar para uma porta USB diferente
- Corrija 4 drivers de dispositivo Bluetooth Atualize
- Fix-5 Connect do Centro de Ação
- Fix-6 Connect das configurações-
- Fix-7 Desinstale e reinstale o driver Bluetooth-
- Fix-8 Atualize o driver Bluetooth-
- Fix-9 defina seu dispositivo Bluetooth como padrão-
- FIX-10 Verifique se o modo de avião não está ligado
Fix-1 reinicie os serviços Bluetooth
Você pode reiniciar os serviços Bluetooth de Serviços. Reiniciar seus serviços Bluetooth pode resolver seu problema.
1. Você precisará pressionar o Chave do Windows+R no seu teclado.
2. Então, digite “Serviços.MSc““. Depois de fazer isso, clique em “OK““.
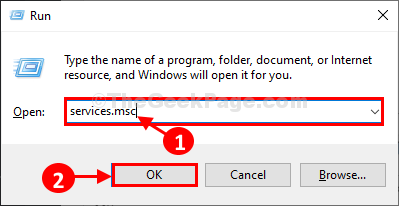
3. Em, Serviços Janela, role para baixo para descobrir “Serviço de suporte Bluetooth" e Clique com o botão direito do mouse nele, clique em “Reiniciar““.
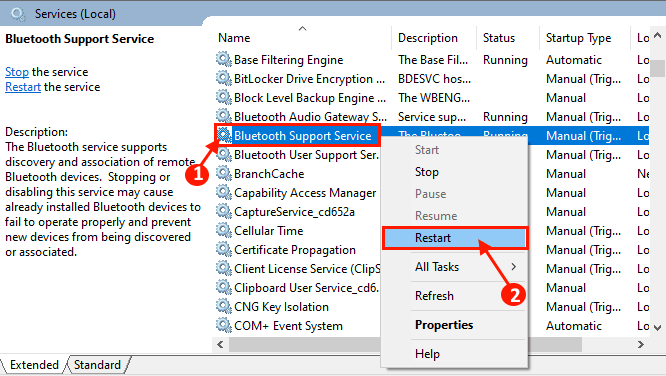
4. Agora, Duplo click no "Serviço de suporte Bluetooth““.
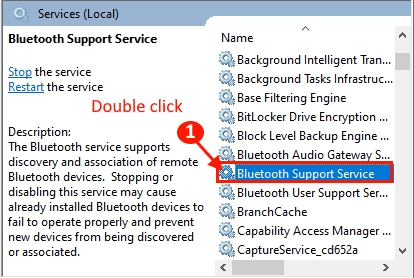
5. Agora, no Propriedades do Serviço de Suporte Bluetooth Janela, clique em “Tipo de inicialização:”E clique em“Automático““.
6. Em seguida, clique em “Aplicar" e "OK”Para salvar as mudanças.
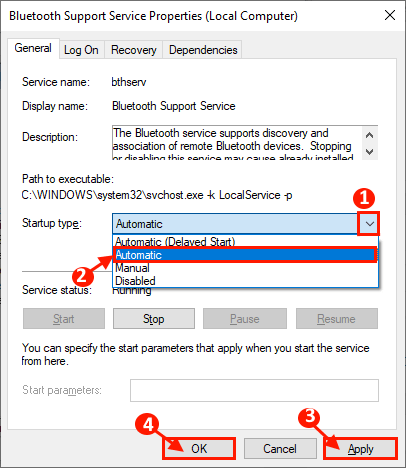
Fechar Serviços janela.
Agora desligue o Bluetooth e ligue novamente
1. Pressionando Chave do Windows+i abrirá o Configurações.
2. Agora, clique em “Dispositivos" configurações.
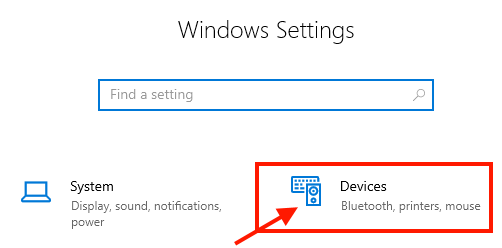
3. Agora, clique em “Bluetooth e outros dispositivos“, E no painel direito, você deve ver um interruptor“SOBRE" debaixo de "Bluetooth”Opção.
4. Clique nele para trocar "DESLIGADO““.
Espere um pouco.
5. Agora, clique novamente nessa opção para alterná -la “SOBRE““.
6. Agora, clique em Adicionar Bluetooth e outros dispositivos e adicione o dispositivo.
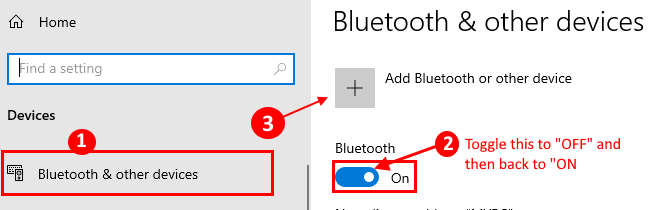
7. Depois disso, clique em Bluetooth e conecte seu dispositivo novamente.
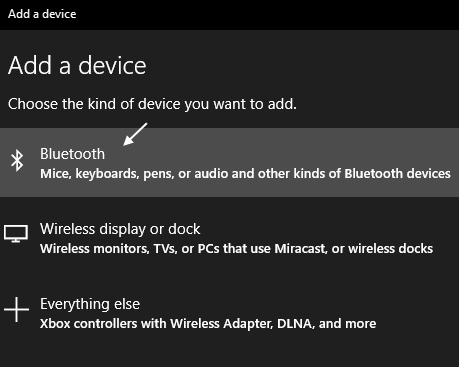
Nota: -P para usuários do Windows 11
1 -Press Tecla Windows e EU juntos para abrir o configurações painel.
2 -agora, clique em Bluetooth e dispositivos do menu do lado esquerdo.
3 - Agora, gire o Bluetooth Desligado E então vira SOBRE de novo.
4 - Depois disso, clique em Adicionar um dispositivo e tente adicionar seu dispositivo Bluetooth novamente.
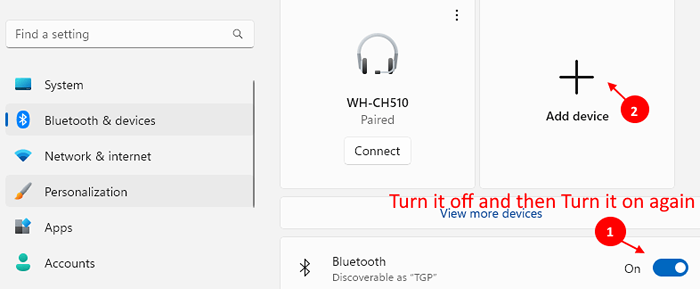
Corrigir 2 - Verifique as configurações do dispositivo Bluetooth conectado
1. Procurar painel de controle na caixa de pesquisa do Windows 10 e aberto Painel de controle.
2. Agora, certifique -se de visto por categoria é selecionado.
3. Clique em dispositivos e Impressoras.
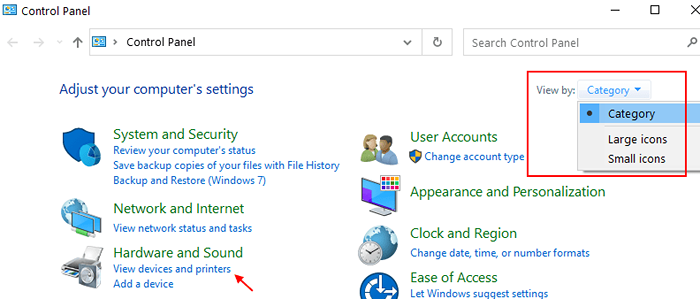
4. Agora, localize seu dispositivo Bluetooth e clique com o botão direito e escolha em propriedades.
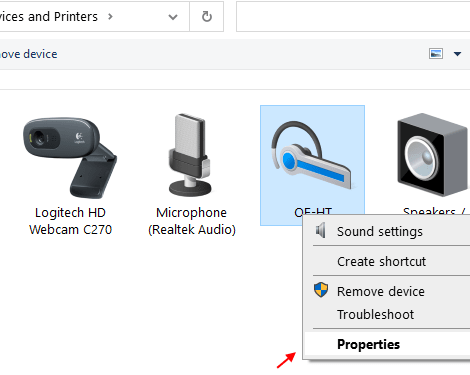
5. Clique na guia Serviços e verifique se todos os serviços Bluetooth são verificados.
Verifique todos eles e clique em Aplicar e OK e feche a janela.
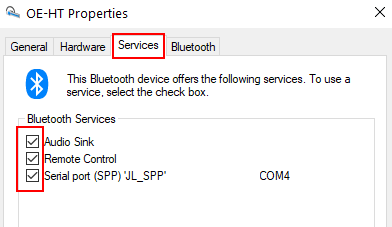
Corrigir 3 - tente mudar para uma porta USB diferente
Se você estiver usando um adaptador, tente mudar para uma porta USB diferente em algum momento, não é compatível com USB 3.0 ou USB 2.0 e assim, mudar para uma porta USB diferente pode corrigir este problema.
Corrija 4 drivers de dispositivo Bluetooth Atualize
1. Imprensa Tecla Windows e a 'R'Chave juntos para abrir a janela de corrida.
2. No Correr Janela, tipo “devmgmt.MSc““. Clique em "OK““.
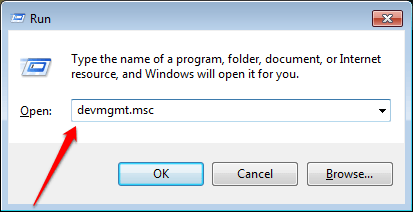
3. Agora, clique em Visualizar e clique em Mostre dispositivos ocultos.
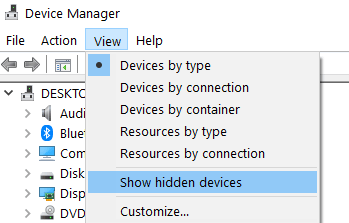
4. Agora, clique duas vezes em Bluetooth para expandi -lo.
5. Agora, clique com o botão direito e clique em atualizar Seu primeiro dispositivo Bluetooth da lista (observe que repetiremos as etapas fornecidas abaixo para todos os itens Bluetooth da lista).
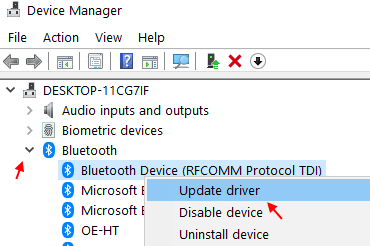
6. Clique em Navegue pelo meu computador para motoristas.
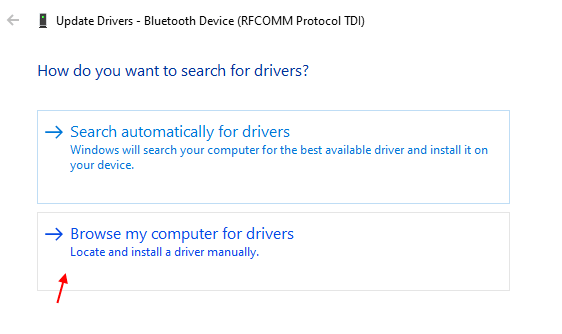
7. Clique em Deixe -me escolher de uma lista opção
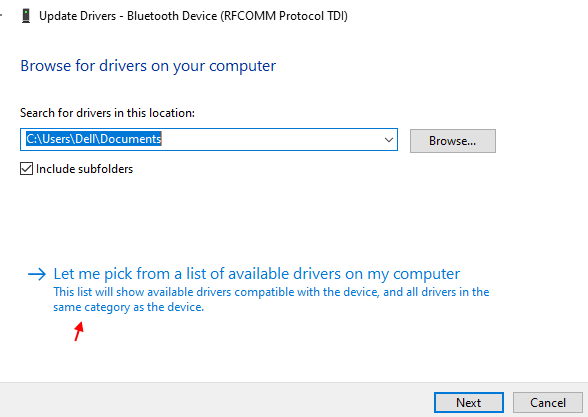
8. Agora, selecione a primeira opção da lista. Certificar-se mostre hardware compatível a opção está selecionada.
9. Clique em Avançar e deixe atualizá -lo.
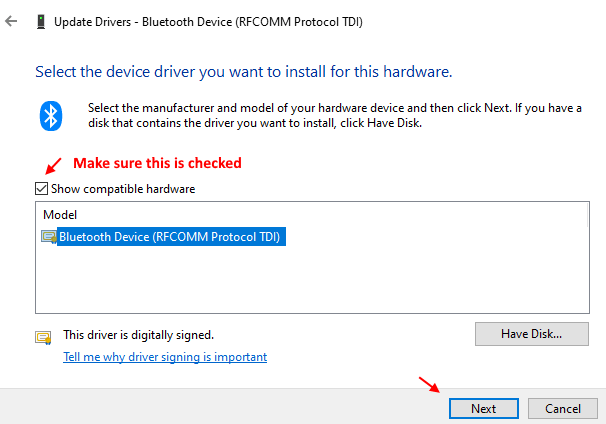
10. Agora, repita Etapas 6 a 9 Para atualizar todos os dispositivos Bluetooth.
Fix-5 Connect do Centro de Ação
1. Clique no ícone do centro de ação no canto inferior direito.
2. Clique em "conectar““.
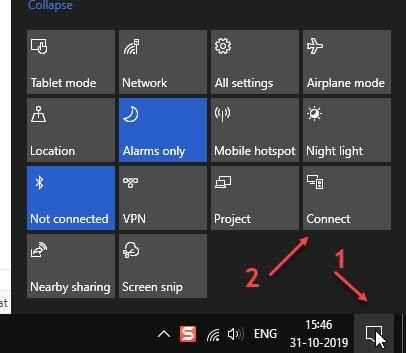
3. Agora, clique no seu dispositivo emparelhado na lista.
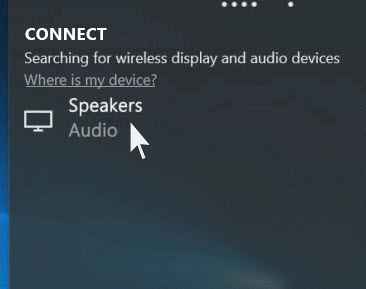
Fix-6 Connect das configurações-
A correção mais simples para esse problema é conectar o dispositivo Bluetooth manualmente. Para fazer isso, siga estas etapas fáceis-
1. Imprensa Chave do Windows+i lançar Configurações. Agora, clique em “Dispositivos““.
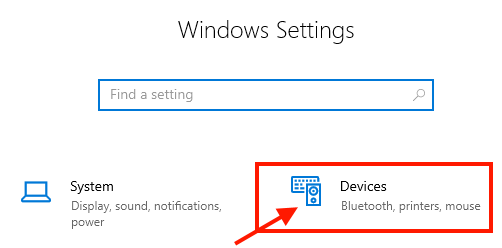
2. Agora, clique em “Bluetooth e outros dispositivos" E no Áudio Seção, role para baixo para encontrar o dispositivo de áudio que você está tentando conectar.
3. Clique no dispositivo Bluetooth e clique em "Conectar”Para conectar o dispositivo de áudio Bluetooth com seu dispositivo Windows 10.
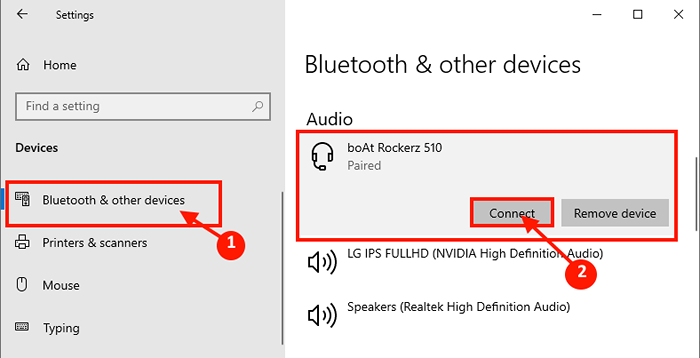
Seu dispositivo deve estar conectado ao computador.
Se você ainda não conseguir conectar o dispositivo ao computador, siga a próxima correção.
Fix-7 Desinstale e reinstale o driver Bluetooth-
Siga estas etapas para desinstalar seu driver de adaptador Bluetooth-
1. Imprensa Tecla Windows e a 'R'Chave juntos para abrir a janela de corrida.
2. No Correr Janela, tipo “devmgmt.MSc““. Clique em "OK““.
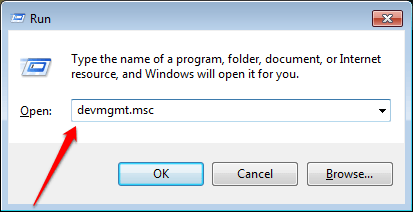
2. No Gerenciador de Dispositivos Janela de utilidade, procure minuciosamente o “Bluetooth”Seção e expanda -o.
3. Clique com o botão direito do mouse No adaptador Bluetooth que você está usando, clique em “Desinstalar dispositivo““.
Isso deve desinstalar o motorista.
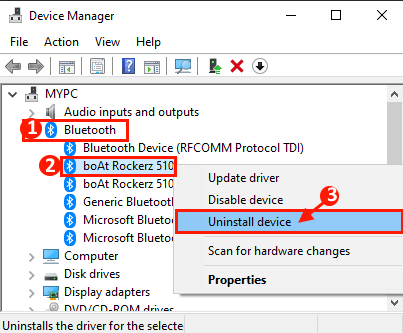
Siga estas etapas para reinstalar o motorista-
Método 1-
Reiniciar seu sistema deve reinstalar o motorista no seu computador.
Método 2-
No caso de o método anterior não funcionar, siga estas etapas-
1. No Gerenciador de Dispositivos Janela, clique em “Ação““.
2. Em seguida, clique em “Digitalizar mudanças de hardware““.
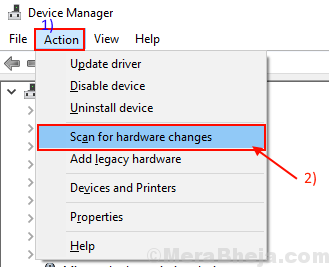
O motorista desinstalado será reinstalado no seu dispositivo.
Fechar Gerenciador de Dispositivos janela.
Reiniciar Seu computador para salvar as mudanças.
Após a reinicialização, verifique se você pode conectar o dispositivo Bluetooth com o computador.
Fix-8 Atualize o driver Bluetooth-
Você não consegue conectar o driver Bluetooth com a versão antiga/incompatível do driver Bluetooth pode ser instalada no seu computador.
1. Pressionando o Tecla Windows abrirá o Procurar caixa. Agora, comece a digitar “devmgmt““.
2. Agora, clique no “Gerenciador de Dispositivos”Que aparecerá no Procurar caixa.
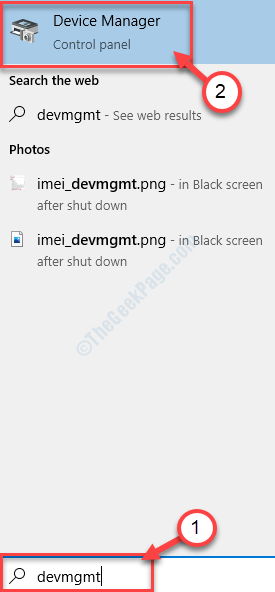
3. No Gerenciador de Dispositivos Janela, você precisará clicar no “Bluetooth”Para expandi -lo.
4. Agora, nas opções suspensas, selecione o driver que você está usando .
5. Clique com o botão direito do mouse nele e clique em “Driver de atualização““.
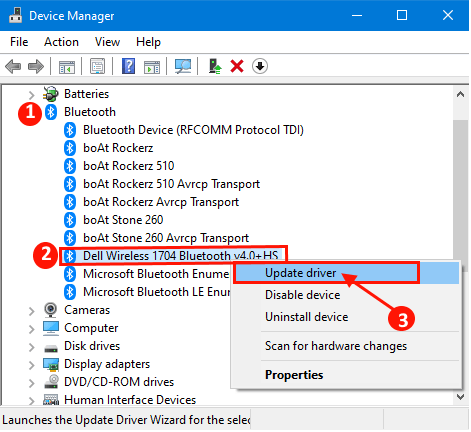
6. Como a próxima etapa, você precisa clicar no “Pesquise automaticamente o software de driver atualizado““.
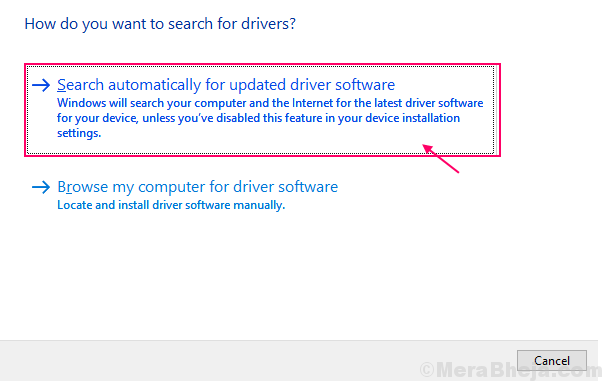
Agora tudo que você precisa fazer é esperar.
Reinício seu computador.
Verifique se você ainda está enfrentando o mesmo problema ou não.
Fix-9 defina seu dispositivo Bluetooth como padrão-
Você pode definir seu dispositivo Bluetooth como o dispositivo padrão. Siga estas etapas fáceis para definir o dispositivo Bluetooth como padrão.
1. Depois de abrir o Correr janela pressionando o 'Chave do Windows+R', digite este comando.
mmsys.cpl
2. Em seguida, clique em “OK““.
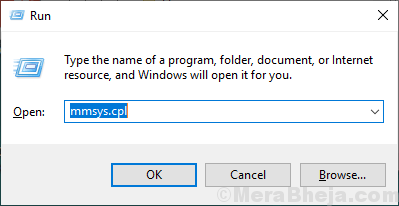
2. No Som Janela, clique no dispositivo que você está usando/vai usar e clique em "Definir como padrão““. Agora, clique em “Aplicar" e "OK”Para salvar as mudanças no seu dispositivo.
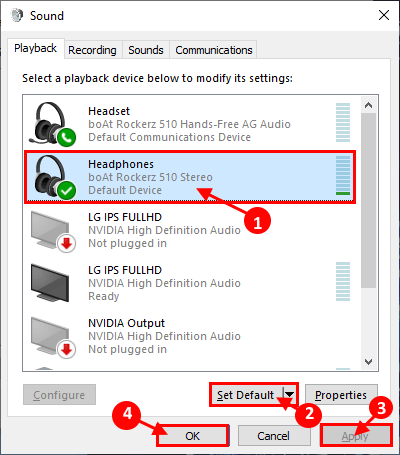
Agora, feche o Som janela, e então reinício seu computador.
Depois de reiniciar, tente conectar seu dispositivo Bluetooth novamente. Você poderá conectar o dispositivo ao dispositivo Windows 10 sem nenhum erro.
FIX-10 Verifique se o modo de avião não está ligado
1 - Pressione Chave do Windows + A abrir Centro de Ação.
2 - Verifique se o modo de avião não é SOBRE.
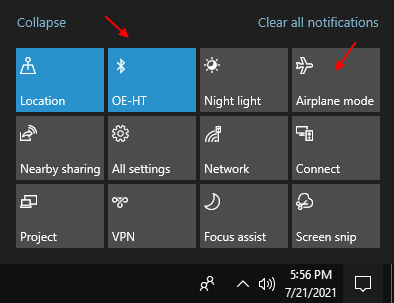
3 - Verifique também que o Bluetooth está virado SOBRE.
- « Corrija o PC preso na tela Blurry Login no Windows 10/11
- Como resolver o controle de volume não está funcionando problema no Windows 10/11 »

