Corrija o PC preso na tela Blurry Login no Windows 10/11
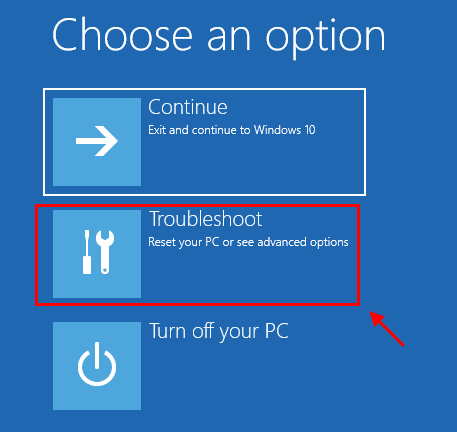
- 3312
- 282
- Enrique Crist
Alguns usuários do Windows 10 estão relatando um problema desde que atualizaram seu dispositivo Windows 10. O computador deles continua congelando na tela de login embaçada enquanto eles estão tentando fazer login no dispositivo. Se você está enfrentando o mesmo problema, não se preocupe. Existem correções disponíveis para resolver o problema. Siga estas correções para resolver seu problema.
Excluir o conteúdo da pasta de cache pode resolver seu problema, e isso pode ser feito de duas maneiras-
1. Exclua o conteúdo da pasta de cache usando o prompt de comando do solucionador de problemas.2. Excluir conteúdo da pasta de cache no modo de segurança.
Método 1 Exclua o conteúdo da pasta de cache (usando o prompt de comando)-
1. Para isso, você tem que ir para o modo de recuperação. Para chegar à tela de recuperação, você tem duas opções. Se você conseguir fazer login no sistema, basta ir para Configurações> Atualização e Segurança> Recuperação> Reiniciar agora (sob startup avançado).
Se você não estiver sendo capaz de fazer login, tente forçar a reiniciar o método de reparo automático.
- Verifique se o seu PC está desligado completamente.
- Agora, pressione o botão liga / desliga por 5 segundos para ativá -lo.
- Assim que a tela do PC liga e qualquer logotipo aparecer na tela, pressione o botão liga / desliga e mantenha -o segurando por 5 segundos continuamente.
- Repita este processo 3 a 4 vezes até chegar Peraparando o reparo automático tela.
- Então Diagnosticando seu PC Mensagem será exibida.
- Então você chegará a uma tela que diz Reiniciar e opções avançadas
- Clique em opções avançadas
2. Na próxima tela, clique no “Solucionar problemas““.
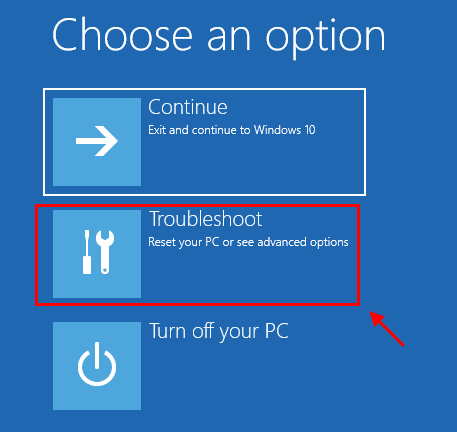
3. Em seguida, clique em "Opções avançadas““.
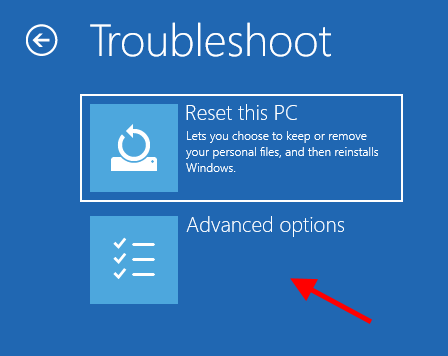
4. Agora, dentro do Opções avançadas Janela, clique no “Prompt de comando““.
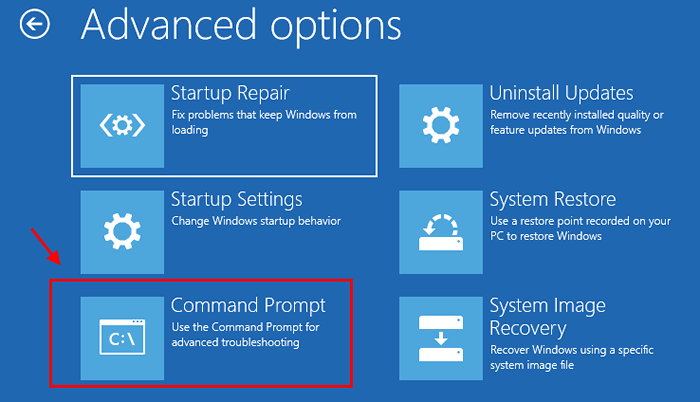
5. Agora, escolha a conta com privilégio administrativo. Digite a senha da sua conta e clique em "Continuar““.
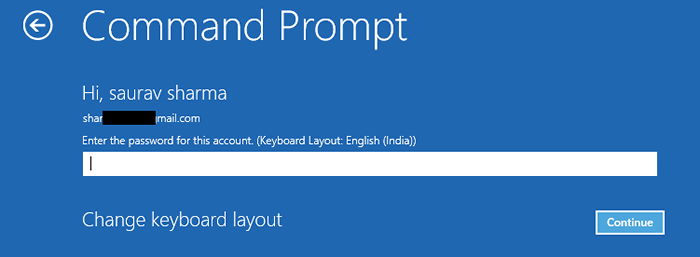
6. Agora, você tem que redirecionar para a unidade do Windows (geralmente é c:/ mas pode ser diferente para você). Apenas insira o letra de unidade ( como "C:/“) E acertar Digitar.
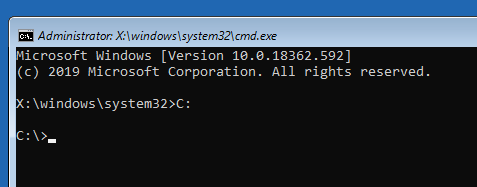
7. Agora, copiar e colar este comando e acertar abaixo Digitar.
CD %Windir %\ System32 \ Config \ SystemProfile \ AppData \ Local \ Microsoft \ Windows \ Caches
8. Tipo "Dir”E acerte Digitar. Agora, tente encontrar “.dB" arquivos.
Se você não vir nenhum arquivo na pasta, poderá executar essas etapas abaixo mencionadas .
9. Agora, tipo “Del *.*”E acerte Digitar.
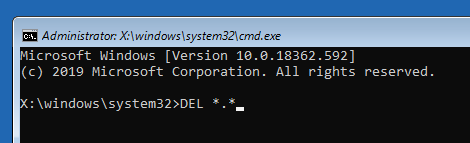
Agora, feche Prompt de comando. Reinício Seu computador de volta ao modo normal e verifique se o seu computador ainda continua paralisando na tela de login.
Há outro processo de excluir o cache- reiniciando seu computador ao modo de segurança e depois excluir os arquivos de cache.
Método-2 Exclua o conteúdo da pasta de cache no modo de segurança-
Você pode excluir a pasta de cache no modo de segurança. Se o processo anterior não funcionou para você, seguindo esse método, você pode excluir facilmente o conteúdo da pasta de cache. No começo, você precisa inicializar seu computador para o modo de segurança, então você pode esvaziar a pasta de cache.
Se você não estiver sendo capaz de fazer login, tente forçar a reiniciar o método de reparo automático.
- Verifique se o seu PC está desligado completamente.
- Agora, pressione o botão liga / desliga por 5 segundos para ativá -lo.
- Assim que a tela do PC liga e qualquer logotipo aparecer na tela, pressione o botão liga / desliga e mantenha -o segurando por 5 segundos continuamente.
- Repita este processo 3 a 4 vezes até chegar Peraparando o reparo automático tela.
- Então Diagnosticando seu PC Mensagem será exibida.
- Então você chegará a uma tela que diz Reiniciar e opções avançadas
- Clique em opções avançadas
5. Depois disso, clique em “Opções avançadas““.
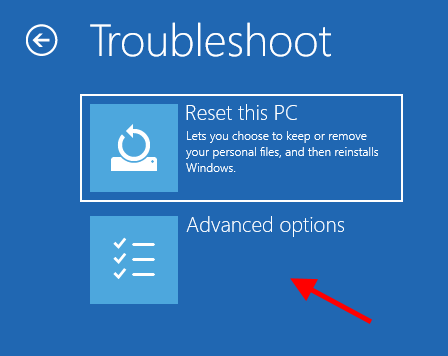
6. Agora, dentro do Opções avançadas Janela, clique no “Configurações de inicialização““.
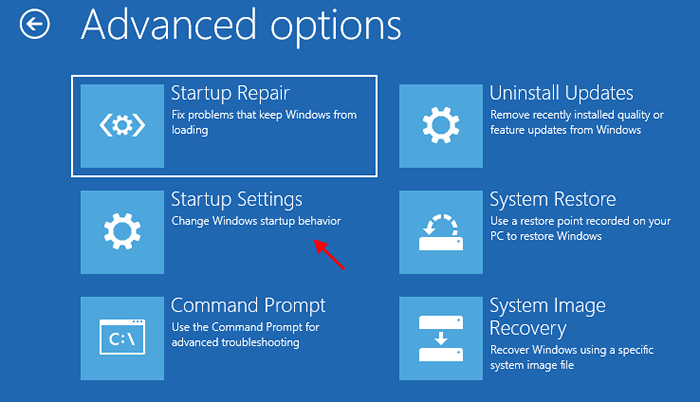
7. Agora, clique em “Reiniciar”Para reiniciar seu computador no modo de segurança.
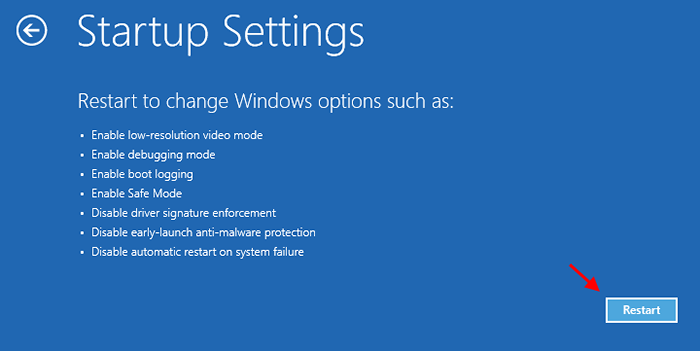
8. Agora, como seu dispositivo está reiniciando, você receberá opções de Configurações de inicialização.
9. Então aperte '4' para "Ativar modo de segurança““.
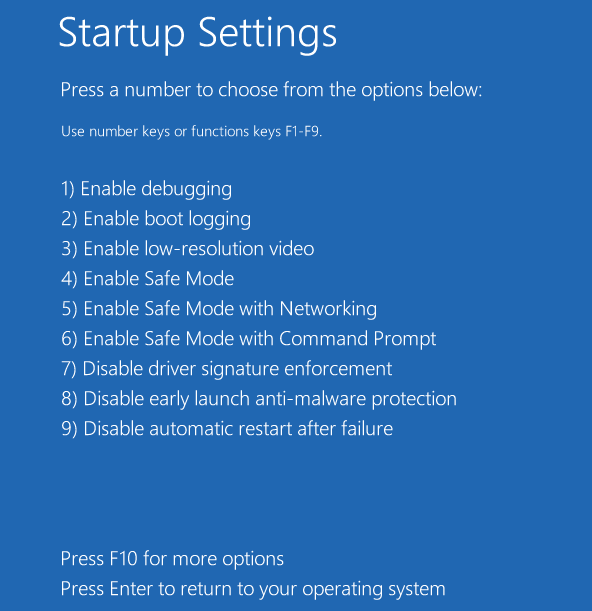
Em Modo de segurança, O fundo do seu desktop será preto.
10. Agora, abra o Explorador de arquivos apenas pressionando Chave do Windows+e.
11. Navegue até este local da pasta-
Disco local (C :)> Windows> System32> Config> SystemProfile> AppData> Local> Microsoft> Windows> Caches
12. Agora, esvazie o 'Caches' pasta.
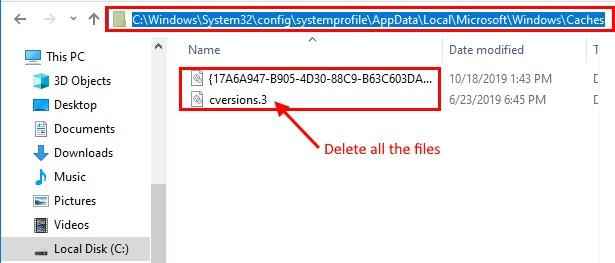
Se você não vir nenhum arquivo na pasta, poderá executar essas etapas abaixo mencionadas e prosseguir para o passo 9.
a. Imprensa Chave do Windows+R lançar Correr, e então copiar e colar este comando e acertar Digitar Para ir a localização da pasta de cache da conta de usuário local.
%localAppData%\ Microsoft \ Windows \ Caches
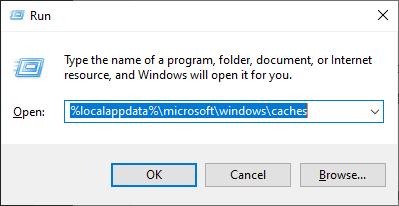
b. Agora, pressione Ctrl+a Para selecionar todos os arquivos do diretório e depois pressionar Shift+Excluir para excluir todos eles.
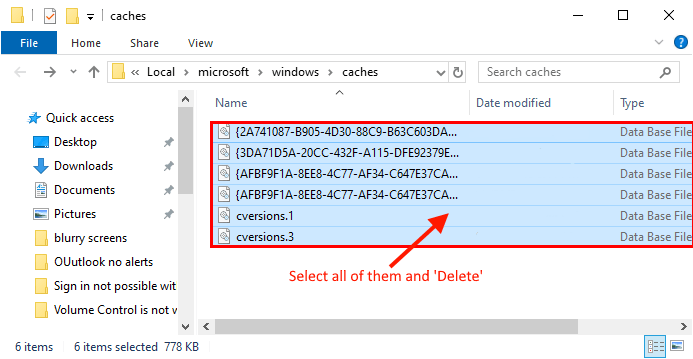
Reinício Seu computador de volta ao modo normal. Seu computador não deve ser parado na tela de login embaçada.
- « 12 Melhor equalizador do Windows para melhor experiência em áudio
- Fix Bluetooth está emparelhado, mas não é um problema conectado no Windows 10/11 »

