Corrija a tela preta com cursor no Windows 10/11 [resolvido]
![Corrija a tela preta com cursor no Windows 10/11 [resolvido]](https://ilinuxgeek.com/storage/img/images_5/fix-black-screen-with-cursor-on-windows-10-11-[resolved].png)
- 807
- 163
- Ms. Travis Schumm
Você está usando seu PC e de repente sua tela vai para o modo preto completo e não pode ver nada na tela que não seja um cursor? Não entrar em pânico! Este problema no Windows 10 é comum e certamente curável.
Essas são algumas soluções que ajudarão se você estiver enfrentando Tela preta com cursor emitir.
Observação: Antes de tentar, você também pode optar por desinstalar qualquer software de terceiros, depois de instalar que esse problema pode ter entrado no seu PC. Muitos usuários relataram que, depois de instalar poucos aplicativos de tema, como Uxstyle, Startisback etc. Este problema apareceu. Depois que desinstalam esses aplicativos, o problema foi corrigido.
Índice
- Método 1 - Via Tweak do Editor de Registro
- Método 2 - Desativar o Serviço de Appraadiness
- Corrigir 3 - Copiar pasta de caches de uma conta de trabalho
- Método 4 - Desligue a inicialização rápida
- Método 5 - Redefinir configurações da tela do projeto
- Método 6 - Desinstale seu driver de placa de gráfico
- Método 7 - Atualize sua placa gráfica
- Método 8 - Redefina seu computador
Método 1 - Via Tweak do Editor de Registro
1. Imprensa Ctrl + alt + del Torne juntos de uma só vez. Na próxima tela, escolha gerenciador de tarefas.
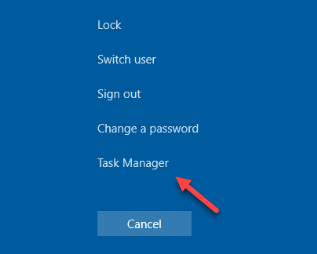
2. Escolher Arquivo.
3. Clique em Execute uma nova tarefa.

4. Escrever Regedit iniciar.
5. Verifique a opção dizendo Crie esta tarefa com privilégio administrativo.
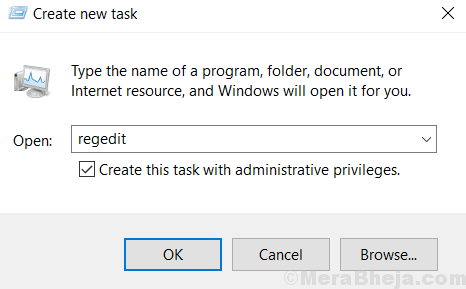
6. Agora, uma vez que o editor de registro se abre, navegue até o seguinte caminho, dado abaixo
Hkey_local_machine \ software \ microsoft \ windows nt \ currentVersion \ winlogon
7. Quando você chegar Winlogon, Localizar Concha no lado direito.
8. Agora, clique duas vezes em concha para modificar.
9. Agora, certifique -se de que Dados de valor é explorador.exe.
Se for outra coisa, mude para explorador.exe.
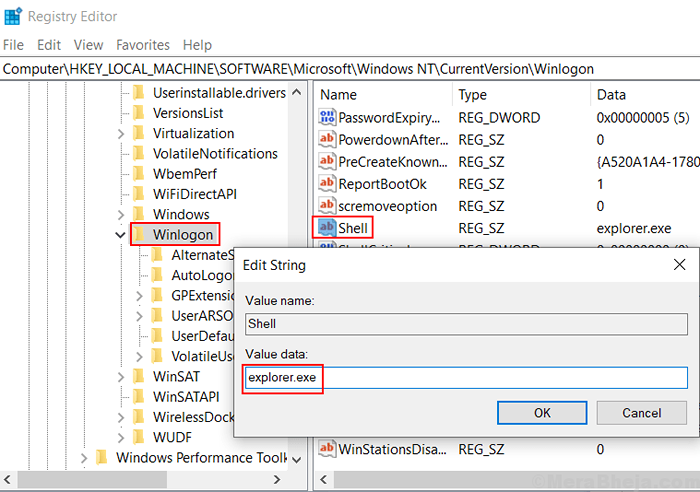
10. Imprensa Ctrl + Alt + Excluir chave ao mesmo tempo.
11. Agora, clique no botão liga / desliga localizado no canto inferior direito.
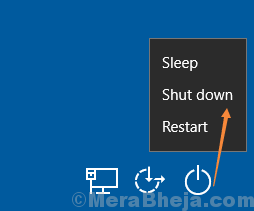
12. Reiniciar Seu PC.
E se você não for capaz de inicializar e pressionar Ctrl + alt + del não faz nada ?
Se você não estiver capaz de fazer login no seu sistema e pressionar Ctrl + alt + del não faz nada e siga as etapas abaixo para inicializar no modo de reparo avançado.
1. Verifique se o seu PC está desligado. Se não for, pressione a tela liga / desliga por 4-5 segundos para desligá-la com força.

2. Agora, pressione o botão liga / desliga uma vez para iniciar o PC.
3. Agora, assim que algo aparece na tela (geralmente o logotipo do fabricante de PC), basta pressionar o botão liga / desliga e mantê -lo pressionado por 5 segundos, para que fique com força novamente.
4. Agora, comece de novo e repita o mesmo processo.
Depois, fazendo este processo 2 a 3 vezes, você chegará a uma tela chamada Peraparando o reparo automático.
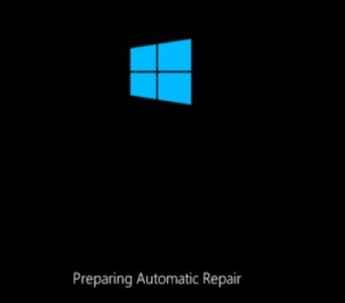
5. Uma próxima tela aparecerá, dizendo diagnosticando seu PC.
6. Agora, uma tela automática aparecerá com opções como reinicialização e opções avançadas.
Basta clicar em Opções avançadas.
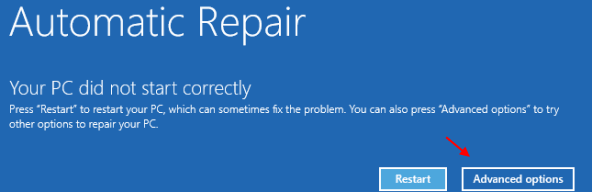
7. Agora, clique em opções avançadas.
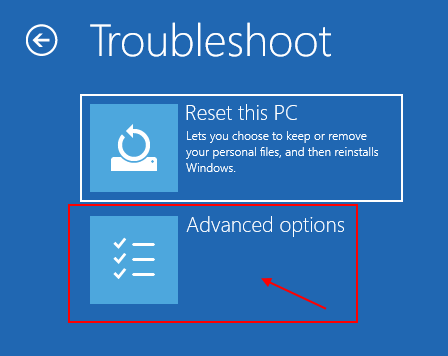
8. Agora, se esse problema aconteceu devido a uma atualização recente ou algo assim: então: -
Clique em reparo de inicialização.
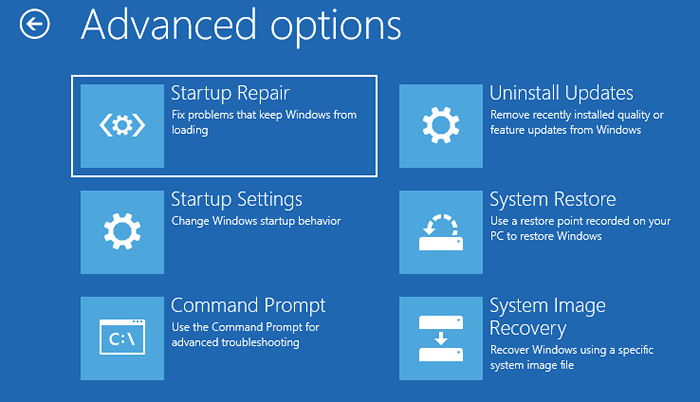
Agora, deixe o reparo da startup consertar seu sistema.
Se isso não funcionar, tente inicializar modo de segurança e siga a etapa 1 novamente para pressionar Ctrl + Alt + del para abrir o gerenciador de tarefas e depois regedit.
Como entrar no modo de segurança daqui
1. Clique em Configurações de inicialização.
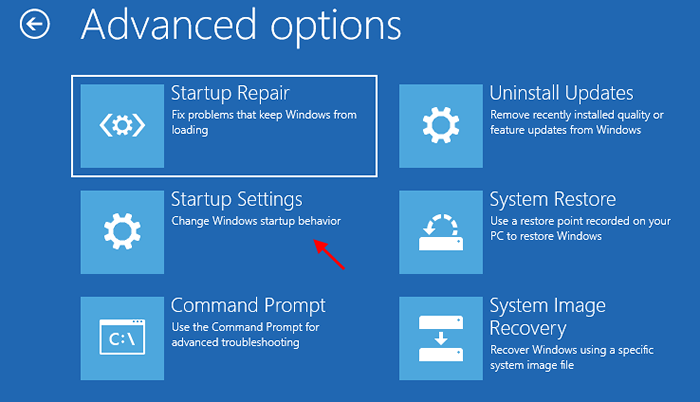
2. Clique em reiniciar.
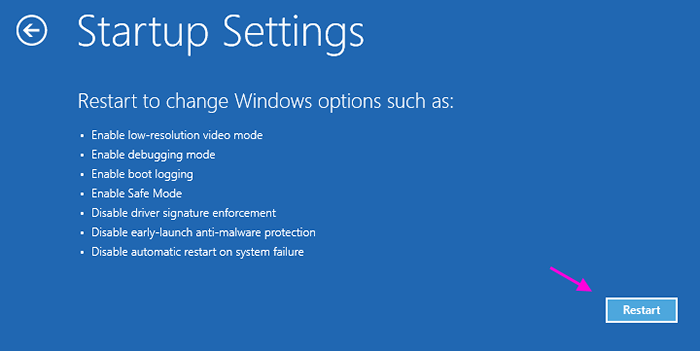
3. Agora, pressione 4 do teclado para entrar no modo de segurança.
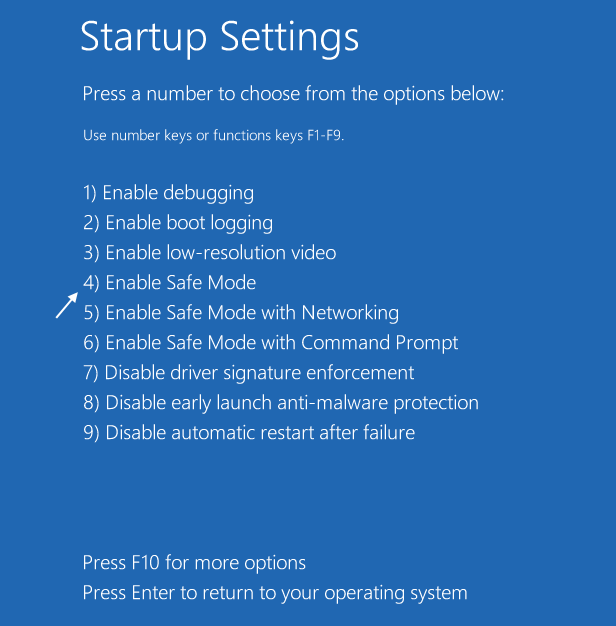
Agora, siga da etapa 1 do método 1 neste artigo novamente para pressionar Ctrl + Alt + Del e abrir o gerenciador de tarefas e depois abrir regedit
Método 2 - Desativar o Serviço de Appraadiness
1. Imprensa Ctrl + alt + del Torne juntos de uma só vez. Na próxima tela, escolha gerenciador de tarefas.
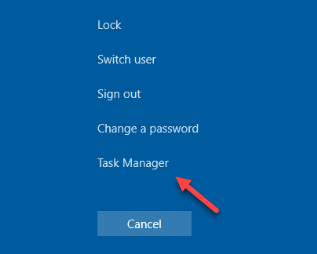
2. Escolher Arquivo.
3. Clique em Execute uma nova tarefa.

4. Agora, digite Serviços.MSc nele e clique OK.
Verifique Crie esta tarefa com privilégios de administrador.
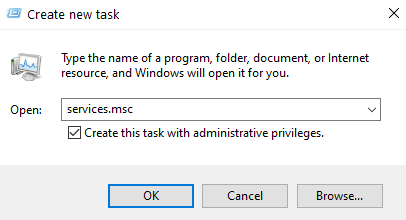
5. Agora, clique duas vezes em Prontidão do aplicativo serviço.
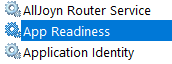
6. Escolha o tipo de inicialização como desabilitado.
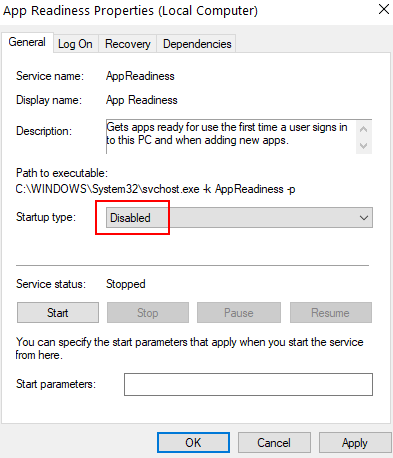
7. Clique em aplicar e OK.
8. Clique no gerente de tarefas Arquivo> Execute uma nova tarefa de novo.

9. Tipo cmd.exe nele e clique OK.
Verifique Crie esta tarefa com privilégios de administrador.
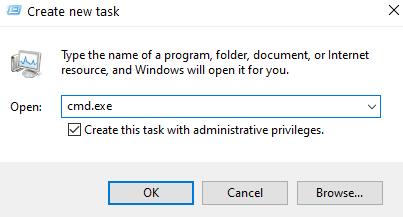
10. Agora, digite o seguinte comando para desligar o PC usando o comando.
desligamento /s /f
11. Agora, reinicie o PC.
Corrigir 3 - Copiar pasta de caches de uma conta de trabalho
1) Reiniciar seu computador
2) Faça login com a outra conta de usuário de trabalho existente no seu PC.
Se você não tiver um, pode criar instantaneamente uma conta de administrador executando o comando Administrador de usuário da rede /ativo: sim no prompt de comando como modo de administração.
Nota: Outra opção é copiar esses arquivos de outro computador Windows.
3) Agora, aberto o File Explorer e cole este endereço na barra de endereço do File Explorer
C: \ Users \%Nome de usuário%\ AppData \ Local \ Microsoft \ Windows \.
4) Copie o Caches pasta
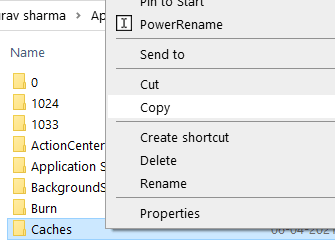
5) Agora, vá para a conta corrompida e navegue para C: \ Users \%Nome de usuário%\ AppData \ Local \ Microsoft \ Windows \.
Se você não pode fazer login na sua conta corrompida, faça o login usando o modo de segurança, descrito em Método 1.
6) Substitua o Caches Pasta com a pasta do arquivo do usuário em funcionamento.
Método 4 - Desligue a inicialização rápida
Etapa 1 - Caixa de corrida aberta batendo janelas e R ao mesmo tempo. Tipo PowerCfg.cpl e pressione Enter.
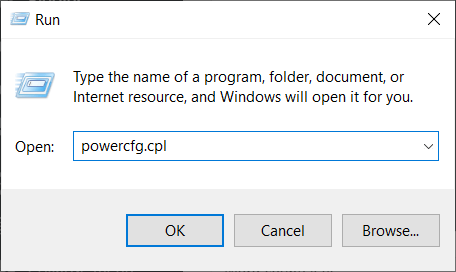
Etapa 3 - Clique em Escolha o botão liga / desliga opção no painel esquerdo.
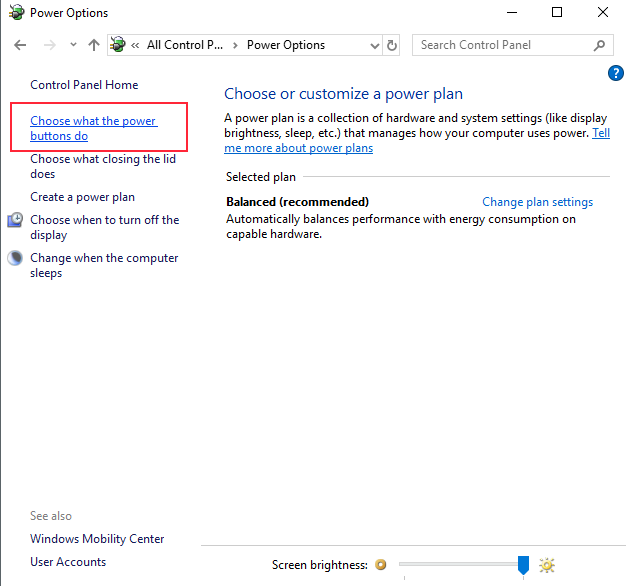
Etapa 4 - Clique Alterar configurações que atualmente não estão disponíveis link.
Etapa 5 - Você verá mais opções em configurações de desligamento agora. Desmarcar Ligue a inicialização rápida (recomendado) e clique em salvar configurações.
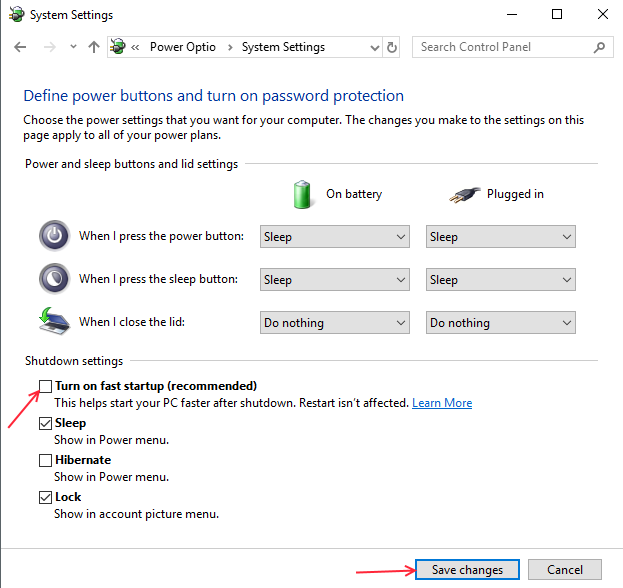
Método 5 - Redefinir configurações da tela do projeto
Na maioria das vezes, esse erro acontece porque seu computador não pode determinar que você está conectado a uma tela externa ou não. Você pode alterar as configurações do seu projeto pelo seguinte processo.
Etapa 1 - Enquanto seu computador estiver desligado, conecte uma tela externa
Etapa 2 - Ligue seu PC e espere até que ele carregue totalmente.
Etapa 3 - Invoque o comutador de tela fácil pressionando janelas e P ao mesmo tempo. Escolha a opção Somente PC Screen.
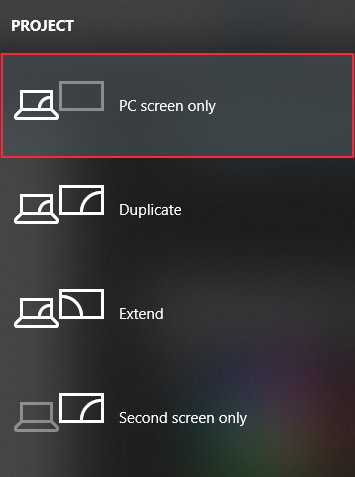
PASSO 4 - Desligar o computador e desconectar a tela externa.
Etapa 5 - Começar seu computador e verifique se o erro se foi ou não.
Método 6 - Desinstale seu driver de placa de gráfico
Se você estiver atingido no modo de tela preta, pode facilmente abordar esse problema desinstalando seu driver de placa de gráfico. O driver da placa gráfica é o principal culpado deste erro. O driver gráfico múltiplo é mais propenso a este erro. Siga abaixo a etapa para saber como sair de uma tela preta e remover drivers de placa gráfica.
Etapa 1 - Se você estiver na tela preta, pressione Ctrl + alt + del Para iniciar o gerente de tarefas.
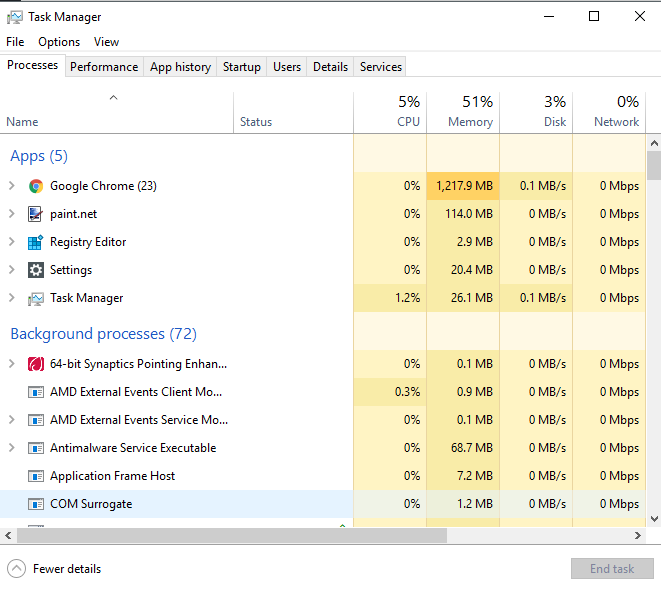
Etapa 2 - No gerenciador de tarefas, poderemos iniciar a janela Gerenciador de dispositivos. Clique no menu do arquivo e selecione Execute uma nova tarefa opção.
Etapa 3 - Tipo devmgmt.MSc e pressione Enter. Ele abrirá o gerente de tarefas. Se você tiver sucesso na abertura do gerente de dispositivos, salte para a etapa 4, de outro modo, leia com antecedência.
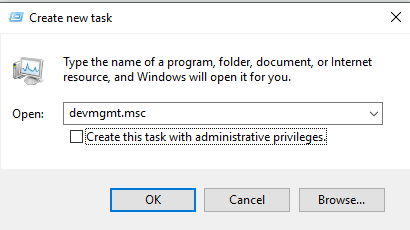
Se você não conseguir abrir o gerenciador de tarefas, precisa iniciar seu computador no modo de segurança. Siga estas etapas para iniciar seu computador no modo de segurança.
i) Quando o seu computador inicializa, pressione F4 Para acessar as opções de inicialização.
ii) nas opções de inicialização, Solução de problemas> Opções avançadas> Configurações de inicialização.
iii) agora você terá opções para iniciar seu computador no modo de segurança, escolha o modo de segurança com rede.
iv) Pressione janelas + X e escolha Gerenciador de dispositivos para abrir o gerenciador de dispositivos.
Etapa 4 - Localize sua placa gráfica na lista de dispositivos e escolha Desinstalar No menu do clique com o botão direito.
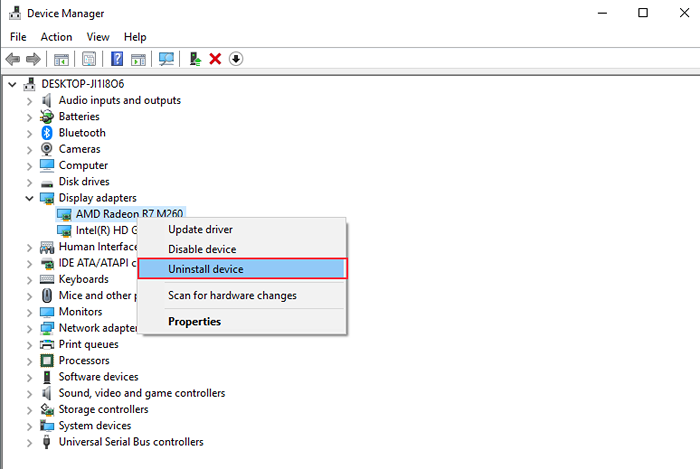
Etapa 5 - Clique Desinstalar confirmar.
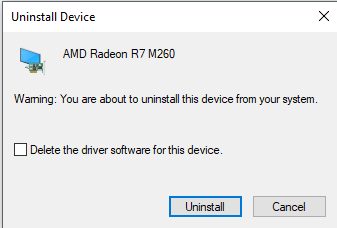
Método 7 - Atualize sua placa gráfica
No caso de muitos usuários, esse problema aconteceu devido a cartões gráficos com defeito ou incorretamente. Este erro também pode acontecer se o seu computador tiver dois drivers de gráficos diferentes. Atualizar seu driver de placa de gráfico pode ser uma solução fácil para este problema.
Você pode baixar o driver de cartão gráfico no site do seu fabricante de PC ou no site da placa gráfica. Certifique -se de estar escolhendo os motoristas certos para o seu computador enquanto os baixam. Verifique o erro depois de atualizar seu driver de placa de gráfico.
Método 8 - Redefina seu computador
Se nenhum dos métodos acima funcionou para você, redefinir seu computador é a última opção para você. Siga estas etapas para redefinir seu PC.
Etapa 1 - Pressione Windows + i Para abrir configurações. Escolher Atualização e segurança Configurações do menu principal.
Etapa 2 - Escolha Recuperação do painel esquerdo. Você vai ver agora Redefinir este PC opção no lado direito. Clique em Iniciar Para começar a redefinir seu computador.
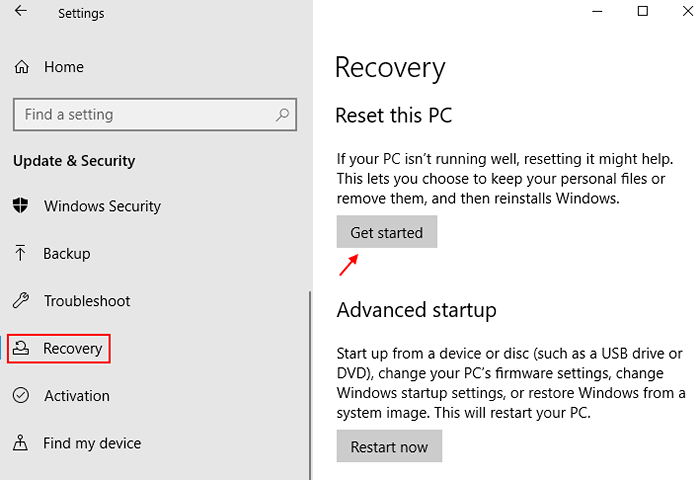
Etapa 3 - Escolha Mantenha meus arquivos (Você também pode optar por apagar tudo de vocês não quer manter seus arquivos).
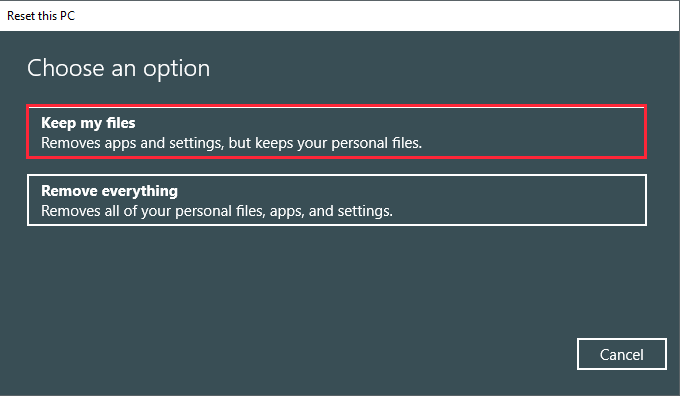
Espero que você possa resolver esta tela preta com o problema do cursor com a ajuda desses métodos. Se você tiver alguma consulta sobre esses métodos, sinta -se à vontade para nos dizer nos comentários.
Nota: - Se tudo isso não funcionar, vá para suas configurações de BIOS e redefinir para o padrão. Isso também corrigiu esse problema para muitos usuários.
- « Cache do Windows 10 Store danificado [resolvido]
- Como corrigir o Outlook não respondendo (10 métodos) »

