Cache do Windows 10 Store danificado [resolvido]
![Cache do Windows 10 Store danificado [resolvido]](https://ilinuxgeek.com/storage/img/images_5/windows-10-store-cache-damaged-[resolved].png)
- 4223
- 205
- Howard Fritsch
Quase todos os usuários do Windows 10 usam um aplicativo da Windows Store. Sua experiência no Windows será estragada se sua loja parar de funcionar. As pessoas encontraram vários problemas com a loja do Windows 10. Um dos problemas muito comuns é a mensagem de cache da loja danificada. Nós escrevemos várias correções para você tentar.
-> Wsreset-> redefinir armazenar cache-> desinstalar filmes e aplicativo de TV-> Configurações da região
Índice
- Wsreset
- Redefina o cache do armazenamento
- Desinstalar filmes e aplicativos de TV
- Verifique as configurações da sua região
- Redefinir aplicativo Windows Store
Wsreset
O Windows salvou um script automático que ajuda a restaurar sua loja Windows. O WSRESET limpa o cache deste aplicativo e tenta resolver quaisquer problemas com a loja.
1 - Pesquise cmd Na caixa de pesquisa do Windows. Certo clique e escolha correr como administrador
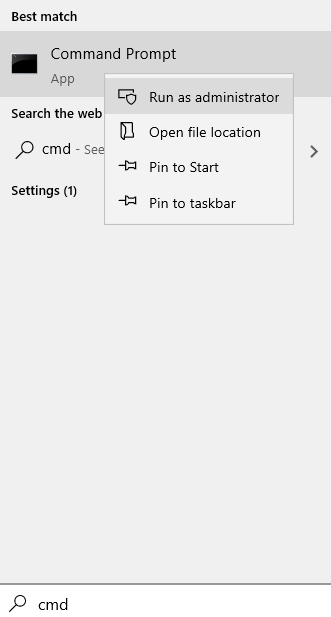
2 - tipo wsreset na janela de prompt de comando e acertar Digitar chave
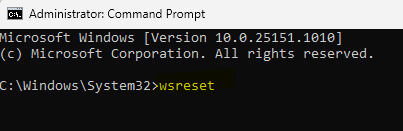
3- Reinício seu computador após o término do processo.
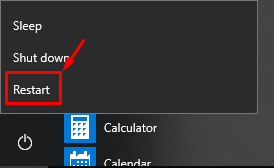
Redefina o cache do armazenamento
1- Pressione o Tecla Windows e S Botão novamente para abrir a pesquisa e digitar o Windows Opções do explorador de arquivos.
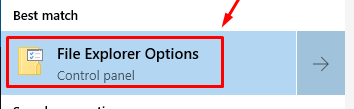
2- Na janela recém-aberta, abra o visualizar guia e clique em Veja arquivos e pastas ocultas. Aplicar as configurações e saída.
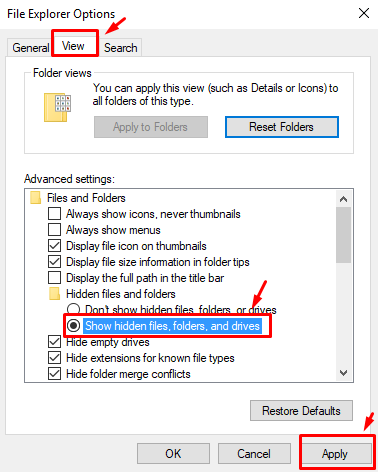
3- No Windows Explorer, barra de endereço tipo o seguinte endereço, mas altere o <nome de usuário> com seu nome de usuário no dispositivo Windows 10.
C: \ Users \%Nome de usuário%\ AppData \ Local \ Pacotes \ Microsoft.Windowsstore_8wekyb3d8bbwe \ localstate
4- Localizar uma pasta chamada cache no LocalState pasta e Renomear para outra coisa.
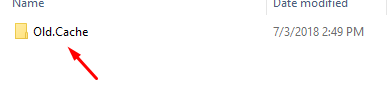
5- Criar uma nova pasta vazia e Renomear para Cache.

6- Reinício seu computador e veja se a loja começou a funcionar.
Desinstalar filmes e aplicativos de TV
Vários usuários relataram que os filmes e aplicativos de TV entram em conflito com o Windows Store e podem ser o motivo dos seus problemas. Para consertar isso, basta seguir as etapas abaixo para desinstalar o aplicativo universal.
1- Abra o prompt de comando com administrador Privilégios clicando com o botão direito do mouse no logotipo do Windows no canto inferior esquerdo da tela.
2- no Winx Menu Clique em Prompt de comando (admin).
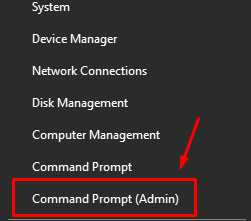
3- a permissão pop -up aparecerá, clique em sim.
4- no Janela prompt de comando tipo Powershell e pressione o retornar chave.
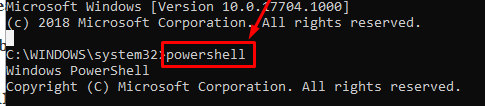
5- Espere Powershell Para abrir e depois digitar o seguinte comando Get-AppxPackage * Zunevideo * | Remover-AppxPackage

6- Após a conclusão, o aplicativo será desinstalado.
7- Reinício seu computador e veja se a solução funciona.
Verifique as configurações da sua região
O problema real por que você está recebendo o cache do Windows Store está danificado pode ser por causa de configurações de região ou idioma erradas. Siga as etapas abaixo para garantir que você tenha escolhido as configurações corretas.
1- No teclado, pressione o Tecla Windows e EU botão juntos para abrir o configurações página e clique em Tempo e idioma.
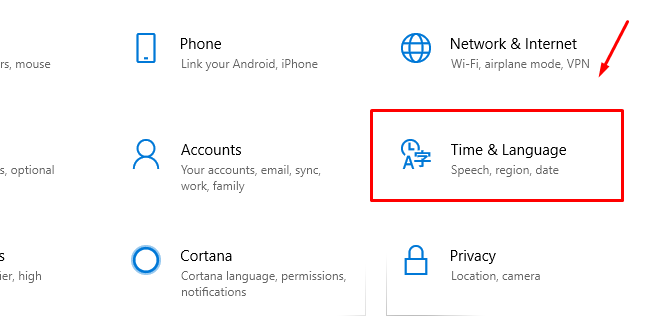
2- No painel esquerdo Selecionar Região e então selecione o Estados Unidos Como seu país ou região.
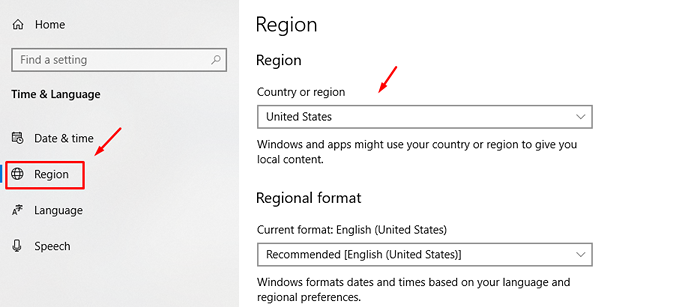
Redefinir aplicativo Windows Store
1- Abra o menu Iniciar e clique no engrenagem ícone para abrir configurações.
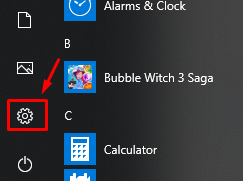
2- Clique no Aplicativos seção.
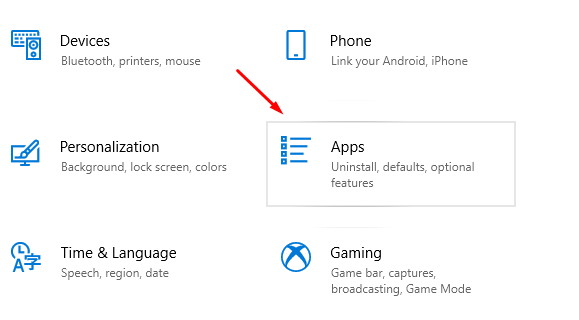
3- Localize e selecione Microsoft Store da lista dada e depois clique em Opções avançadas.
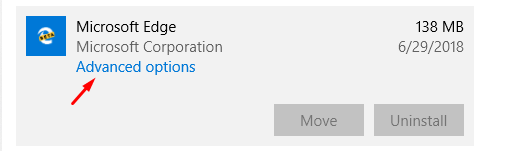
4- Clique no Botão de reset e depois confirme novamente clicando reiniciar na janela recém -aberta.
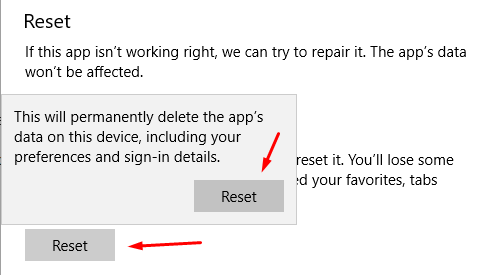
Se as soluções acima não funcionarem para você, talvez seja necessário redefinir suas janelas para um estado anterior. Veja nossos outros guias para descobrir como.
- « Corrija o acesso limitado do Windows 10 Wifi ou nenhum problema de conectividade
- Corrija a tela preta com cursor no Windows 10/11 [resolvido] »


