Corrija o erro do dispositivo de gravação de audácia ou ao abrir o problema do dispositivo de som
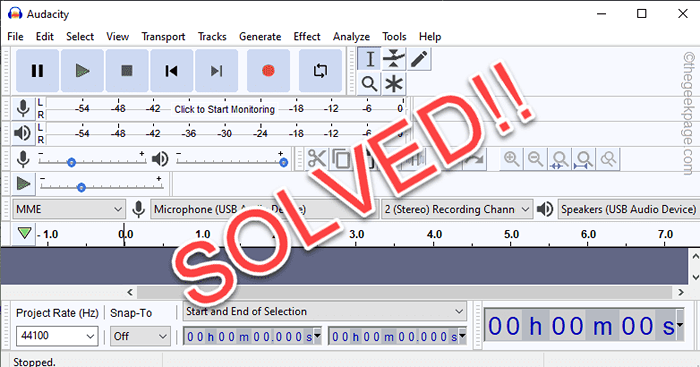
- 5095
- 299
- Enrique Gutkowski PhD
. Este editor de áudio gratuito geralmente funciona muito bem, mas às vezes tentando gravar algo ou editar uma faixa existente, o Audacity pode não funcionar ou mostrar uma mensagem de erro “Erro Abertura do dispositivo de som. Tente alterar o host de áudio, o dispositivo de gravação e a taxa de amostragem do projeto" na tela. Você não poderá gravar (e, ou tocar) nada mais, a menos que resolva esse problema manualmente.
Soluções alternativas -
1. . Geralmente, deve resolver o problema.
2. Se esta é a primeira vez que o problema ocorre, reiniciar o sistema e depois teste a audácia.
3. Verifique se o dispositivo de áudio ou o microfone está conectado corretamente ao sistema. Desconecte -o da máquina e substitua -o.
Soluções para erros de dispositivo de áudio em audácia
Índice
- Corrija 1 - Ative o dispositivo de áudio
- Corrija 2 - defina o dispositivo como padrão
- Corrija 1 - Ative o microfone e defina -o como padrão
- Corrigir 2 - Combine o formato de captura de áudio
- Corrigir 1 - Defina as configurações do host para Windows Wasapi
- Corrigir 2 - Ative os dispositivos do gerenciador de dispositivos
- Corrigir 3 - reiniciar o serviço de construtor de terminais de áudio
- Corrija 4 - Desinstale e reinstale o dispositivo problemático
Corrija 1 - Ative o dispositivo de áudio
Você precisa ativar o dispositivo de áudio em seu sistema.
1. A princípio, pressione o Chave do Windows+R teclas juntas.
2. Então, digite “mmsys.cpl”E atingir o Digitar chave.
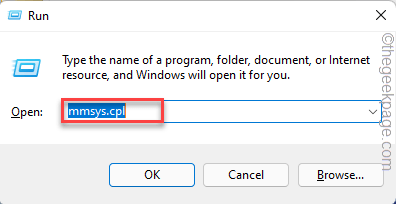
Isso vai abrir o painel de som.
3. Reprodução" aba.
4. Aqui, você encontrará a lista de dispositivos de áudio em seu sistema.
5. Apenas clique com o botão direito do mouse em qualquer espaço vazio e certifique-se de sinal de visto Ambos os “Mostre dispositivos desativados"Caixa e a"”Opções.
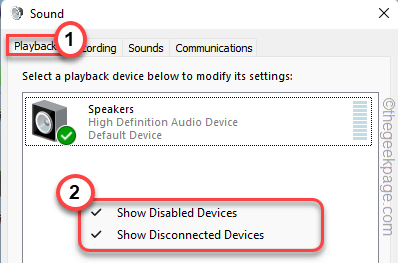
Isso mostrará uma lista de dispositivos ocultos.
6. Se você vir seu dispositivo de áudio está acinzentado e empresta uma seta preta (⬇), ele está desativado.
7. Agora, basta-se à direita no dispositivo de áudio desativado e tocar em “Habilitar““.
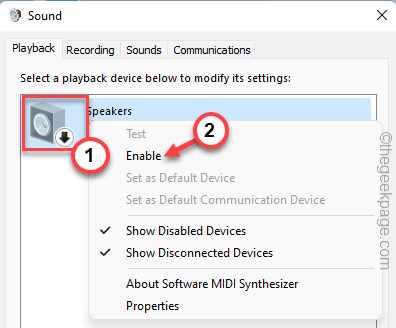
8. Agora, para aplicar com sucesso a mudança, toque em “OK““.
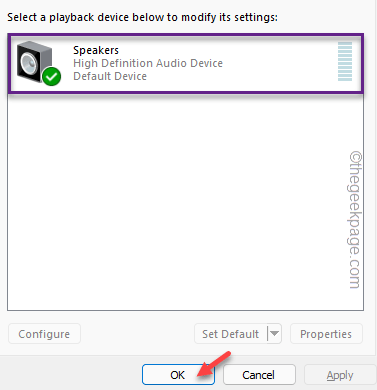
Depois de fazer isso, feche e relança o aplicativo Audacity em seu sistema.
Verifique se você pode usar o dispositivo de áudio em audácia.
Corrija 2 - defina o dispositivo como padrão
Se ativar o dispositivo não funcionar, tente definir o dispositivo como padrão.
1. Verifique se o aplicativo Audacity está fechado.
2. A princípio, pressione o Chave do Windows+R teclas juntas.
3. Então, digite “mmsys.cpl”E clique em“OK““.
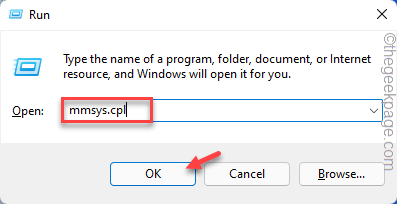
Isso vai abrir o painel de som.
4. Você já deveria estar no “Reprodução" aba.
5. Aqui, clique com o botão direito do mouse no dispositivo de áudio que você está usando atualmente e toque em “Definido como dispositivo padrão““.
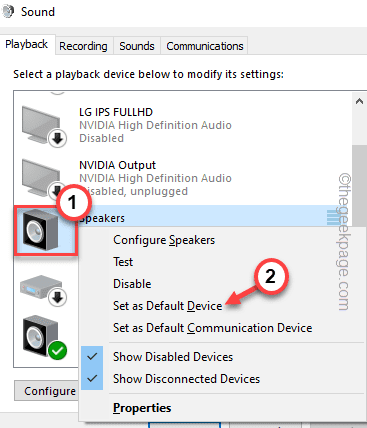
6. Em seguida, toque em “OK”Para salvar as configurações.
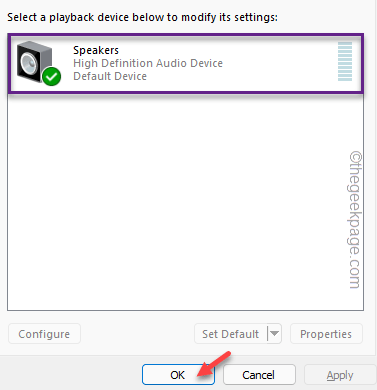
7. Abra o aplicativo Audacity e verifique se funciona. Se não funcionar, basta tocar em “Editar”Na barra de menus.
8. Em seguida, toque no “Preferências… ““.

9. Em seguida, toque no “Dispositivos““.
10. Nas configurações de reprodução, verifique se o dispositivo 'é definido para o dispositivo de áudio que você definiu para as configurações padrão.
11. Depois de terminar, toque em “OK““.
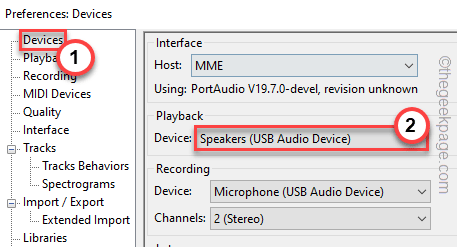
Apenas relança o aplicativo Audacity. Verifique se isso funciona.
Solução para Microfone erros em audácia
Se você estiver enfrentando o problema enquanto tenta gravar uma faixa no aplicativo Audacity, siga essas correções.
Corrija 1 - Ative o microfone e defina -o como padrão
1. Verifique se o aplicativo Audacity está fechado completamente antes de experimentar esta solução.
2. No começo, clique com o botão direito do mouse no Ícone do Windows e toque no “Correr““.
3. Então, digite “mmsys.cpl”E acerte Digitar.
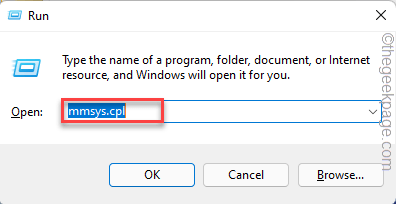
4. Agora, vá para o “Gravações" aba.
5. Em seguida, clique com o botão direito do mouse no dispositivo de gravação e toque em “Habilitar”Para ativar o dispositivo em seu sistema.
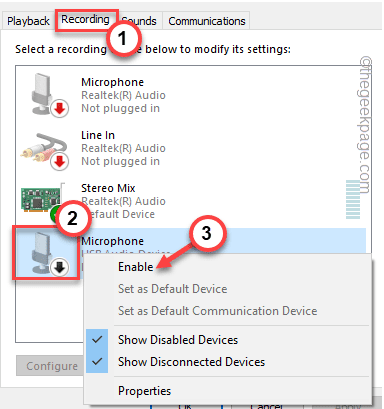
6. Depois de ativar o microfone, toque direito e toque em “Definido como dispositivo padrão““.
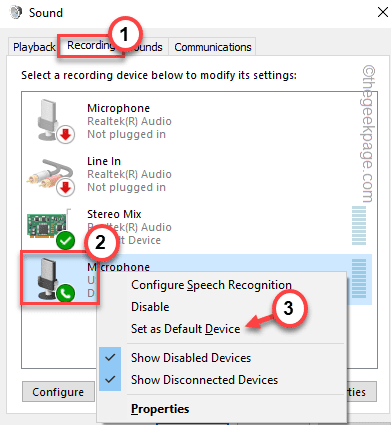
7. Depois de ativar o dispositivo, toque em “OK““.
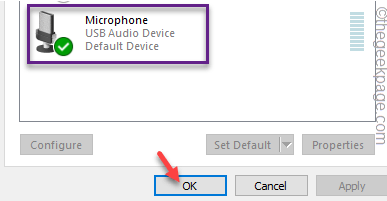
7. Agora, abra o aplicativo Audacity.
8. Em seguida, verifique se você pode gravar qualquer áudio usando o aplicativo Audacity.
9. Se isso não der certo, toque em “Editar”Na barra de menus e, além disso, clique no“Preferências… ““.

10. Quando as preferências: a janela de dispositivos aparecer, vá para o “Dispositivos”No painel esquerdo.
11. Depois disso, no lado direito, verifique se o 'microfone' está definido para o dispositivo que você definiu para padrão.
12. Depois de terminar, toque em “OK““.
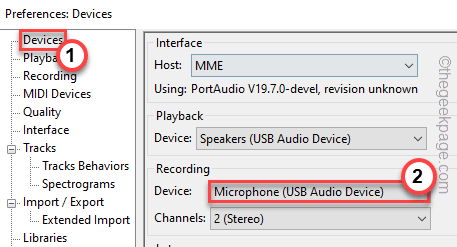
Agora, perto e reiniciar o aplicativo Audacity. Verifique se isso funciona para você.
Corrigir 2 - Combine o formato de captura de áudio
Se houver uma disputa de captura de áudio entre o microfone e o aplicativo Audacity pode causar esse problema.
Passo 1
1. No início, abra a janela de corrida pressionando o Chave do Windows+R teclas juntas.
2. Então, novamente digite “mmsys.cpl”E clique em“OK““.
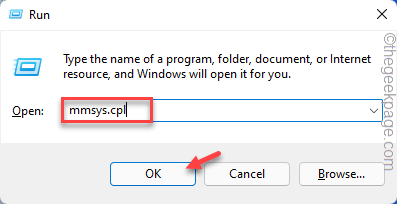
3. Quando o painel de som se abrir, navegue para o “Gravação" seção.
4. Em seguida, clique com o botão direito do mouse no aplicativo de microfone e toque em “Propriedades““.
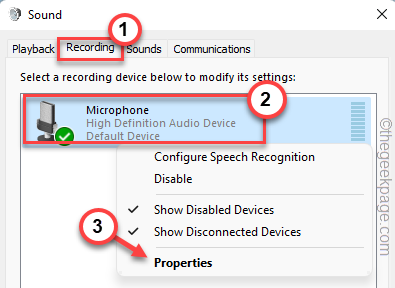
5. Agora, vá para a seção 'Formato padrão'.
6. Então, anote o “Formato padrão““. Especialmente, observe o taxa de amostragem.
[[
No nosso caso, é isso -
2 canal, 16 bits 48000 Hz (qualidade de DVD)
Então, a taxa de amostra é 48000 Hz.
]
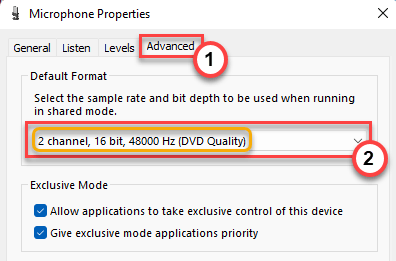
Depois de terminar, você pode fechar esta janela de som.
Passo 2
1. Agora, abra o aplicativo Audacity.
2. Então, toque no “Editar”Na barra de menus.
3. Depois disso, clique em “Preferências… ““.

4. Agora, toque em “Qualidade" do lado esquerdo.
5. Depois disso, na seção 'Amostragem', toque na “Taxa de amostra padrão:”E defina -o para a taxa de amostra que você notou antes.
Por exemplo, nós o definimos como “48000 Hz”Como observamos antes.
6. Em seguida, toque em “OK”Para salvar as configurações.
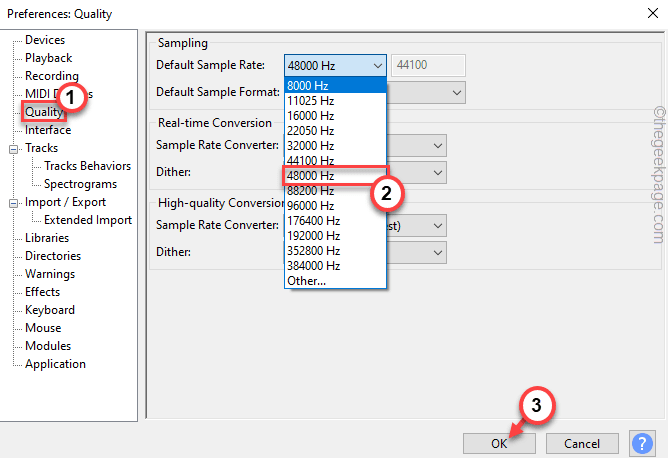
Depois de terminar, tente gravar algo. Você deve poder usar o microfone para capturar o som novamente.
Soluções comuns
Essas soluções funcionarão para problemas relacionados a áudio e microfone.
Corrigir 1 - Defina as configurações do host para Windows Wasapi
Há outra configuração que você pode alternar para corrigir este problema.
1. A princípio, abra a audácia.
2. Então, pressione o Ctlr+p teclas juntas para abrir o Preferências painel.
3. Agora, toque no “DispositivosConfigurações no painel esquerdo.
4. Em seguida, clique em “Hospedar:”E escolha o“Windows Wasapi”Do suspenso.
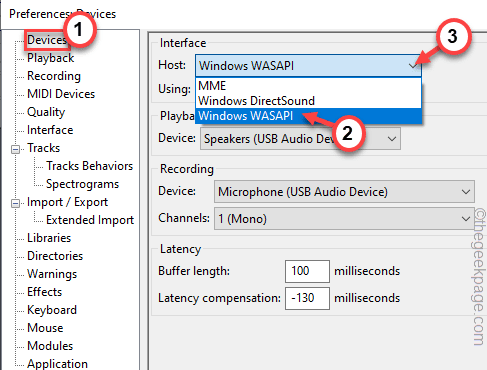
Você verá as configurações de 'reprodução' e 'gravação' alteradas automaticamente.
5. Em seguida, toque em “OK”Para salvar as configurações.
Tente gravar algo ou editar uma faixa. Verifique se isso funciona para você.
Corrigir 2 - Ative os dispositivos do gerenciador de dispositivos
Se os dispositivos estiverem desativados do próprio gerente de dispositivos, você não poderá usar o Audacity corretamente.
1. Antes de fazer qualquer coisa, verifique se você fechou o aplicativo Audacity.
2. Em seguida, pressione o Tecla do Windows+X teclas juntas.
3. Em seguida, toque no “Gerenciador de Dispositivos““.
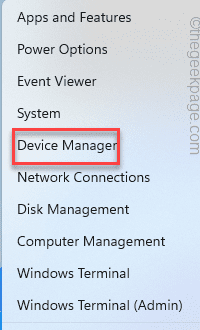
4. Na janela Gerenciador de dispositivos, expanda o “Controladores de som, vídeo e jogo”Parte para ver todos os dispositivos de áudio.
5. O dispositivo de áudio desativado carrega uma pequena seta preta com seu nome.
6. Apenas, clique com o botão direito do mouse no dispositivo e toque em “Ativar dispositivo““.
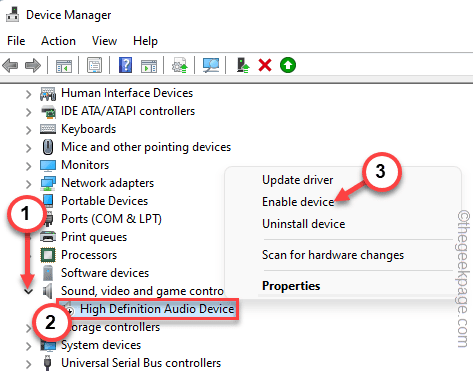
O dispositivo deve ser ativado dentro de alguns segundos.
7. Agora, seguindo da mesma maneira, verifique se há um microfone desativado ou não. Se houver algum, habilite.
Depois de fazer todas essas etapas, abra o aplicativo Audacity.
Agora, verifique se você pode gravar ou tocar uma faixa. Isso deve resolver o problema.
Corrigir 3 - reiniciar o serviço de construtor de terminais de áudio
Reiniciando o serviço Windows Audio Endpoint Builder geralmente redefine todos os serviços relacionados ao áudio do Windows.
1. A princípio, pressione o Chave do Windows+R teclas juntas.
2. Então, digite “Serviços.MSc”E acerte Digitar Para abrir os serviços.
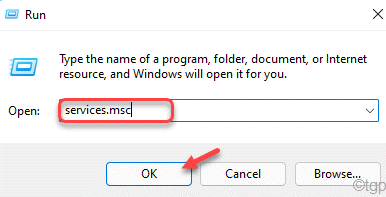
3. Quando a janela dos serviços aparecer, vá até o “Windows Audio Endpoint Builder" serviço.
4. Em seguida, toque com o botão direito do mouse no serviço e toque em “Reiniciar”Para reiniciar o serviço.
[Se você perceber que a opção 'reiniciar' está acinzentada, clique com o botão direito do mouse no serviço e toque em “Começar”Para iniciar o serviço. ]
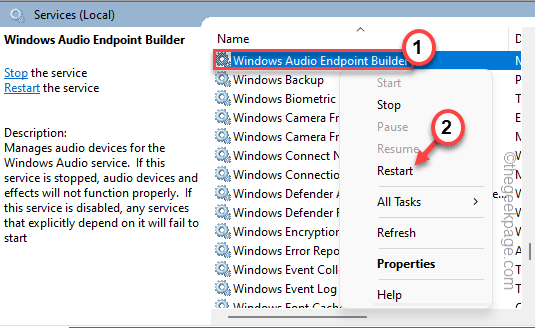
Depois de reiniciar o serviço, feche a janela de serviços. Abra o aplicativo Audacity e verifique se isso funciona.
Corrija 4 - Desinstale e reinstale o dispositivo problemático
Se nada estiver funcionando para você, tente desinstalar e reinstalar o driver de áudio/microfone.
1. No começo, tipo “Gerenciador de Dispositivos”Na caixa de pesquisa.
2. Então, toque no “Gerenciador de Dispositivos”Para acessar.
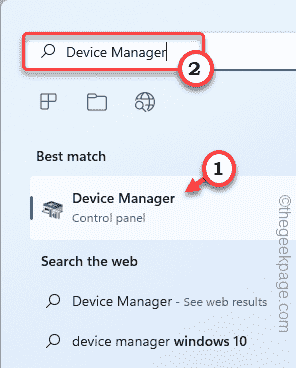
3. Na janela Gerenciador de dispositivos, expanda o “Controladores de som, vídeo e jogo" seção.
4. Aqui, reproduza correta no driver problemático e clique em “Desinstalar dispositivo““.
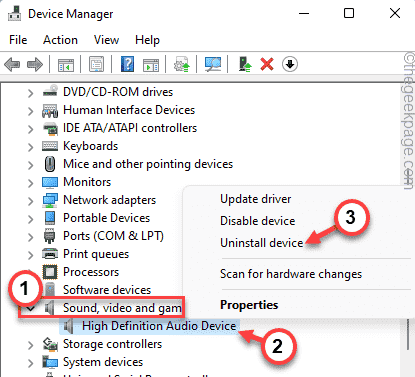
5. Apenas, toque em “Desinstalar”Novamente para confirmar sua etapa.
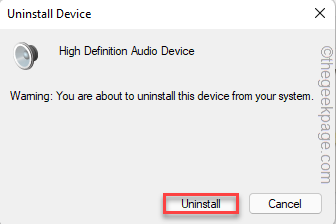
Isso desinstalará o problemático driver de áudio do seu sistema.
Depois de terminar, feche a janela do gerenciador de dispositivos e reiniciar Sua máquina apenas uma vez.
Ao reiniciar, o Windows reinstala o driver de som em seu sistema. Depois de estiver na sua área de trabalho, abra o aplicativo Audacity e teste.
Caso se você não vir o dispositivo de áudio no seu sistema, siga estas etapas -
1. No começo, inicie o gerente de dispositivos.
2. Em seguida, clique no “Ação”Na barra de menus e depois toque em“Digitalizar mudanças de hardware““.
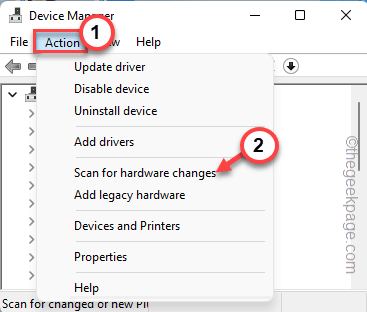
Agora, você verá o driver de áudio que você desinstalou.
3. Agora, expanda o “Controladores de som, vídeo e jogo" suspenso.
4. Em seguida, clique com o botão direito do mouse no driver de áudio e toque em “Driver de atualização““.
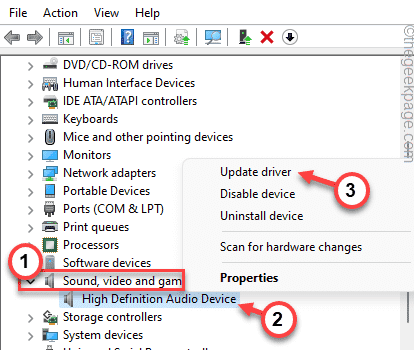
5. Depois disso, clique no “Navegue pelo meu computador para motoristas““.
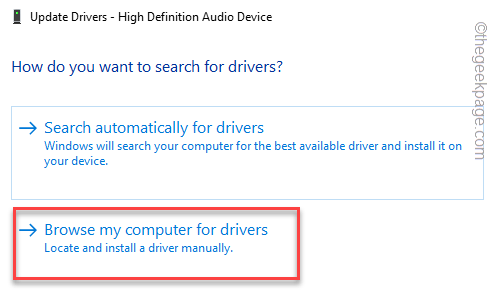
6. Em seguida, clique no “Deixe -me escolher de uma lista de motoristas disponíveis no meu computador““.
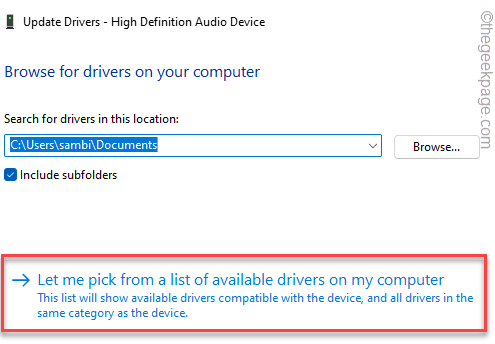
7. Em seguida, toque no driver de áudio para selecioná -lo.
8. Depois disso, clique em “Próximo”Para prosseguir com a instalação.
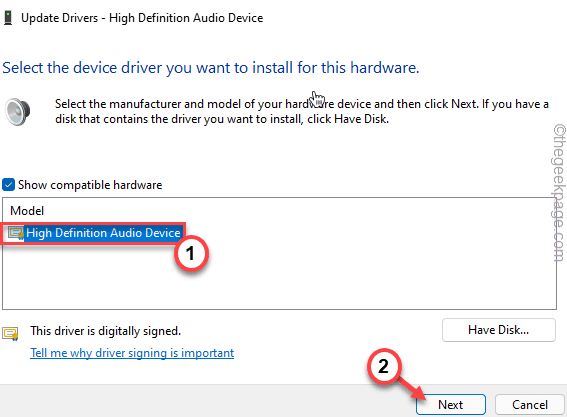
Finalmente, quando terminar, feche o gerente de dispositivos.
Teste o aplicativo Audacity mais uma vez. Seu problema deve ser resolvido.
- « Corrigir o download falhou com o erro de rede no Google Chrome
- Corrigir erro 0x80070780 O arquivo não pode ser acessado pelo sistema »

