Corrigir o download falhou com o erro de rede no Google Chrome
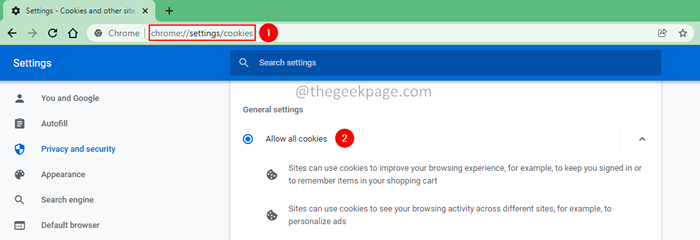
- 2569
- 92
- Wendell Legros
Às vezes, quando você baixar um arquivo no Google Chrome, o download falha com um erro de rede, mesmo quando a rede está perfeitamente bem. A mensagem de erro é a seguinte,
Falha- erro de rede
As causas potenciais de download falharam com o erro de rede no Google Chrome
- Aplicação de cromo desatualizada.
- Um problema com cookies do navegador.
- Antivírus de terceiros interferindo com cromo.
- Algum aplicativo está bloqueando o acesso ao local de downloads.
Se você está frustrado com esse problema, não se preocupe. Neste artigo, compilamos todas as correções possíveis que o ajudarão a superar erros de download.
Índice
- Fix preliminar
- Correção 1: tente baixar no modo incógnito
- Correção 2: Permitir todos os cookies e atualizar o Chrome
- Corrigir 3 - Editar configurações de download de arquivos no INETCPL
- Corrigir 4: use um novo perfil de navegador
- Corrigir 5: modifique o local de download no Chrome
- Correção 6: Desligue a verificação da porta
- Fix 7: Use um navegador diferente
- Corrigir 8: atualize o driver de rede
Fix preliminar
Tente clicar em currículo para retomar o download. Se for um arquivo grande, você pode usar o download dos gerentes para baixá -lo.
Correção 1: tente baixar no modo incógnito
1. Clique na opção de menu (três pontos) no canto direito da janela.
2. Selecione a nova janela incógnita.
Como alternativa, mantenha as chaves Ctrl+Shift+N Para abrir o navegador no modo incógnito.
3. Na nova janela que abre, insira o URL e tente baixar. Verifique se isso ajuda.
Correção 2: Permitir todos os cookies e atualizar o Chrome
1. Copiar cola o endereço abaixo na barra de pesquisa.
Chrome: // Configurações/Cookies
2. Em configurações gerais, clique em Permita todos os cookies.
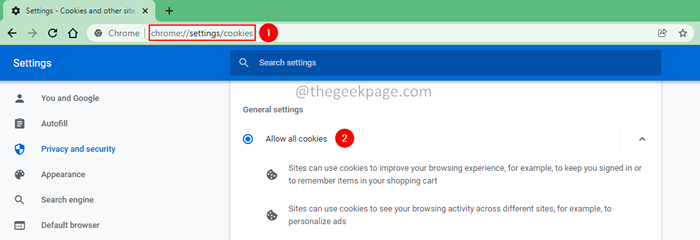
3. Agora, navegue até o local abaixo.
Chrome: // Configurações/ajuda
4. Atualize o Chrome.
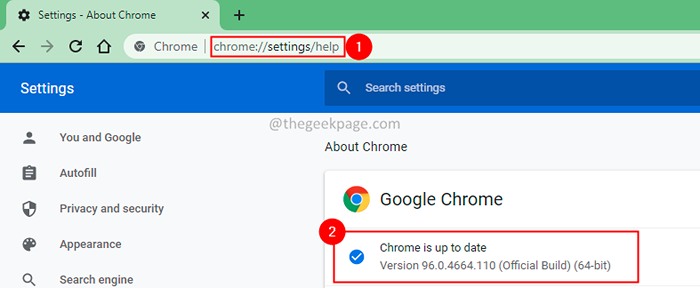
Corrigir 3 - Editar configurações de download de arquivos no INETCPL
1 - Pressione em conjunto janelas e R Chave do teclado do seu dispositivo.
2 - Escreva Inetcpl.Cpl nele e pressione a tecla Enter
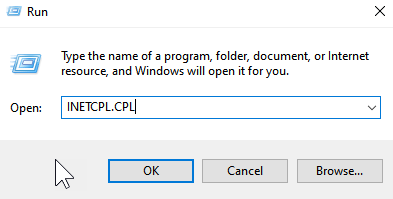
3 - Clique Segurança Aba
4 - Selecione Internet
5 - Agora, clique Nível personalizado
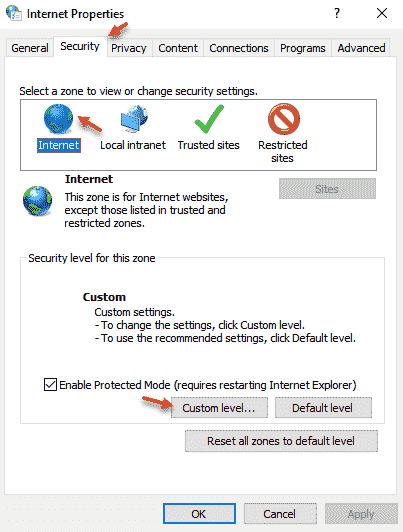
6 - Escolha habilitar em Downloads de arquivos
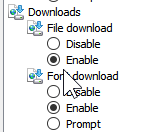
7 - IN Iniciando aplicativos e arquivos inseguros opção, defina o prompt (recomendado) e clique OK
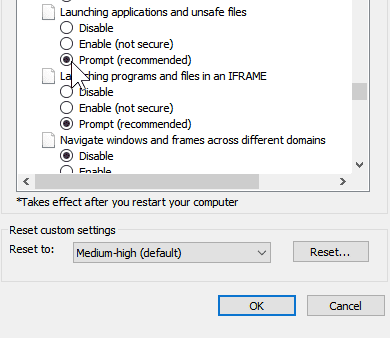
Corrigir 4: use um novo perfil de navegador
1. Clique no Ícone do Google Localizado na janela superior direita.
2. Clique no Adicionar opção do suspensão.
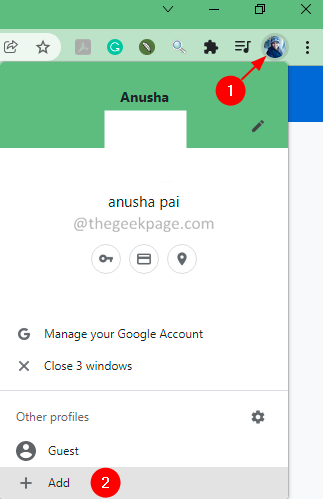
3. Dar uma nome para o seu perfil.
4. Opcionalmente, Escolha um fundo.
5. Clique no Feito botão.
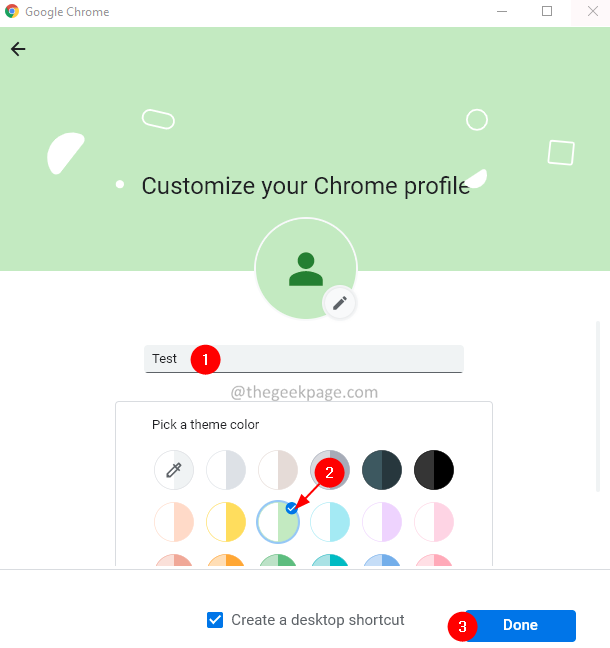
Corrigir 5: modifique o local de download no Chrome
1. Abra a janela do navegador.
2. Na barra de pesquisa localizada na parte superior, digite o local abaixo.
Chrome: // Configurações/downloads
3. Clique no Mudar Botão ao lado do local.
4. A caixa de diálogo de localização é exibida. Navegue até o local necessário.
5. Clique no Selecione a pasta botão.
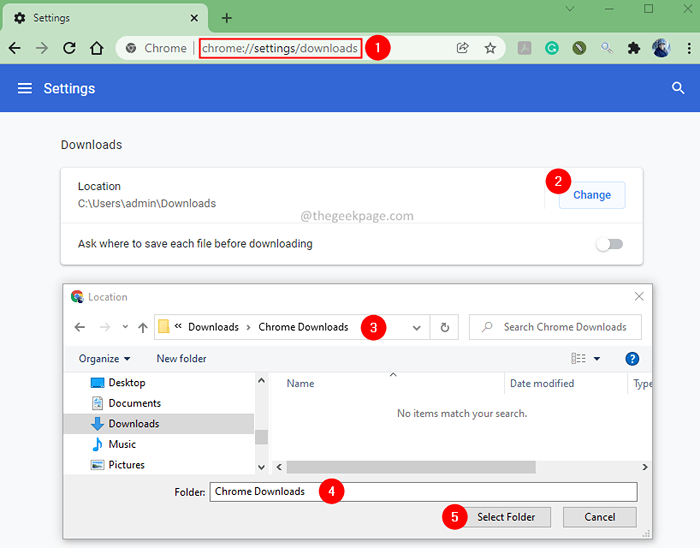
5. Relanomizar o Google Chrome.
Correção 6: Desligue a verificação da porta
Atualmente, o antivírus digitaliza as conexões criptografadas (HTTPs). Isso adiciona uma sobrecarga e diminui o processo do download dos arquivos sobre uma conexão segura, resultando no erro.
Para resolver isso, os usuários precisam desativar a digitalização ou a digitalização de HTTPS sobre conexões criptografadas. Esta opção geralmente está localizada dentro das configurações avançadas ou de configurações adicionais no antivírus de terceiros.
Verifique se isso ajuda.
Fix 7: Use um navegador diferente
Às vezes o problema é apenas com o Chrome. Se nenhum dos métodos acima funcionou para você, tente usar um navegador diferente (Firefox) para baixar o arquivo.
Se você vir um erro, tente a correção abaixo.
Corrigir 8: atualize o driver de rede
1. Abra o Correr Diálogo.
2. Tipo devmgmt.MSc e acertar Digitar.
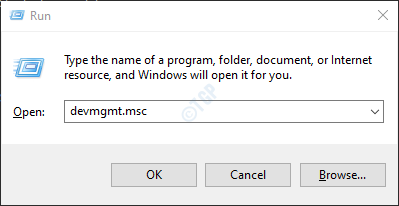
3. Na janela Gerenciador de dispositivos que abre, role para baixo e Duplo click sobre Adaptadores de rede.
4. Clique com o botão direito do mouse Nas suas Rede Adaptador e selecione Desinstalar dispositivo.
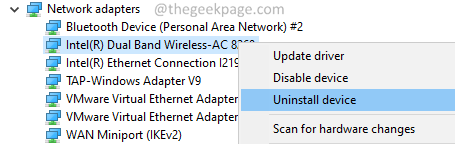
5. Na janela de desinstalação do dispositivo, clique no Desinstalar botão.
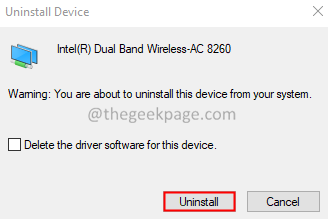
6. Vá para o site do seu fabricante e faça o download do mais recente driver de rede.
7. Instale o driver seguindo as instruções na tela.
8. Reiniciar o sistema.
Agora, tente baixar o arquivo novamente. Verifique se isso ajuda.
Se nada ajudar, tente desinstalar e reinstalar o Google Chrome em seu sistema.
Isso é tudo.
Esperamos que este artigo tenha sido informativo. Obrigado pela leitura.
Por favor, comente e deixe -nos saber a correção que o ajudou a resolver o erro. Isso ajudará outros leitores também.
- « Como corrigir o problema do Windows 11 em preto e branco
- Corrija o erro do dispositivo de gravação de audácia ou ao abrir o problema do dispositivo de som »

