Corrigir erro 0x80070780 O arquivo não pode ser acessado pelo sistema
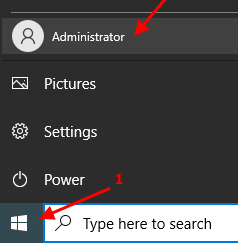
- 1703
- 68
- Mrs. Christopher Okuneva
Às vezes, quando você tenta acessar alguns arquivos ou pastas, você pode encontrar o erro “O arquivo não pode ser acessado pelo sistema”O que impede que você acesse os arquivos. Isso pode ocorrer por diferentes razões, incluindo permissões de arquivo, espaço suficiente no disco, atualizações pendentes, etc. Abaixo estão alguns métodos dos quais você pode se livrar do problema. Escolha o método relevante para o seu problema e corrija -o.
Índice
- Método 1 - Login seu PC como administrador
- Método 2: Use a limpeza do disco
- Método 3: Execute o SFC e DOM comando
- Método 4 - Desativar a proteção em tempo real
- Método 5: execute como administrador
- Método 6: Desativar os serviços
- Método 7: Atualize o Windows
Método 1 - Login seu PC como administrador
Se você estiver enfrentando esse erro, verifique se está loggin no seu computador com conta de administrador.
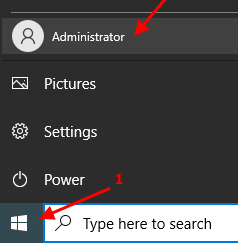
Método 2: Use a limpeza do disco
Etapa 1: Na caixa de pesquisa do Windows, digite Limpeza de disco e Abrir isto.
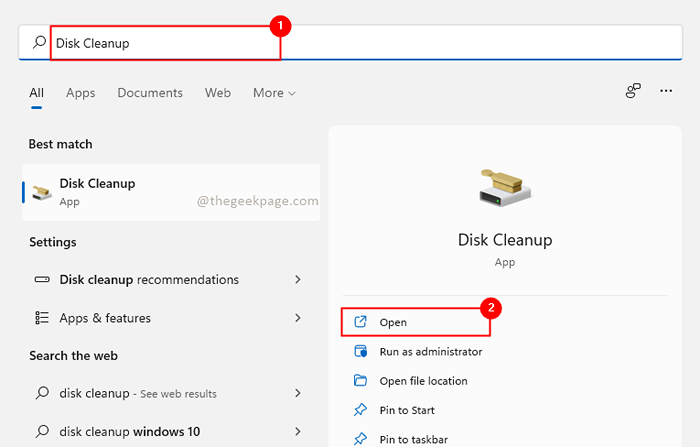
Etapa 2: Uma caixa de diálogo será aberta, selecione C Drive Se você tem mais de uma unidade, e clique em OK
Etapa 2: Aparece outra caixa de diálogo que contém todos os arquivos temporários. Selecione Todas as caixas de seleção e clique em Limpe o sistema arquivos.
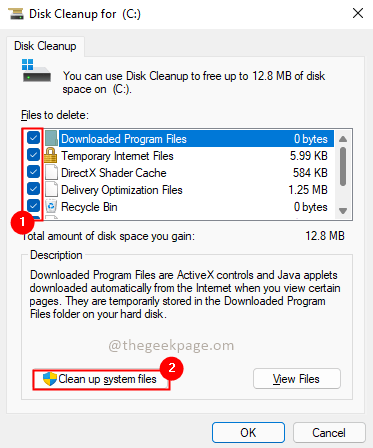
Etapa 3: Se a caixa de diálogo aparecer novamente apenas Selecione todas as caixas de seleção, clique OK e clique em Deletar arquivos Na mensagem pop -up de confirmação. Este processo levará alguns minutos.
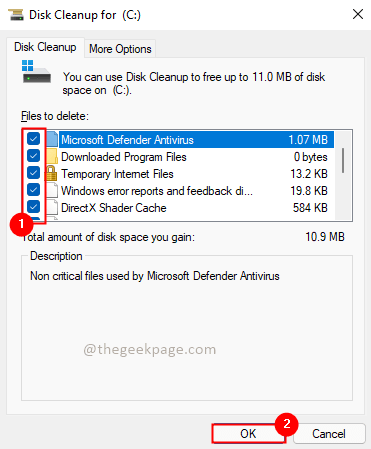
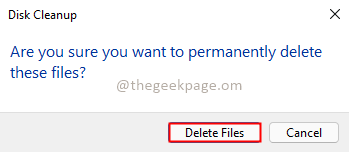
Etapa 4: uma vez feito com a limpeza Reiniciar seu computador e verifique se você pode acessar arquivos e pastas.
Método 3: Execute o SFC e DOM comando
Etapa 1: Pesquisa cmd na caixa de pesquisa e depois Clique com o botão direito do mouse e executar como admin
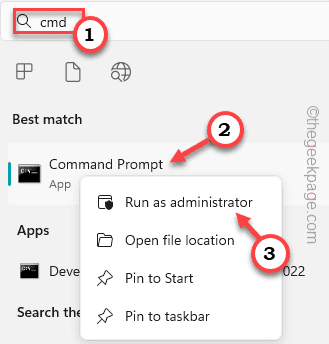
Etapa 2: No PowerShell, o terminal execute o comando abaixo e pressione Enter. Aguarde a conclusão do processo.
Sfc /scannow
Depois que o comando dado acima for concluído, execute o comando abaixo
Descartar.EXE /Online /Cleanup-Image /ScanHealth
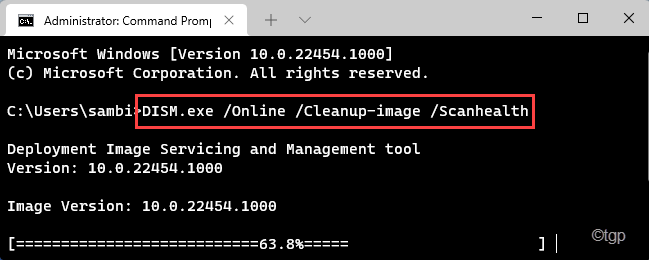
Etapa 3: Execute o comando abaixo em um novo terminal e pressione Enter. Isso também levará alguns minutos para ser concluído.
Descartar.EXE /Online /Cleanup-Imagem /RestaureHealth
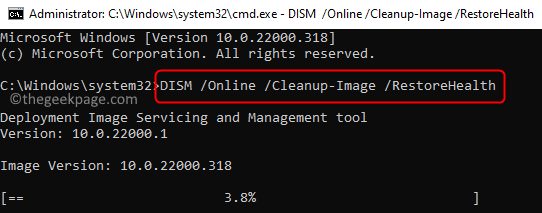
Etapa 4: Uma vez feito com a execução acima, copie e cola o comando dado abaixo
chkdsk c: /f /r /x
Uma vez feito, Reiniciar seu computador.
Método 4 - Desativar a proteção em tempo real
1 - Pesquise Segurança do Windows na caixa de pesquisa e clique no Windows Security para abri -la
2 - Clique em Proteção contra vírus e ameaças
3 - Clique em Configurações de proteção contra vírus e ameaças
4-Desligue a proteção em tempo real, proteção entregue na nuvem e envio automático de amostra, todos os três
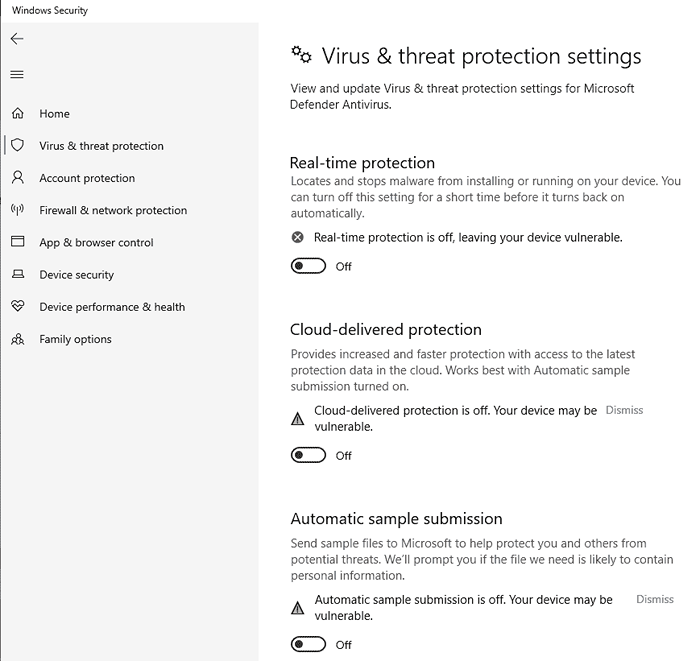
Agora, tente novamente
Método 5: execute como administrador
Se sua conta não tiver direitos de administrador, às vezes você será negado para acessar arquivos e pastas. Você pode alterar o tipo de conta e torná -lo uma conta de administrador e tentar resolver o problema. Vamos ver como alterar a conta para uma conta de administrador.
Etapa 1: Na pesquisa, tipo de janela Painel de controle e clique em Abrir.
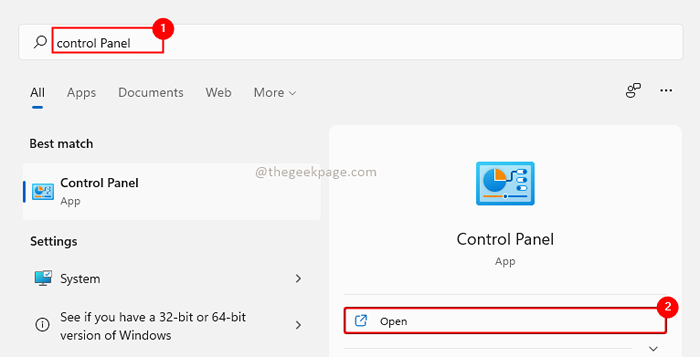
Etapa 2: Clique em Alterar o tipo de conta sob Contas de usuário.
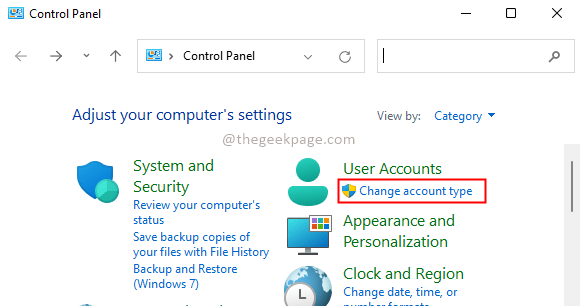
Etapa 3: selecione a conta que deseja alterar como administrador.
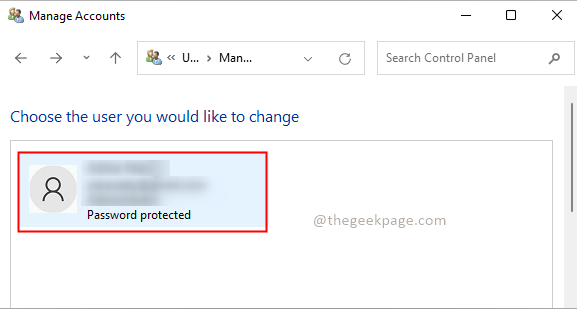
Etapa 4: clique no Altere o tipo de conta.
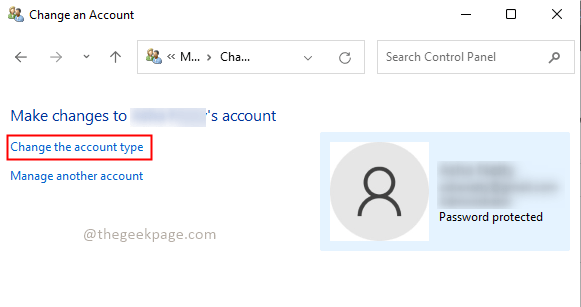
Etapa 5: Depois de estiver na seção Tipo de conta de alteração, selecione o Administrador opção e clique no CTipo de conta Hange.
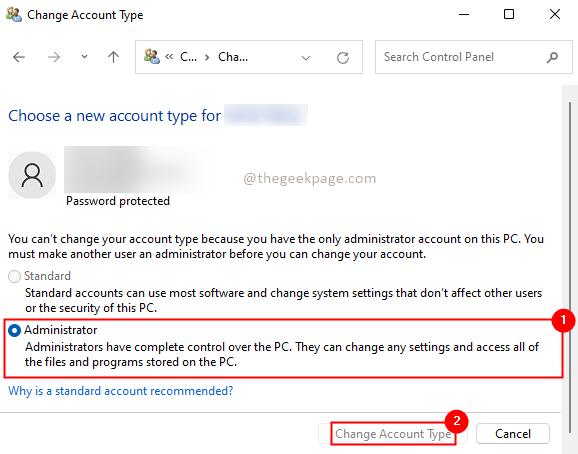
Etapa 6: reinicie seu sistema. Agora você está conectado como administrador e reverifique se o problema foi resolvido.
Método 6: Desativar os serviços
Etapa 1: no tipo de caixa de pesquisa do Windows Configuração do sistema e Abrir isto.
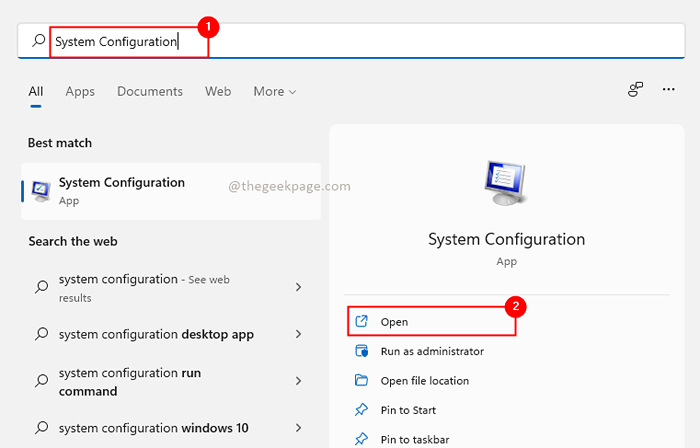
Etapa 2: vá para o Serviços guia e selecione a caixa de seleção Ocultar todos os serviços da Microsoft Presente no canto inferior esquerdo e clique em Desativar tudo. Clique em OK.
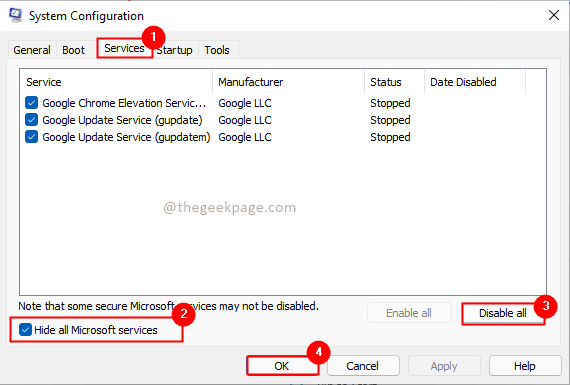
Etapa 3: reinicie seu sistema. Verifique se o problema foi resolvido.
Método 7: Atualize o Windows
Etapa 1: Pressione Win + r chaves, tipo MS-Settings: Windowsupdate, e clique OK.
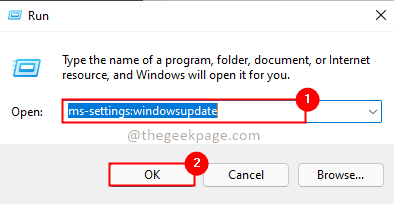
Etapa 2: Clique em Instale agora Para instalar as atualizações do Windows mais recentes.
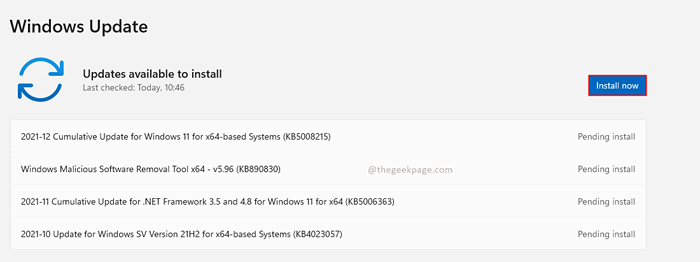
Etapa 3: quando a atualização completa Reiniciar seu computador.
Espero que um dos métodos acima trabalhados para você e seu problema tenha sido resolvido. Por favor, comente e nos informe.
- « Corrija o erro do dispositivo de gravação de audácia ou ao abrir o problema do dispositivo de som
- Corrija o erro 0XA0430721 ao instalar os navegadores Edge ou Chrome no Windows 11/10 »

