Corrija a ação necessária para o prompt wifi que aparece repetidamente
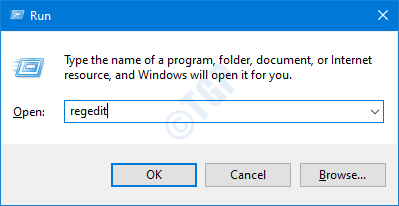
- 3844
- 66
- Spencer Emard
Geralmente, quando o sistema detecta uma nova conexão Wi-Fi, o Ação necessária para o Wi-Fi Prompt aparece. No entanto, torna -se bastante irritante quando o Ação precisa de Wi-Fi Prompt aparece de vez em quando para as antigas redes confiáveis no sistema.
Geralmente, quando você clica em Ação necessária para o Wi-Fi Prompt, a janela do navegador se abre e leva você à página de teste de conexão do Microsoft. Esta questão de ver o prompt para a rede confiável ocorre após uma atualização do sistema.
Neste artigo, discutimos duas maneiras diferentes de desativar a ação necessária para o prompt Wi-Fi.
OBSERVAÇÃO:
Não é recomendável desativar o aviso de ação necessário, pois esse é um recurso de segurança do Windows e ajuda a identificar as conexões de rede maliciosas. No entanto, se for uma rede em que você confia, é seguro desativar o prompt.
Índice
- Método 1: Usando Tweak do Registro
- Método 2: Usando o editor de políticas de grupo
- Método 3: Desconecte e se reconecte ao Wi-Fi
Método 1: Usando Tweak do Registro
Primeiro de tudo, vamos tentar entender o que alcançaremos com o ajuste do registro. O Windows usa o Consciência da localização da rede (NLA) serviço para identificar uma rede e quaisquer alterações nela. Dentro deste serviço, há um componente chamado NCSI (indicador de status de conectividade de rede) que determina se o sistema está conectado à rede corretamente e o tipo de rede (como internet ou intranet etc.) o sistema está conectado a. Quando quaisquer alterações nas interfaces de rede do sistema forem detectadas, o aviso de ação necessário será exibido. Com este ajuste do registro, desativaremos a propriedade de investigação ativa do componente NCSI.
Etapa 1: abra a janela de corrida pressionando os botões Win Key+R do seu teclado
Etapa 2: Tipo regedit e pressione OK
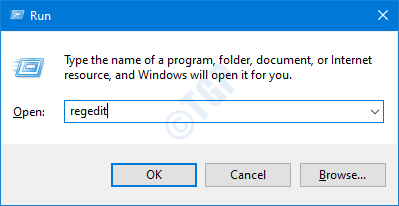
Etapa 3: Na janela UAC que pede permissão, basta clicar em Sim botão.
OBSERVAÇÃO: A edição do registro pode ter um efeito adverso no sistema, mesmo com o menor erro. É recomendável fazer o backup do registro antes de prosseguir. Para fazer um backup, no editor de registro-> vá para Arquivo -> Exportar -> Salvar seu arquivo de backup.
Etapa 4: Na janela do editor, na barra superior, copie o local abaixo
Hkey_local_machine \ System \ currentControlset \ Services \ nlasvc \ Parameters \ Internet
Etapa 5: No painel lateral direito, clique duas vezes em EnableActiveProbing
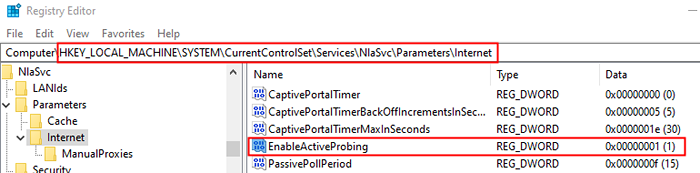
Etapa 6: Na janela Editar DWORD que abre, edite o Valor para 0 e clique no OK botão
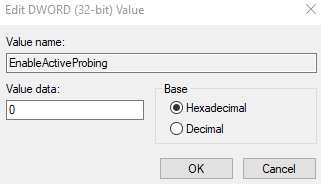
Etapa 7: agora, navegue até o local abaixo,
Hkey_local_machine \ software \ políticas \ microsoft \ windows \ networkConnectivityStatusIndicator
Etapa 9: no lado direito, clique com o botão direito do mouse no espaço vazio e escolha Valor novo-> DWORD (32 bits)
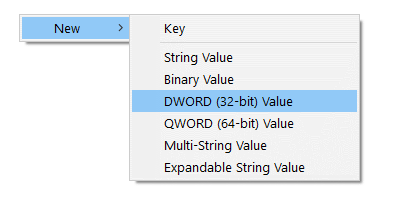
Etapa 10: Nomeie o recém -criado DWORD como NoactiveProbe
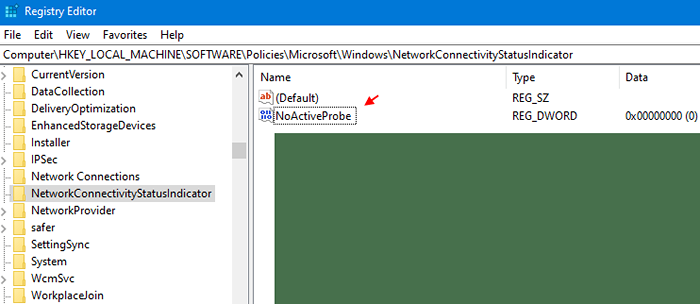
Etapa 11: clique duas vezes NoactiveProbe e defina o Valor para 1 e clique em OK
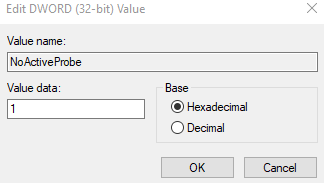
Etapa 12: dentro da chave do registro NetworkConnectivityStatusIndicator, Crie mais uma chave chamada Desativar oPolling.
Etapa 13: Clique duas vezes no Desativar oPolling e modificar seu valor para 1
Etapa 14: Finalmente, clique em OK Para salvar o valor.
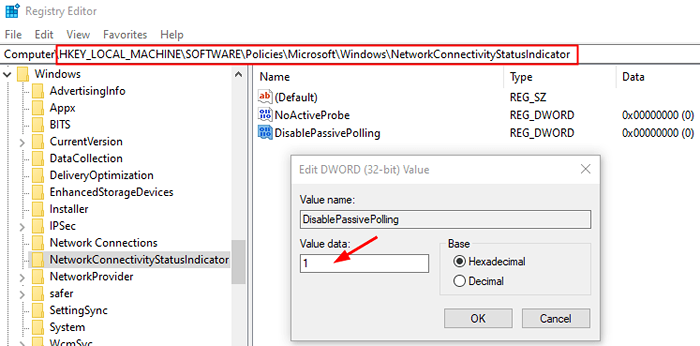
Isso é tudo
Esperamos que este artigo tenha sido informativo. Obrigado pela leitura.
Por favor, não se esqueça de comentar e informe -nos quais das correções acima funcionaram no seu caso.
Método 2: Usando o editor de políticas de grupo
1- Pesquisa gpedit.MSc Na caixa de pesquisa do Windows.
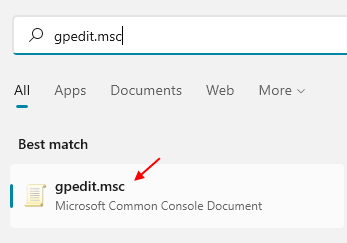
2 -Navigato para o seguinte caminho:-
Configuração do computador> Modelos administrativos> Sistema
3 -no lado direito, clique duas vezes Gerenciamento de comunicação na Internet.
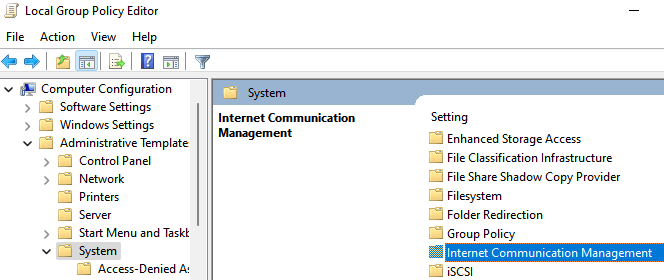
4 - Agora, clique em Configurações de comunicação da Internet
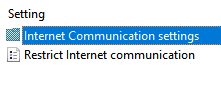
5 - Agora, clique duas vezes em Desative o indicador de status de conectividade do Windows Network Testes ativos
6 - Escolha habilitado.
7 -clique em Aplicar.
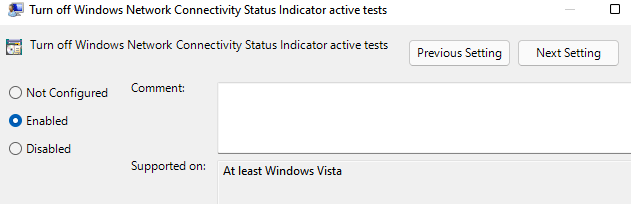
8 - Da mesma forma, vá para o seguinte caminho na política de grupo
Configuração do computador -> modelos administrativos -> rede
9 - No lado direito, clique duas vezes em Indicador de status de conectividade de rede
10 - Agora, clique duas vezes em Especifique o status de pesquisa passiva.
11 - Escolha Habilitado opção.
12 - Clique em Aplicar e OK
Método 3: Desconecte e se reconecte ao Wi-Fi
Etapa 1: Clique em Ícone Wi -Fi localizado no Barra de tarefas.
Passo 2: Clique na conexão Wi-Fi que você está conectado a.
Etapa 3: Clique no desconectar botão
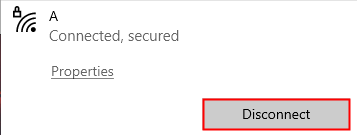
Etapa 4: novamente, clique com o botão direito do mouse na conexão e opte por Esquecer
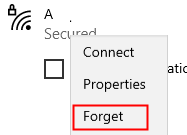
Etapa 5: mais uma vez, Clique na conexão Wi-Fi e escolha Conectar
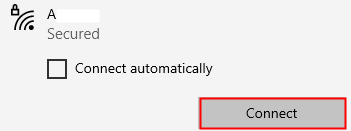
Etapa 6: Depois de estar conectado à rede, clique no Propriedades Localizado abaixo do seu nome de wifi conectado.
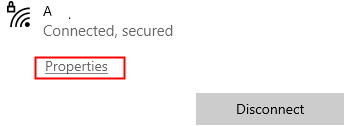
Etapa 7: Alterar Perfil de rede de Público para Privado.
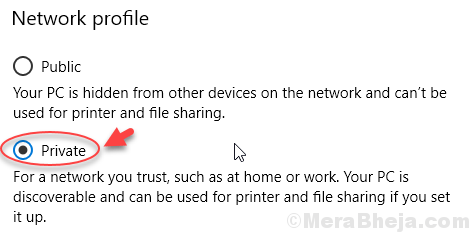
Verifique se isso ajuda. Caso contrário, tente o próximo método listado.
- « Como impedir que o Windows Media Player do download de codecs automaticamente.
- DirectX encontrou uma correção de erro irrecuperável »

