Como impedir que o Windows Media Player do download de codecs automaticamente.
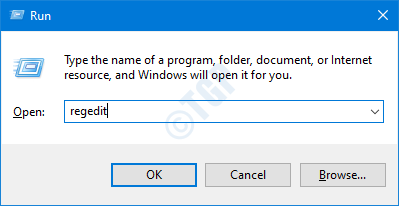
- 1835
- 243
- Wendell Legros
Os codecs são pequenos programas usados pelo mídia para interpretar os fluxos de dados. Isto é, com os codecs que o media player identifica se o fluxo é áudio ou vídeo. Caso falta os codecs no arquivo, uma mensagem de erro é lançada. Por esse motivo, o Windows Media Player baixa os codecs automaticamente. No entanto, se alguém tiver problemas de uso de largura de banda, poderá optar por impedir que o Windows Media Player baixe os codecs automaticamente. Neste artigo, vamos ver como alcançá -lo facilmente.
Etapas a serem seguidas para impedir que o Windows Media Player do download de codecs automaticamente usando o Editor de Registro
Etapa 1: Abra a janela Run Run Terminal pressionando os botões janelas e R ao mesmo tempo.
Etapa 2: Tipo regedit e pressione OK
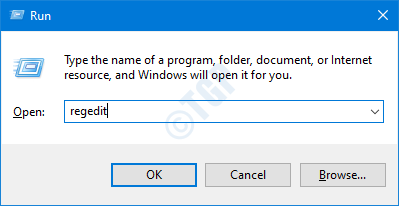
Etapa 3: no Uac janela que pede permissão, basta clicar em Sim botão.
OBSERVAÇÃO: A edição do registro pode ter um efeito adverso no sistema, mesmo com o menor erro. É recomendável fazer o backup do registro antes de prosseguir. Para fazer um backup, no editor de registro-> vá para Arquivo -> Exportar -> Salvar seu arquivo de backup.
Etapa 4: Na janela do editor, na barra superior, copie o local abaixo
Hkey_current_user \ software \ políticas \ Microsoft
Etapa 5: sob a chave da Microsoft no menu lateral esquerdo, crie uma subchave chamada WindowsMediaPlayer.Para fazer isso, basta clicar com o botão direito do mouse no Microsoft Chave e escolha Nova> chave
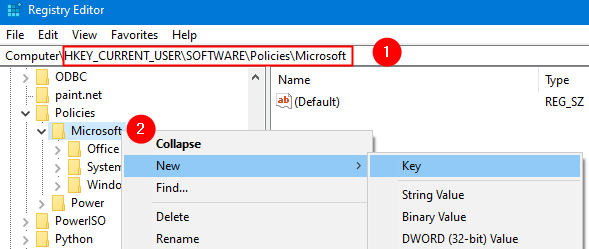
Etapa 6: Nomeie a chave recém -criada como WindowsMediaPlayer
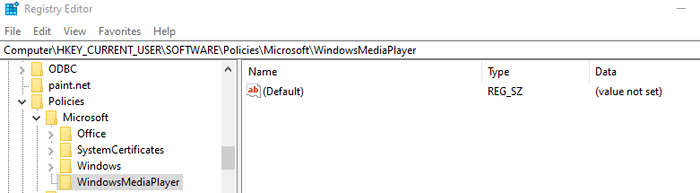
Etapa 7: dentro do WindowsMediaPlayer Sub-chave, crie uma chave DWORD (32 bits) nomeada PreventCodecDownload. Para fazer isso, no painel lateral direito, clique com o botão direito do mouse em qualquer lugar na área vazia e depois escolha Valor do novo> DWORD (32 bits)
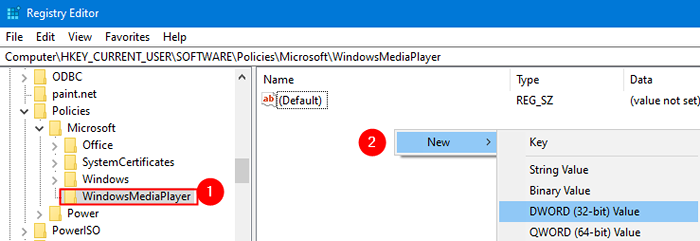
Etapa 8: Nomeie a chave recém -criada como PreventCodecDownload. Agora, clique duas vezes nele, para modificar seu valor.

Etapa 9: agora, clique duas vezes para modificar seu Valor de 0 a 1
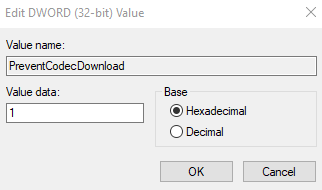
Etapa 10: reinicie seu computador.
Isso é tudo
Esperamos que isso tenha sido informativo. Obrigado pela leitura
- « Gerente de tarefas travando e não abrindo correção
- Corrija a ação necessária para o prompt wifi que aparece repetidamente »

