DirectX encontrou uma correção de erro irrecuperável
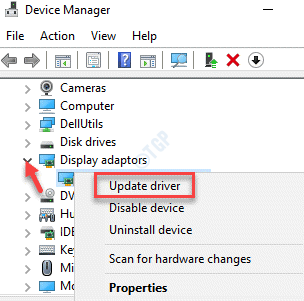
- 4288
- 1392
- Randal Kuhlman
O erro DirectX encontrou um erro irrecuperável está relacionado à instalação do DirectX no sistema. Provavelmente, o sistema não atende aos requisitos da versão DirectX, portanto o erro é visto. A mensagem de erro pode ser qualquer um dos abaixo,
- DirectX encontrou um erro irrecuperável dxgi_error_device_removed
- DirectX encontrou um erro irrecuperável WarZone
- DirectX encontrou um erro irrecuperável de guerra moderna
- DirectX encontrou um erro irrecuperável
- DirectX encontrou um erro irrecuperável Call of Duty 4
Neste artigo, segregamos as correções que podem ajudá -lo a corrigir o DirectX encontrou um erro irrecuperável.
Índice
- Correção 1: Atualize os adaptadores de exibição usando o Gerenciador de dispositivos
- Correção 2: Use a ferramenta de diagnóstico DirectX
- Correção 3: Modifique a escala de exibição
Correção 1: Atualize os adaptadores de exibição usando o Gerenciador de dispositivos
Etapa 1: abra o terminal de execução com as chaves janelas e R
Etapa 2: Digite devmgmt.MSc e acertar Digitar
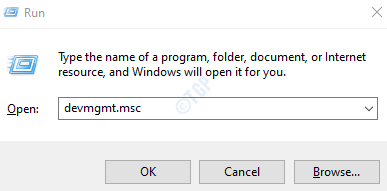
Etapa 3: Na janela Gerenciador de dispositivos, clique duas vezes no Adaptadores de vídeo
Etapa 4: Clique com o botão direito do mouse no dispositivo de exibição e escolha Driver de atualização
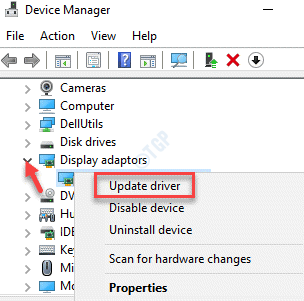
Etapa 5: Na janela Atualizar drivers, clique em Navegue pelo meu computador para motoristas
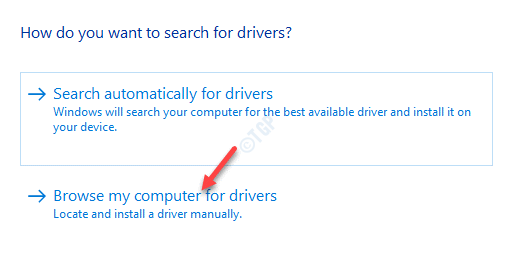
Etapa 6: agora, clique em Deixe -me escolher de uma lista de motoristas disponíveis no meu computador
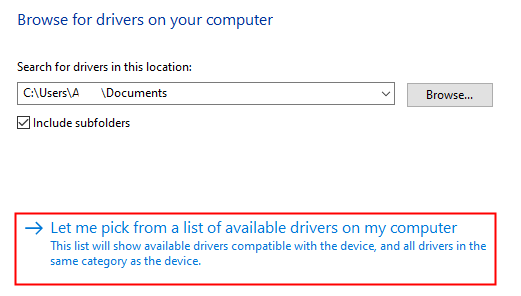
Etapa 7: Selecione o driver da lista e clique no Próximo botão. Escolha o driver do fabricante e não o adaptador de exibição básico da Microsoft.
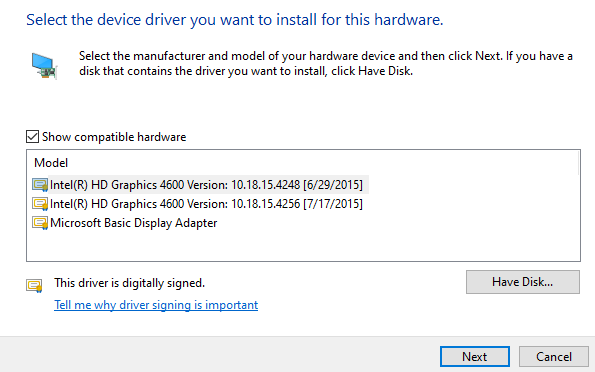
Etapa 8: Reiniciar o sistema
Correção 2: Use a ferramenta de diagnóstico DirectX
Etapa 1: Na barra de pesquisa ao lado do botão Iniciar (Tecla de logotipo do Windows) Tipo dxdiag
Etapa 2: No menu, clique em Executar como administrador no dxdiag Aplicação como mostrado abaixo
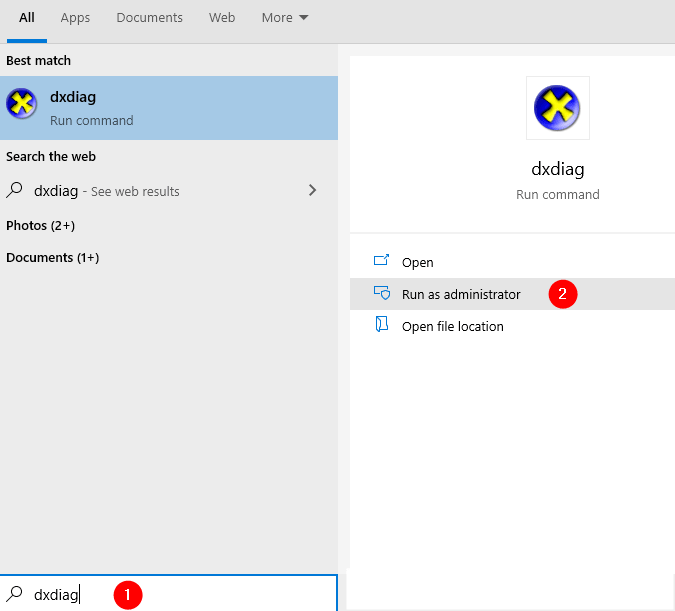
Etapa 3: No UAC surgindo, clique em Sim
Etapa 4: Na janela que se abre, aguarde a ferramenta executar. Depois que a ferramenta executar e terminar, clique no Próxima página
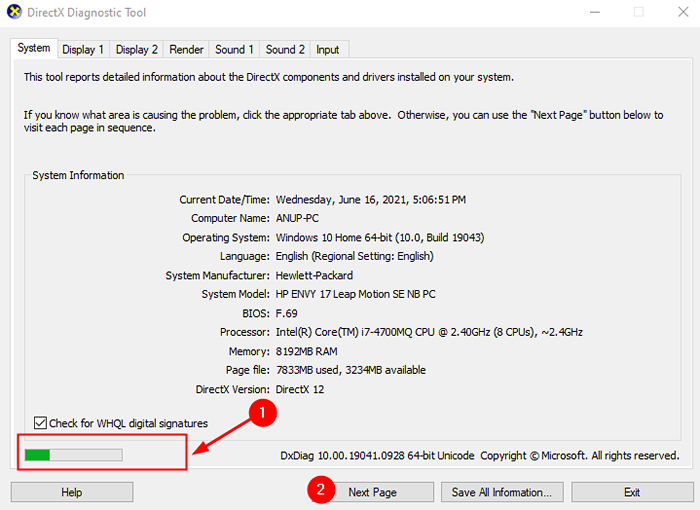
Etapa 4: Na página que abre, clique em Próxima página e continue a pressionar o Próxima página mas até cinza.
Etapa 5: finalmente, clique no Saída botão
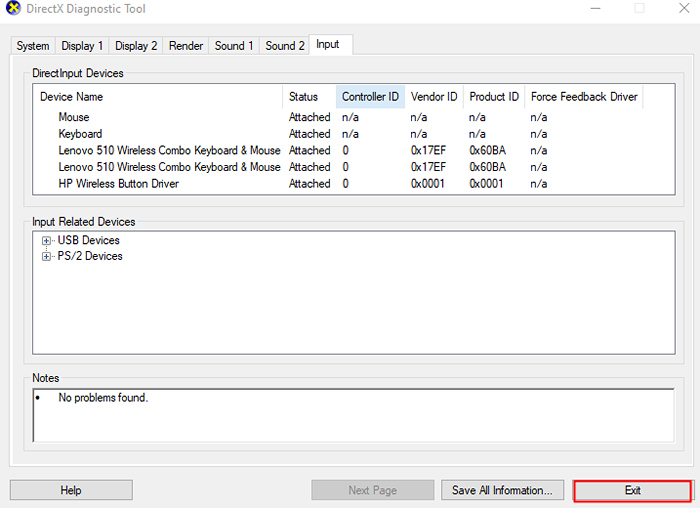
Correção 3: Modifique a escala de exibição
A modificação da escala de exibição ajudou alguns usuários a resolver o problema.
Etapa 1: Open Run Terminal com as chaves janelas e R
Etapa 2: Tipo MS-Settings: exibição e pressione OK
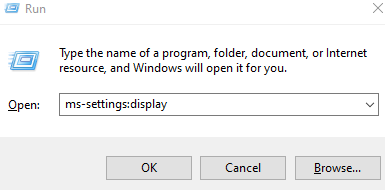
Etapa 3: role para baixo até Escala e layout e selecione 100% do suspensão

Isso é tudo
Esperamos que este artigo tenha sido informativo. Obrigado pela leitura.
Por favor, comente e deixe -nos saber quais das correções acima funcionaram no seu caso.
- « Corrija a ação necessária para o prompt wifi que aparece repetidamente
- Como consertar as folhas do Google lentamente e presas no carregamento »

