Corrigir um problema é impedir que o solucionador de problemas inicie no Windows 10/11
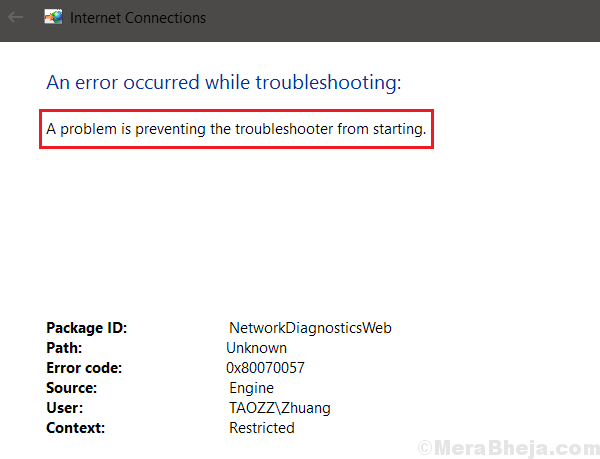
- 2716
- 507
- Howard Fritsch
A Microsoft possui solucionadores de problemas embutidos para corrigir problemas com o Windows. O recurso foi aprimorado a cada atualização simultânea e se tornou parte do aplicativo Configurações com o lançamento do Windows 10. Além dos solucionadores de problemas embutidos, a Microsoft corrige ferramentas de TI para problemas conhecidos que podem ser baixados em seu site e executar para resolver esses problemas.
No entanto, às vezes, enquanto tentam executar esses solucionadores de problemas, os usuários recebem o erro:
Um problema é impedir que o solucionador de problemas inicie .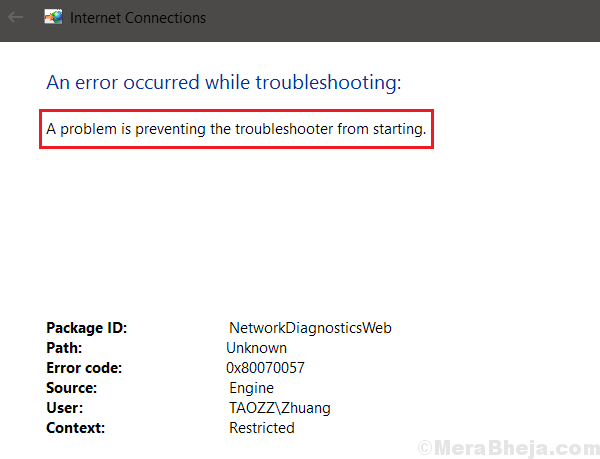
Causa
As causas podem ser muitas, incluindo um ataque de malware, um processo preso ou até problemas com o disco rígido.
Vamos tentar resolver o problema passo a passo:
Índice
- Solução 1] Verifique poucos serviços
- Solução 2] Verifique se o caminho padrão para a pasta temp foi alterado
- Solução 3] SFC Scan
- Solução 4] Atualize o Windows
- Solução 5] Atualize os drivers
- Solução 6] Uninstall instalou recentemente programas suspeitos
Solução 1] Verifique poucos serviços
1] Pressione Win + r Para abrir o Correr janela. Digite o comando Serviços.MSc e pressione Enter para abrir a janela de serviços.
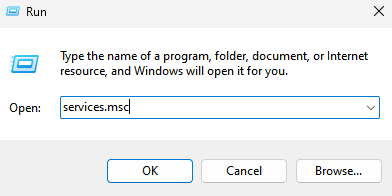
2] Localize o Serviço criptográfico Na lista de serviços que são organizados em ordem alfabética.
3] Duplo click no serviço criptográfico para abrir Propriedades.
4] mude o Comece tipo para Automático .
5] Agora, clique em começar Para iniciar o serviço.
Se ele já está em execução e você não conseguir clicar no botão Iniciar, clique em parar Para parar o serviço uma vez. Agora, clique em começar novamente para iniciar o serviço.
6] Finalmente, clique em Aplicar e OK.
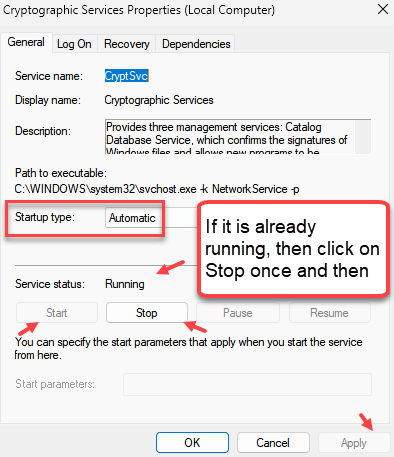
Agora repita o mesmo procedimento dado acima dos serviços fornecidos abaixo
- Antecedentes Serviço de Transferência Inteligente
- atualização do Windows
Agora, tente novamente
Solução 2] Verifique se o caminho padrão para a pasta temp foi alterado
1] Pesquise Sysdm.Cpl na caixa de pesquisa do PC Windows e depois clique nele.
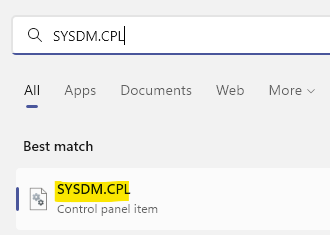
2] Agora, vá para o Avançado Guia e depois clique em Variáveis ambientais.
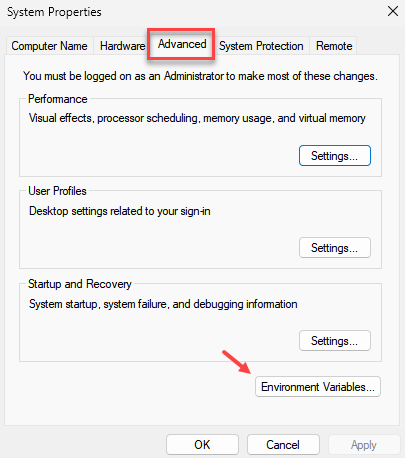
3] Na lista de variáveis do usuário, selecione o caminho da pasta para Temp e clique em editar .
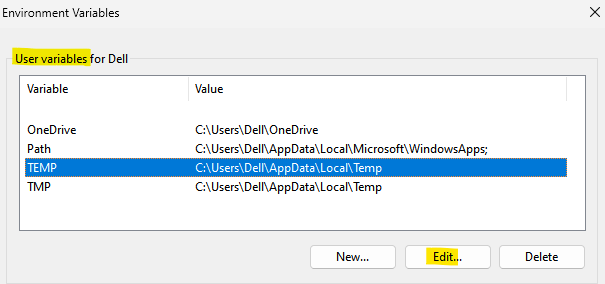
4] Certifique -se de %UserProfile%\ AppData \ Local \ Temp
Se não mudar.
Da mesma forma, verifique o caminho do TMP e certifique -se de
Agora, tente novamente depois de reiniciar o PC.
Solução 3] SFC Scan
As varreduras SFC ajudam a verificar os problemas com as unidades do disco rígido. Execute -o para verificar se há erros com os setores da unidade. Pode ser útil para resolver este problema.
1] Procure por Prompt de comando Na barra de pesquisa do Windows.
2] Clique com o botão direito do mouse no ícone do prompt de comando e depois em Executar como administrador.
3] Digite o comando sfc /scannow Pressione Enter e reinicie o sistema.
4] Digite o comando Descartar.EXE /Online /Cleanup-Imagem /RestaureHealth pressione Enter.
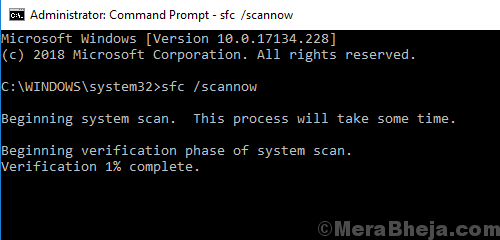
Solução 4] Atualize o Windows
Uma atualização do Windows pode ser útil com o seu problema. Aqui está o procedimento para atualizar o Windows. Reinicie o sistema uma vez feito.
Solução 5] Atualize os drivers
A maioria dos processos em um sistema depende de motoristas. Se o solucionador de problemas deixar de trabalhar, poderíamos tentar atualizar os motoristas na tentativa de corrigir o problema. Aqui está o procedimento para atualizar os drivers.
Solução 6] Uninstall instalou recentemente programas suspeitos
Sempre que um malware é projetado para atacar um sistema, seu primeiro alvo seria os solucionadores de problemas embutidos. O motivo é que os solucionadores de problemas podem detectar os problemas que os criam e resolvendo, e é exatamente isso que os cibercriminosos não querem. Assim, verifique qualquer software instalado recentemente, especialmente um freeware e considere desinstalá -lo.
1] Pressione Win + R para abrir a janela Run. Tipo painel de controle e pressione Enter para abrir a janela do painel de controle.
2] vá a programas e recursos. Ele exibirá a lista de programas instalados recentemente.
3] Organize a lista na ordem da data da instalação.
4] Verifique o software suspeito recentemente instalado.
5] Clique com o botão direito do mouse e desinstale o software suspeito.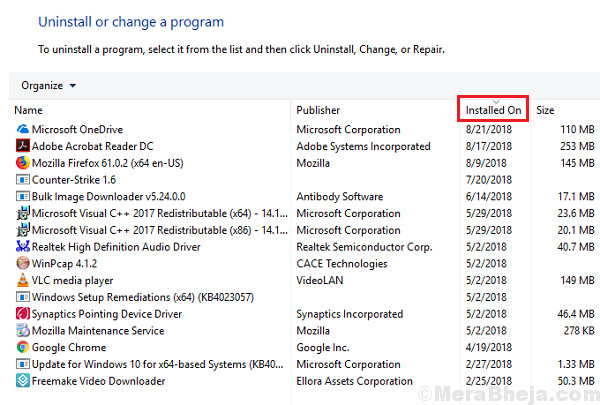
6] Reinicie o sistema.
Espero que ajude!
- « Corrija o ponteiro do mouse lags ou congela no Windows 10/11
- Corrija o cursor do mouse pulando no Windows 10/11 »

