Corrija o ponteiro do mouse lags ou congela no Windows 10/11
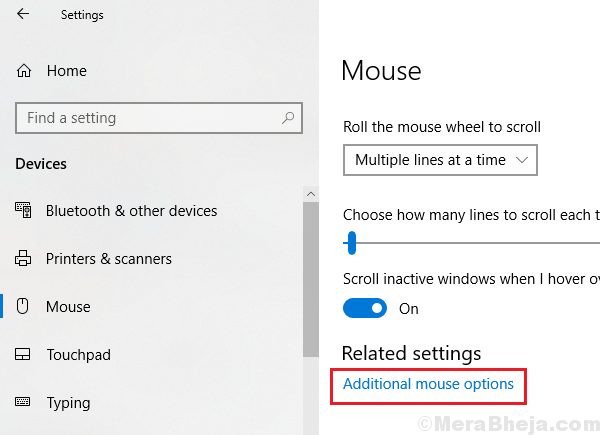
- 3845
- 270
- Enrique Gutkowski PhD
O problema com o ponteiro do mouse atrasando ou congelando enquanto estiver usando o Windows é conhecido e, embora a Microsoft tenha tentado melhorá -lo com atualizações simultâneas, não ajudou muito.
Causa
A causa pode ser defeitos com o hardware do mouse, ou a porta USB, ou o software e o sistema. Termos problemas para solucionar a questão de acordo para isolar todas as possibilidades uma por um. Alguns usuários relataram que, quando mudaram a bateria, o problema foi corrigido.
Experimente as seguintes resoluções sugeridas sequencialmente:
O lag de mouse é um grande problema que está afetando muitos usuários no Windows 10 PC enquanto o usa para trabalho ou jogo. Aqui estão as correções para o problema.
Índice
- Correções iniciais
- Corrigir 1 - Roll Windows inativo
- Corrigir 2 - Desativar a precisão do ponteiro
- Fix 3 - desinstalar motoristas de mouse
- Fix-4 Desative a inicialização rápida-
- Fix-5 Ajuste o gerenciamento de energia-
- Corrigido 6] Alterar a frequência do mouse
- FIX 7] Desative as configurações de suspensão seletiva USB
- Corrigir 8] Tente manter seu roteador um pouco longe do seu PC e Mouse Bluetooth
- Corrigir 9] Atualizar drivers
- Fix 10] Clean Mouse Pad ou área de superfície do mouse
- Correção 11] Altere as portas USB (por exemplo, USB 2.0)
- Corrigido 12] Altere o mouse
- Corrigir 13] Use configurações de mouse padrão
- Correção 14] Verifique o hub de raiz USB
Correções iniciais
Antes de tentar correções, pois você pode experimentar as soluções alternativas-
- Verifique a bateria do mouse. Muitos usuários enfrentam esse problema devido ao baixo problema da bateria no mouse.
- Se você estiver usando um Logitech Mouse, desinstalação Opções de Logitech Software do seu computador.
- Tente pressionar o trackpad do laptop FN + F11 teclas juntas. Diferentes fabricantes de laptops têm uma combinação de chave diferente para desativar o trackpad.
- Conecte o ponteiro do mouse a outra porta USB do seu computador. Se você estiver usando o hub USB, destaque -se e conecte -o diretamente a uma porta USB no PC.
- Desconecte o mouse do seu computador, espere um tempo e depois conecte -o novamente.
- Verifique se o seu mouse está realmente funcionando conectando -o a outro computador. Se o seu mouse estiver funcionando bem em outro computador, vá para essas correções.
- Reinício seu computador
Se alguma dessas soluções alternativas não funcionou para você, opte por essas correções-
Corrigir 1 - Roll Windows inativo
1. Imprensa Chave do Windows + i juntos para abrir configurações.
2. Clique em Dispositivos
3. Escolher Rato do menu esquerdo.
4. Agora, Desligar e de novo Ligar a opção "Role as janelas inativas quando eu mirei sobre elas““. Faça algumas vezes.
Seu problema será corrigido. Se não for, vá para a próxima correção.
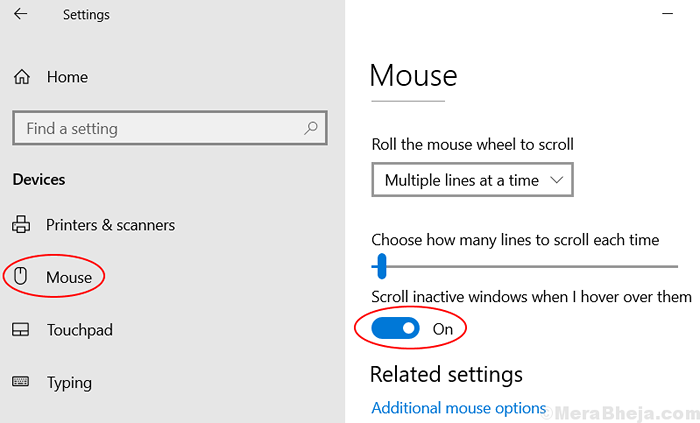
Para usuários do Windows 11
1 - aberto configurações painel pressionando Tecla do Windows e eu chave junto.
2 -agora, clique em Bluetooth e dispositivos No menu esquerdo e clique em Rato localizado à direita.
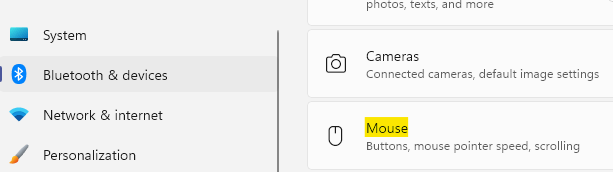
3 - agora, Desligar e de novo Ligar a opção "Role as janelas inativas quando eu mirei sobre elas““. Faça algumas vezes.
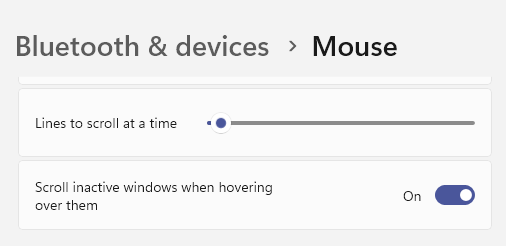
Corrigir 2 - Desativar a precisão do ponteiro
1: Abrir Correr caixa de comando pressionando Tecla do Windows e R Torne juntos.
2 - Agora, digite PRINCIPAL.Cpl nele e clique OK.
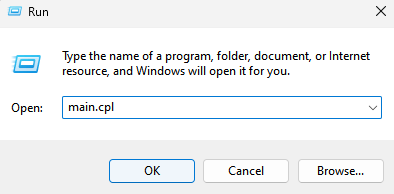
3 - Escolha Opções de ponteiro Aba.
4 -uncheck Aumentar a precisão do ponteiro
5 - Verifique Exibir trilhas de ponteiro.
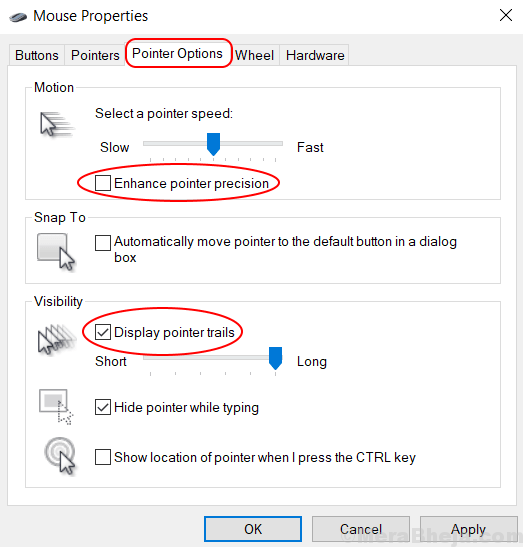
6 - Escolha OK e saída.
LEIA RECOMENDADO: Corrija o cursor do mouse pulando
Fix 3 - desinstalar motoristas de mouse
1. Procurar Gerenciador de Dispositivos em busca
2. No gerente de dispositivos Clique e expanda Mouses e outros dispositivos apontadores.
3. Clique com o botão direito e Desinstalar Seu motorista de mouse.
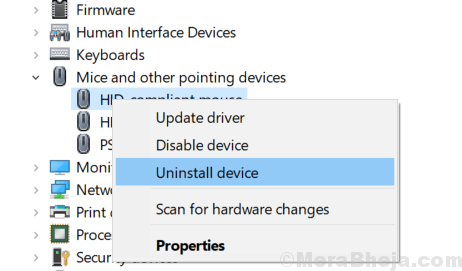
4. Clique em Ação e escolha Digitalizar mudanças de hardware. O Windows instalará automaticamente os melhores drivers possíveis.
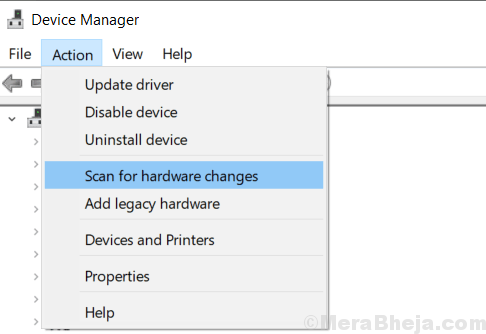
Fix-4 Desative a inicialização rápida-
Girando Startup rápido 'OFF' no seu computador pode resolver este problema.
1. Imprensa Chave do Windows+R lançar Correr janela. Agora, copiar colar Este comando de execução e depois atinge Digitar para executá -lo. Opções de energia A janela será aberta.
PowerCfg.cpl
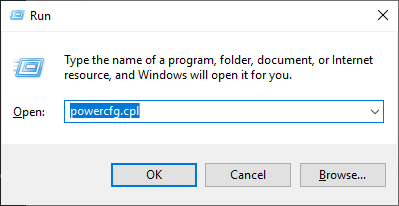
2. Em Opções de energia janela, no lado esquerdo, clique em “Escolha o que os botões de energia fazem““.
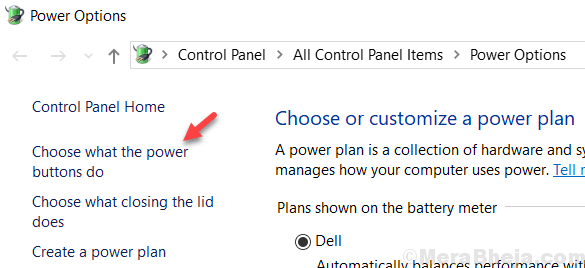
3. Em Sistema Configurações, clique em “Alterar configurações que atualmente não estão disponíveis““.
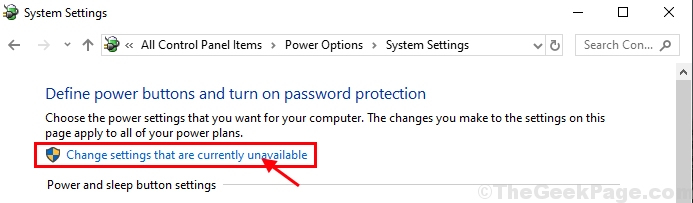
4. Agora, debaixo 'Configurações de desligamento' desmarque a opção "Ligue a inicialização rápida (recomendado)““.
5. Finalmente, clique em “Salvar alterações”Para salvar as mudanças no seu computador.
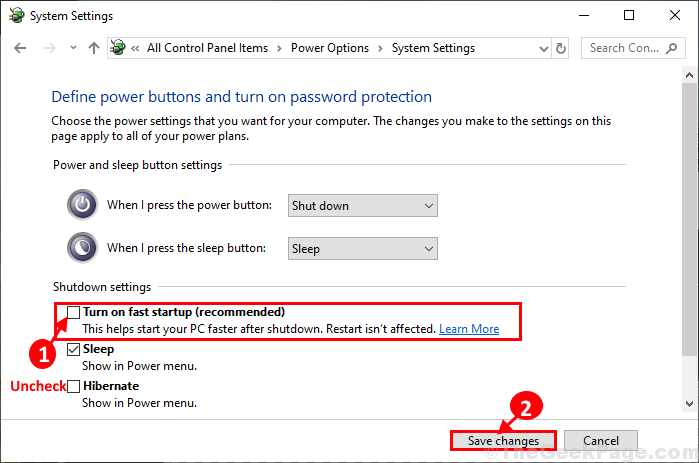
Fechar Configurações de sistema janela em seu computador.
Reiniciar Seu computador para salvar as mudanças. Depois de reiniciar o mouse, deve funcionar bem.
Fix-5 Ajuste o gerenciamento de energia-
O Windows fecha qualquer motorista desnecessário para salvar o consumo de energia. Às vezes isso causa o problema do atraso com as unidades do mouse.
1. Imprensa Chave do Windows+R lançar Correr janela em seu computador. Em Correr Janela, tipo “devmgmt.MSc”E depois bate Digitar abrir Gerenciador de Dispositivos janela em seu computador.
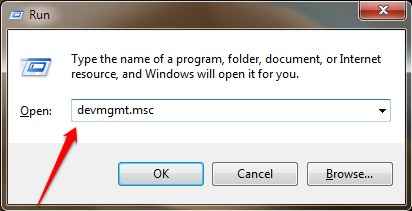
2. Em Gerenciador de Dispositivos Janela, role para baixo e expanda “Controladores de barramento serial universal““.
3. Então, Duplo click sobre "Hub de raiz USB (USB 3.0)”Para abrir suas propriedades.
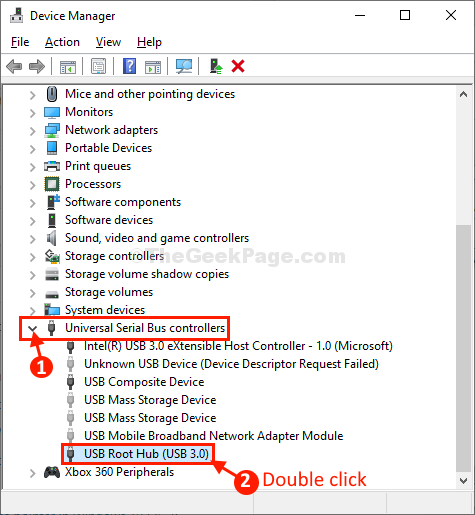
4. Em Hub de raiz USB (USB 3.0) PropriedadeS Janela, verifique se a opção “Deixe o computador desativar este dispositivo para economizar energia" é sem controle.
5. Em seguida, clique em “OK”Para salvar as mudanças no seu computador.
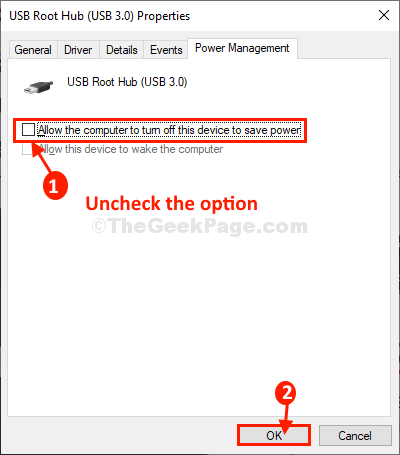
Fechar Gerenciador de Dispositivos janela.
Reinício Seu computador para salvar as mudanças.
Depois de reiniciar o computador, o mouse deve estar funcionando bem novamente.
Seu problema deve ser resolvido.
Corrigido 6] Alterar a frequência do mouse
Se você estiver usando um software de mouse no seu computador, como opções Logitech, tente alterar a frequência do mouse nesse software. Altere sua frequência para um valor mais baixo, como 250Hz.
FIX 7] Desative as configurações de suspensão seletiva USB
1. Procurar plano de energia Na caixa de pesquisa do Windows 10.
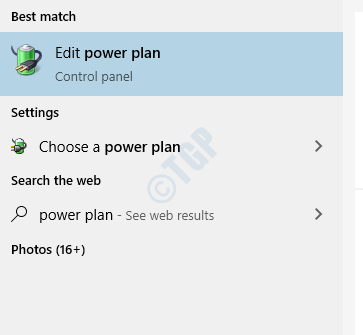
2. Clique em Alterar configurações avançadas de energia.
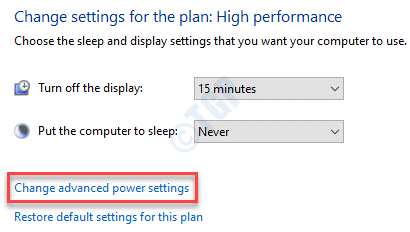
3. Clique duas vezes Configurações USB para expandi -lo.
4. Agora, clique duas vezes em Configurações seletivas de suspensão USB Para expandi -lo também.
5. Agora, selecione desabilitado de suspensão.
Se diz na bateria e Conectado, Desative para os dois.
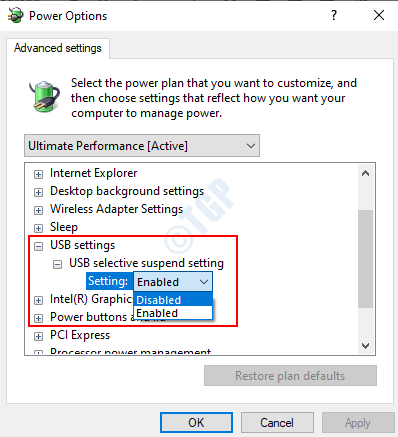
Corrigir 8] Tente manter seu roteador um pouco longe do seu PC e Mouse Bluetooth
Se o seu roteador for mantido na mesa do seu computador, tente mantê -lo um pouco longe, para que seus sinais de wifi fortes não interfiram entre o mouse Bluetooth e a comunicação do computador.
Corrigir 9] Atualizar drivers
1. Imprensa Chave do Windows + R Chave juntos para abrir correr.
2. Tipo devmgmt.MSc nele e clique OK.
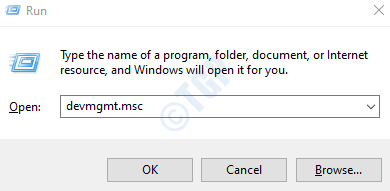
3. Agora, clique duas vezes em Firmware para expandi -lo.
4. Clique com o botão direito do mouse firmware do sistema e escolha atualizar.
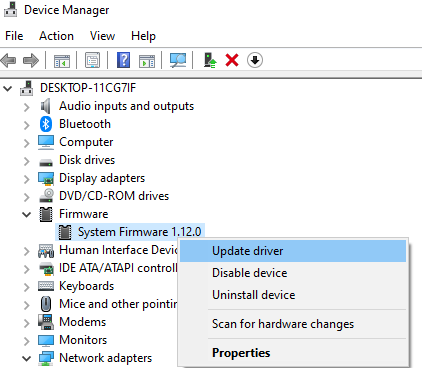
5. Clique em Pesquise automaticamente o software de driver atualizado.
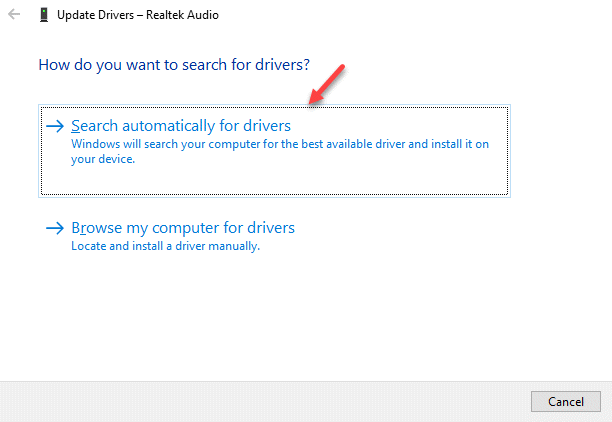
6. Da mesma forma, clique com o botão direito e atualize seu Driver de exibição Intel.
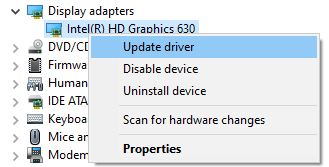
Fix 10] Clean Mouse Pad ou área de superfície do mouse
A maioria dos usuários não precisa exatamente de uma almofada de mouse, pois isso não é um requisito para um mouse óptico, mas importa se a superfície abaixo dela não é clara ou é brilhante, ou tem poeira. Verifique o mesmo e verifique se o mouse está colocado em uma superfície seca, limpa, opaca e não glossir.
Correção 11] Altere as portas USB (por exemplo, USB 2.0)
A porta USB a que o mouse está conectado pode se soltar com o tempo e em tal situação, o ponteiro ficaria para ficar ou até congelar. Para isolar esse problema, tente conectar o mouse USB a slots diferentes.
Tente conectar o mouse ao USB2.o Porta no seu PC
Corrigido 12] Altere o mouse
Caso o problema esteja no mouse externo, poderíamos tentar substituí -lo por outro, obviamente, se disponível. Se o outro mouse funcionar bem, teríamos que substituir o mouse problemático permanentemente.
Corrigir 13] Use configurações de mouse padrão
1] Clique no Botão de início e então no símbolo semelhante a engrenagem para abrir o Configurações cardápio.
2] vá para Dispositivos E então para o Rato Guia no lado esquerdo.
3] Clique em Opções adicionais do mouse.
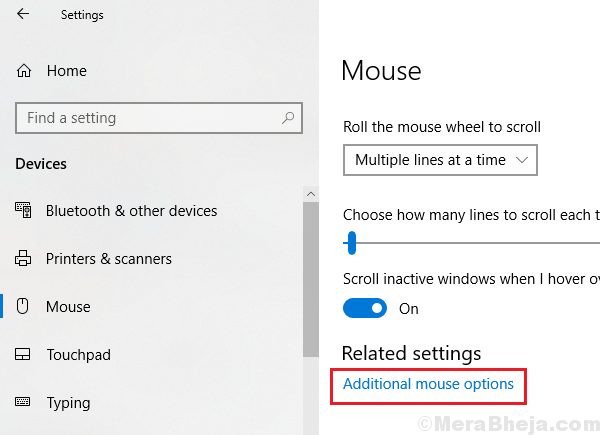
4] no Configurações do dispositivo Janela, clique em Configurações.
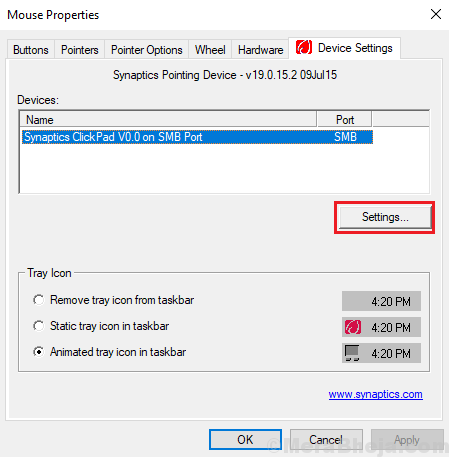
5] Clique em Padrões Para restaurar as configurações para o padrão.
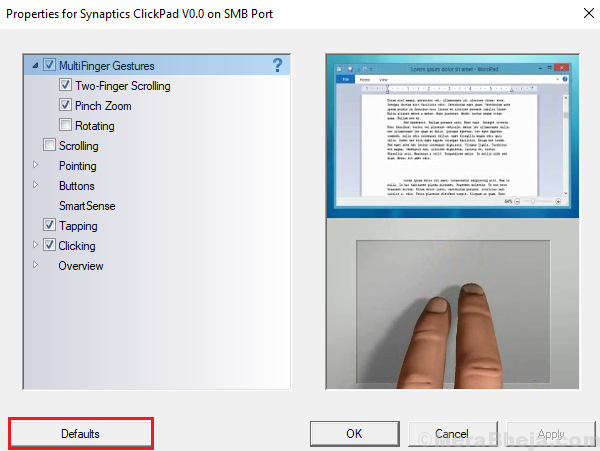
6] Clique em Aplicar e a OK.
Correção 14] Verifique o hub de raiz USB
Às vezes, o sistema pode ser definido para continuar desligando o mouse para economizar energia. Aqui está o procedimento para identificá -lo e corrigi -lo:
1] Pressione Win + r Para abrir a janela de corrida. Tipo devmgmt.MSc e pressione Enter para abrir o gerenciador de dispositivos.
2] Encontre o Controladores de barramento serial universal motoristas da lista e expandir a seção.
3] Na lista, encontre Hub de raiz USB e clique com o botão direito do mouse nele. Selecione Propriedades.
4] vá para o Gerenciamento de energia guia e desmarcar “Deixe o computador desativar este dispositivo para economizar energia.”
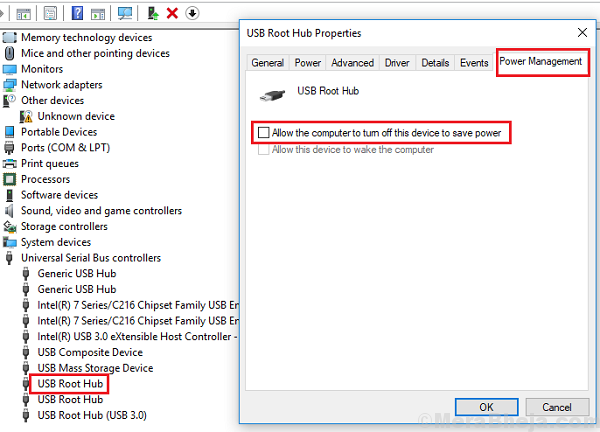
5] Clique em OK para salvar as configurações e reiniciar o sistema.
Espero que ajude!
- « Como forçar a fechamento de um programa que o gerente de tarefas não pode encerrar
- Corrigir um problema é impedir que o solucionador de problemas inicie no Windows 10/11 »

