Corrija o cursor do mouse pulando no Windows 10/11
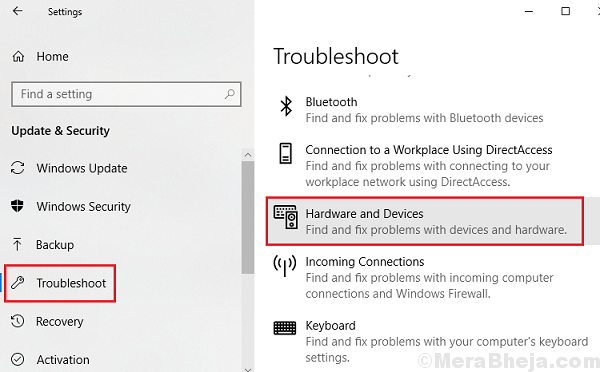
- 1948
- 202
- Howard Fritsch
Se você estiver enfrentando o cursor de mouse, problema de pular / preso no Windows 10, continue lendo. Muitos usuários relataram um problema em que não conseguem usar seus laptops porque sempre que tentam clicar em qualquer ícone, o cursor começa a se mover rapidamente por alguns segundos até que ele pare.
Causas.
As causas podem ser muitas. Uma das razões possíveis é um possível fluido pegajoso grudando na lente do mouse. Vire o mouse e limpe e limpe a lente/sensor do mouse. Se não funcionar, tente as correções dadas abaixo.
Índice
- Solução 1] Desative a precisão do ponteiro
- Solução 2] Desligue o roteador do mouse e PC
- Solução 3] Verifique as baterias do mouse
- Solução 4] Altere a porta USB
- Solução 5] Tente alterar o tamanho e a cor do ponteiro do mouse
- Solução 6] Verifique se o touchpad / trackpad não está desativado
- Solução 7] desmarcar o ocurno de ocultar ao digitar
- Solução 8] Desinstale o driver do mouse
- Solução 9] Use um mouse USB externo
- Solução 10] Atualize o Windows
- Solução 11] Atualize os drivers
- Solução 12] Execute uma varredura antivírus
- Solução 13] Use o solucionador de problemas de hardware e dispositivos
- Solução 14] Desative o touchpad
- Solução 15] Lente de mouse limpa
Solução 1] Desative a precisão do ponteiro
Desativar a precisão do ponteiro deve dar certo para você.
1. No começo, clique com o botão direito do mouse no Tecla Windows e clique no “Correr““.
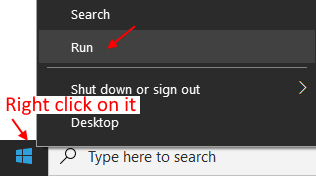
2. Então, digite “principal.cpl”E acerte Digitar.
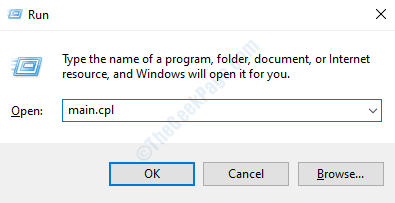
3. Nas propriedades do mouse, vá para o “Opções de ponteiro" aba.
4. Então, desmarque a opção "Aumentar a precisão do ponteiro““.
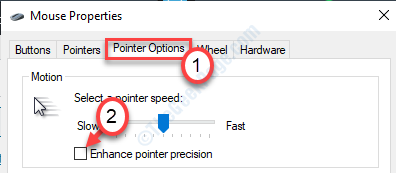
5. Depois disso, clique em “Aplicar"E então em"OK““.
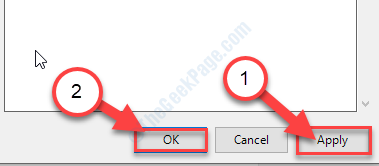
Isso deve consertar o ponteiro do mouse em seu computador.
Solução 2] Desligue o roteador do mouse e PC
O rato e o roteador Wi -Fi transmitem ambos em 2.Sinais de 4GHz e wifi interferem na entrada do mouse. Tente mudar o roteador um pouco longe do mouse e oposto ao mouse e ao PC, para que não interfira no mouse.
Leia também:
- Correção: Lagging e gagueira do mouse
- O mouse de fixação está rolando automaticamente
- Corrigir o ponteiro do mouse se move automaticamente
Solução 3] Verifique as baterias do mouse
Verifique as baterias do mouse, o cursor do mouse começa a pular e se comportar abruptamente. Tente mudar a bateria.
Solução 4] Altere a porta USB
Se for uma porta USB, tente mudar para uma porta USB diferente e verifique novamente.
Solução 5] Tente alterar o tamanho e a cor do ponteiro do mouse
1 - Pressione Chave do Windows e eu Torne -se do teclado para abrir configurações.
Caso 1 - para Windows 10
2 - Vá para Facilidade de acesso> ponteiro do mouse.
3 - Tente alterar o tamanho incrementalmente (basta mudar em um ponto) em poucos pontos arrastando o controle deslizante. Além disso, tente mudar a cor também.
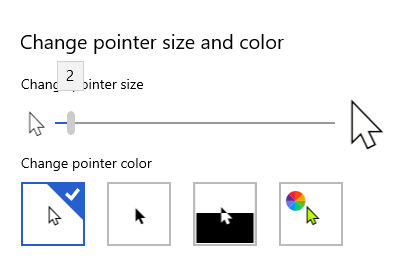
Caso 2 - para Windows 11
2 - Agora, no painel de configurações, vá para Acessibilidade No menu esquerdo e clique em Rato opção localizada para o lado direito.
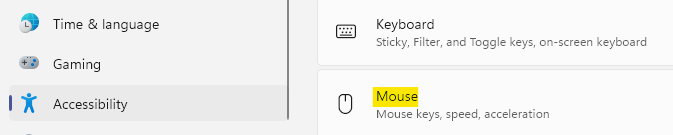
3 -agora, escolha ponteiro do mouse
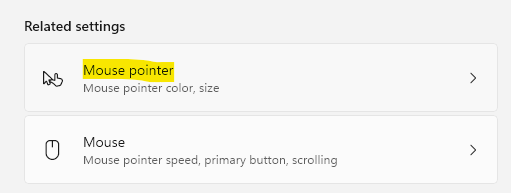
3 - tente alterar o tamanho incrementalmente em poucos pontos, arrastando o controle deslizante.
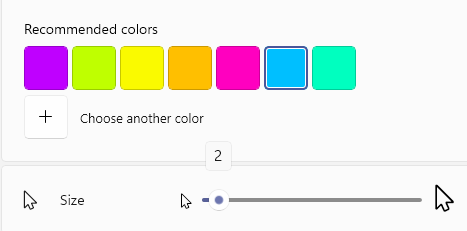
Se isso não funcionar, tente alterar a cor do ponteiro do mouse também.
Basta clicar no estilo de mouse de cor verde claro e escolher qualquer outra cor do mouse.
Solução 6] Verifique se o touchpad / trackpad não está desativado
Se você estiver usando um laptop, pode estar pressionando uma combinação de chaves, você pode ter desativado trackpad. Apenas habilite o trackpad pressionando as teclas de função necessárias.
Para alguns laptops, seu FN+ F8, para alguns F7 ou F5.
Solução 7] desmarcar o ocurno de ocultar ao digitar
1. No começo, clique com o botão direito do mouse no Tecla Windows e clique no “Correr““.
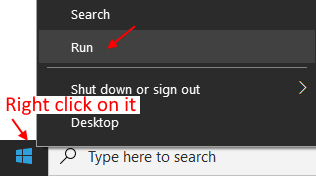
2. Então, digite “principal.cpl”E acerte Digitar.
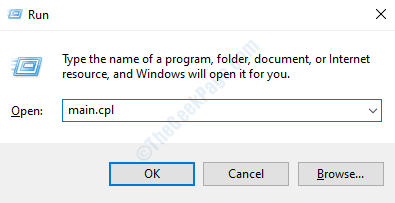
3. Nas propriedades do mouse, vá para o “Opções de ponteiro" aba.
4. Desmarque Ocultar o ponteiro enquanto digitou.
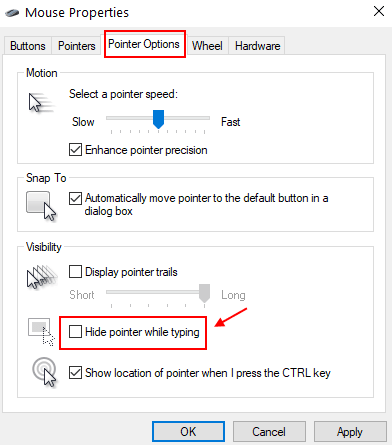
5. Clique em Aplicar e OK.
Solução 8] Desinstale o driver do mouse
Desinstalando o driver do mouse do seu computador.
1. aperte o Chave do Windows+R.
2. Tipo "devmgmt.MSc”E acerte Digitar.
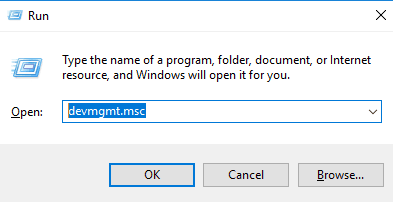
3. Quando o gerenciador de dispositivos se abrir, expanda “Mouses e outros dispositivos apontadores““.
4. Clique com o botão direito do mouse no dispositivo do mouse e clique em “Desinstalar dispositivo““.
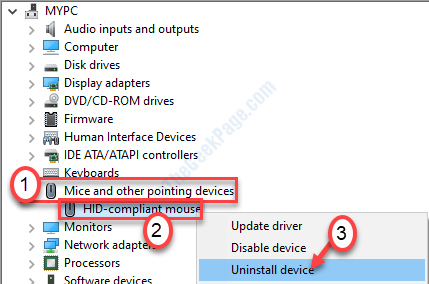
5. Clique em "Sim”Para desinstalar o driver do mouse do seu computador.
Voce terá que reiniciar o computador uma vez e o problema serão resolvidos.
Solução 9] Use um mouse USB externo
Para isolar se o problema está no touchpad ou no software, poderíamos tentar conectar um mouse externo, de preferência um USB. Como um mouse USB usa seus próprios drivers e é rápido em instalar, poderíamos usá -lo para isolar o problema.
Se o mouse externo funcionar bem, o problema pode ou não estar com o hardware e/ou motoristas do touchpad, mas definitivamente não está com o próprio sistema.
Esta seria uma conclusão importante ao decidir quais soluções seguintes para tentar.
Solução 10] Atualize o Windows
A atualização do Windows pode consertar muitos bugs. Vá para Configurações> Atualização e segurança e tente atualizar o Windows 10 para a versão mais recente.
Solução 11] Atualize os drivers
Sugere -se atualizar os drivers do teclado e os drivers para ratos e dispositivos apontadores. Aqui está o procedimento para atualizar os drivers do Windows.
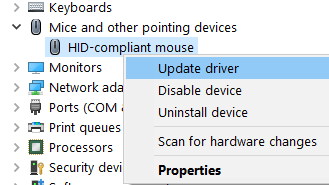
Solução 12] Execute uma varredura antivírus
A causa por trás da questão também pode ser um vírus ou malware no sistema. Para isolar essa possibilidade, execute uma varredura antivírus e verifique seu sistema para obter esses problemas.
Solução 13] Use o solucionador de problemas de hardware e dispositivos
Eu não sugeriria estragar tudo com as propriedades do touchpad ou mouse manualmente. Quaisquer que sejam as configurações, esse problema não está relacionado. Mas o melhor que poderíamos fazer é executar o hardware e os dispositivos solucionador de problemas. Verificaria as configurações automaticamente para anormalidades.
1] Clique no botão Iniciar e depois no símbolo semelhante a engrenagem para abrir o menu de configurações.
2] Vá para atualizações e segurança e depois para a guia Solução de problemas na lista no lado esquerdo.
3] Execute o solucionador de problemas de hardware e dispositivo.
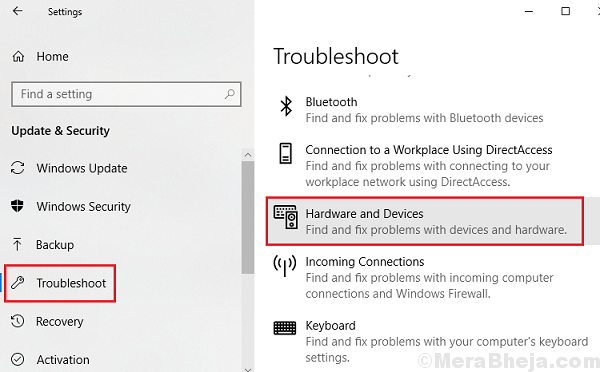
4] Reinicie o sistema uma vez feito e verifique se ajuda com o problema.
Solução 14] Desative o touchpad
Se o problema estiver no touchpad e consideramos caro substituir o mesmo, poderíamos desativar o touchpad e usar um mouse externo em vez disso. O Windows oferece opções para diminuir a sensibilidade de um touchpad, mas não para desativá -lo completamente.
Para desativar o touchpad, poderíamos desativar os drivers do touchpad ou usar um software de terceiros para fazer o mesmo. O procedimento para desativar os drivers do touchpad é o seguinte:
1] Pressione Win + R para abrir a janela Run. Digite o comando devmgmt.MSc e pressione Enter para abrir a janela Gerenciador de dispositivos.
2] Expanda os ratos e outros dispositivos apontadores e clique com o botão direito do mouse nas propriedades do driver do touchpad.
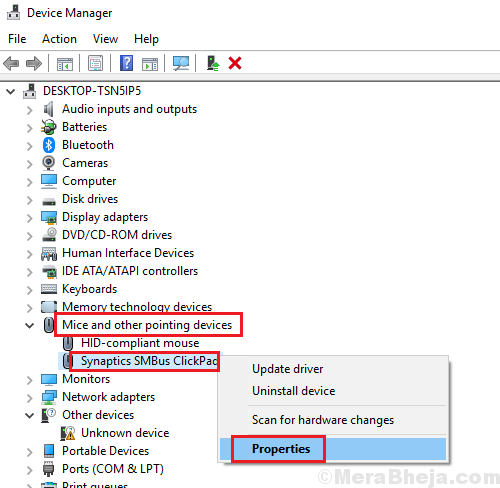
3] Altere o status de inicialização para deficientes. Aplicar e salvar as configurações.
4] Reinicie o sistema.
Solução 15] Lente de mouse limpa
Às vezes, alguma substância pegajosa como gel, açúcar etc. Atenha -se à lente e isso pode resultar em cursor de mouse pulando assim. Tente limpar sua lente girando o mouse.
Espero que ajude!
- « Corrigir um problema é impedir que o solucionador de problemas inicie no Windows 10/11
- Corrigir, não podemos ativar o Windows neste dispositivo, pois não podemos nos conectar ao seu servidor de organização »

