Corrija o WiFi 5GHz não aparece no Windows 10/11 [resolvido]
![Corrija o WiFi 5GHz não aparece no Windows 10/11 [resolvido]](https://ilinuxgeek.com/storage/img/images_5/fix-5ghz-wifi-not-showing-up-in-windows-1011-[resolved]_3.png)
- 2252
- 286
- Enrique Crist
Wifi de 5 GHz não aparece no seu computador Windows 10 ou Windows 11 é um problema muito comum. Existem literalmente milhares de consultas por aí perguntando por que o 5G WiFi não está aparecendo, como ativar o 5G WiFi, por que eles não podem se conectar ao 5G WiFi e mais. Esses problemas geralmente surgem quando os usuários mudam de roteador Wi -Fi, atualizam seu sistema operacional, altere os componentes de hardware do PC relacionados ao WiFi, Atualizar driver de dispositivo, etc. O mais comum de todos é quando os usuários recebem um novo roteador. Quando o roteador é configurado, em vez do adaptador Wi -Fi do PC detectando os dois 2.Sinais de largura de banda de 4 GHz e 5GHz, ele apenas detecta 2.Sinal de largura de banda de 4 GHz.
Existem várias razões por causa das quais o problema de Wi -Fi de 5 GHz não aparece no Windows 10 ou no Windows 11 pode ocorrer. Pode ser um dos seguintes problemas:
1. O hardware do seu computador não suporta largura de banda de 5 GHz.
2. Seu roteador wifi não suporta largura de banda de 5 GHz.
3. 5GHz não está configurado corretamente no seu PC ou no seu roteador wifi.
4. Drivers de adaptadores de wifi desatualizados ou inadequados instalados no seu computador.
Nesta peça, vamos falar sobre diferentes maneiras de descobrir o motivo e a solução para 5g wifi não está apresentando problema. Alguns desses métodos são apenas para obter fins de sondagem e apenas dirão se o seu PC ou WiFi Router é compatível com Wi -Fi 5GHz ou Wi -Fi 5G. Outros métodos dirão como permitir que o WiFi de 5 GHz corrija o problema "5G WiFi não aparecendo". Também estaremos trabalhando com drivers Wi -Fi se os métodos principais para permitir que Wi -Fi de 5 GHz não funcione.
A primeira coisa a fazer é dar um cheque ao seu PC e WiFi se eles suportam wifi de 5 GHz ou não.
Índice
- #1 - Primeiro verifique se o seu computador para obter suporte de Wi -Fi de 5 GHz
- #2 - Verifique se o seu roteador suporta largura de banda de 5 GHz
- #3 - Ativar 802.11n Modo no seu adaptador WiFi
- #4 - Defina a largura de banda para 5GHz via gerenciador de dispositivos
- #5 - Atualize o driver WiFi automaticamente
- #6 - Atualize o driver WiFi manualmente
- #7 - Rever
- #8 - Editar configurações de roteador
#1 - Primeiro verifique se o seu computador para obter suporte de Wi -Fi de 5 GHz
O primeiro passo é Verifique se o seu PC tem 5GHz Compatibilidade da largura de banda. Aqui estão as etapas para verificar o mesmo:
Passo 1: No seu teclado, pressione Windows + r Chaves de cada vez. Isso abrirá o Caixa de diálogo Executar.
Passo 2: Tipo cmd no Correr caixa e pressione Digitar abrir Prompt de comando.
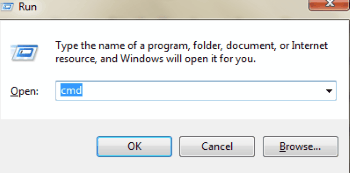
etapa 3: Na janela Prompt de comando, digite o seguinte comando:
Netsh Wlan Show Drivers
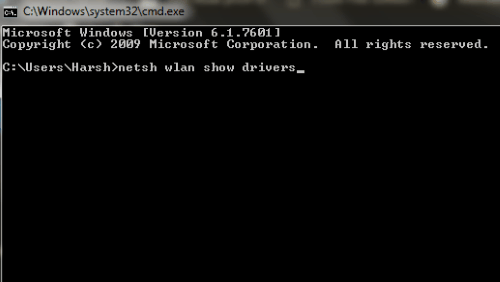
Isso mostrará as propriedades do driver da LAN sem fio em seu computador.
Passo 4: Do resultado que se abre na janela do prompt de comando, procure Tipos de rádio suportados.
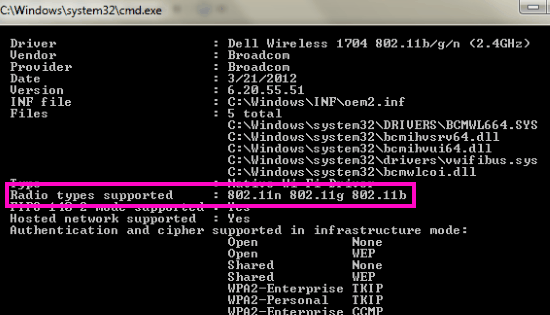
Nesta seção, você verá 3 modos de rede. A seguir estão os modos de rede com o que eles significam:
a) 802.11g 802.11n: Seu computador suporta apenas 2.4 GHz de largura de banda.
b) 802.11n 802.11g 802.11b: Seu computador suporta apenas 2.4 GHz de largura de banda.
c) 802.11a 802.11g 802.11n: Seu computador suporta ambos 2.4 GHz e 5 GHz de largura de banda.
Se você conseguir o Tipos de rádio suportados Como qualquer um dos dois primeiros, então você precisa atualizar seu hardware adaptador wifi. Se você tem PC compatível e obtenha 5G Wiffi não aparecendo Proble.
Observação: Para aquelas pessoas, cujo computador não suporta 5.4 GHz, eles podem ativar 5.4 GHz em laptop / PC comprando adaptadores WiFi USB externos.
#2 - Verifique se o seu roteador suporta largura de banda de 5 GHz
Para verificar se o seu roteador suporta largura de banda de 6 GHz ou 5G, você terá que fazer algumas pesquisas na Internet. Mas antes de ir pedir ao Google essas informações, encontre a caixa em que seu roteador veio. Teria a informação se o seu roteador suportar 5GHz.
Se você não conseguir encontrar as informações na caixa ou não conseguir encontrar a própria caixa, procure o nome do fabricante do roteador e o número do modelo. Geralmente é mencionado abaixo do dispositivo de roteador wifi.
Agora vá ao site do fabricante do roteador e procure o produto com exatamente o mesmo nome do modelo. Se você não conseguir encontrar o site deles, leve a ajuda do Google. Pesquise e descubra recursos com a descrição do modelo do roteador que você está usando. Lá, você pode ver se o seu roteador suporta largura de banda de 5 GHz ou 2.4 GHz de largura de banda.
Se isso acontecer, prossiga para a próxima etapa para resolver o 5GHz wifi não aparecendo problema.
#3 - Ativar 802.11n Modo no seu adaptador WiFi
Você chegou a esta seção se o seu PC e o roteador Wi -Fi suportam a largura de banda 5GHz ou 5G, e você ainda Não consigo se conectar ao wifi de 5 GHz. Nesta etapa, tentaremos ativar a largura de banda Wi -Fi de 5 GHz seguindo estas etapas:
Passo 1: Imprensa Windows + X e clique em Gerenciador de Dispositivos Da lista de opções que aparecem.
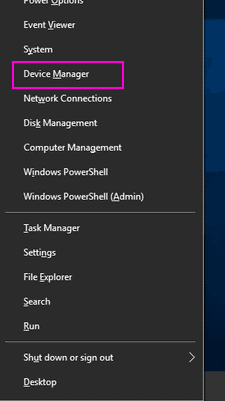
Passo 2: Em Gerenciador de Dispositivos, procurar Adaptadores de rede e clique nele para expandir seu menu. No menu expandido, procure Adaptador sem fio. Clique com o botão direito do mouse no driver do adaptador sem fio e clique em Propriedades.
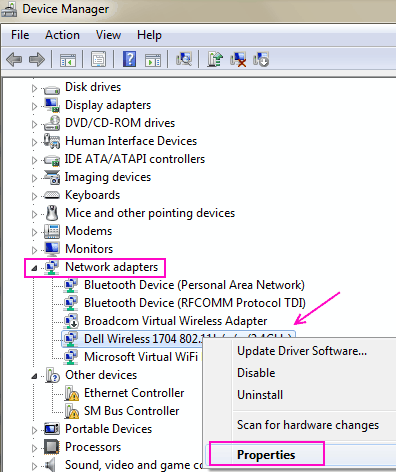
etapa 3: Um novo Propriedades do adaptador sem fio janela vai se abrir. Aqui, vá para o Avançado aba. Procurar 802.Modo 11n e selecione -o. Depois de selecionar, altere o valor do lado direito para Habilitar. Clique OK.
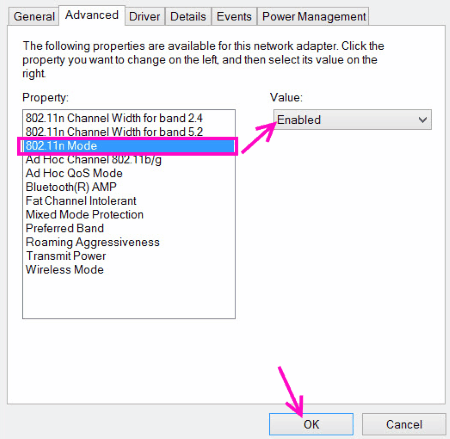
Passo 4: Reiniciar seu computador e veja se você consegue encontrar o Rede Wi -Fi de 5 GHz ou 5G na lista de Conexões de rede sem fio.
Se esse método não funcionar para você, tente o próximo método para ativar Wi -Fi de 5 GHz ou WiFi 5G.
#4 - Defina a largura de banda para 5GHz via gerenciador de dispositivos
Aqui está outra coisa que você pode tentar ativar Wi -Fi de 5 GHz e resolver o “Wi -fi 5GHz não aparece no Windows 11" emitir.
Passo 1: De Método #3 mencionado acima, siga Etapa 1 e 2.
Passo 2: Vá para a guia avançada do Propriedades do adaptador sem fio. No Propriedade caixa, selecione o Banda preferida opção. Agora, à direita do Valor suspenso, selecione o Prefira 5.Banda de 2 GHz opção. Em seguida, clique em OK.
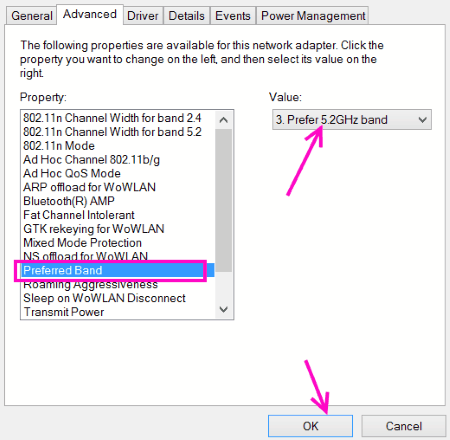
etapa 3: Reiniciar seu PC e veja se pode detectar o 5GHz ou 5G WiFi rede agora.
Se esse método para corrigir Wi -Fi 5G não aparecendo problema não funcionar, você precisará ajustar o driver WiFi nas próximas etapas.
Observação: Se o seu PC não suportar 5GHz, você não poderá encontrar o Banda opção na caixa de propriedades.
#5 - Atualize o driver WiFi automaticamente
Atualizar o driver WiFi às vezes faz o truque e resolve o problema para você. Para atualizar o driver WiFi automaticamente, você pode seguir estas etapas abaixo:
Passo 1: Abra o Gerenciador de Dispositivos ferramenta. Para fazer isso, pressione Windows + X e clique no Gerenciador de Dispositivos opção.
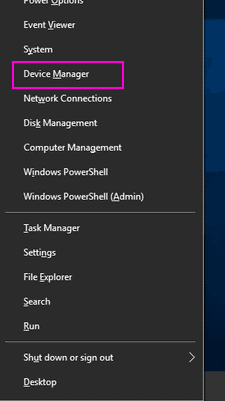
Passo 2: Na janela Gerenciador de dispositivos, procure o Adaptadores de rede opção. Clique nele para expandi -lo. No menu expandido, procure Adaptador sem fio motorista. Clique com o botão direito do mouse no Adaptador sem fio opção, e no menu de contexto, clique no Atualizar software de driver opção.
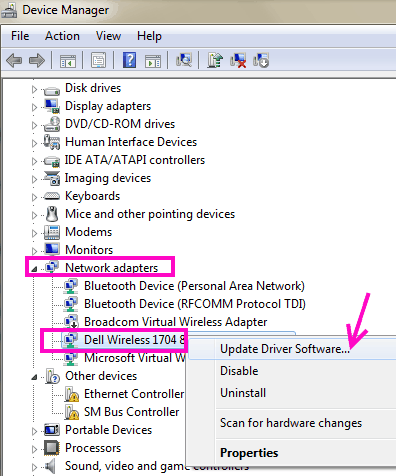
etapa 3: Uma nova janela de atualização será aberta agora. Aqui, você receberá duas opções; um para atualizar o driver automaticamente e outro para atualizar manualmente o driver. Clique no Pesquise automaticamente o software de driver atualizado Para iniciar o processo automático de atualização do driver.
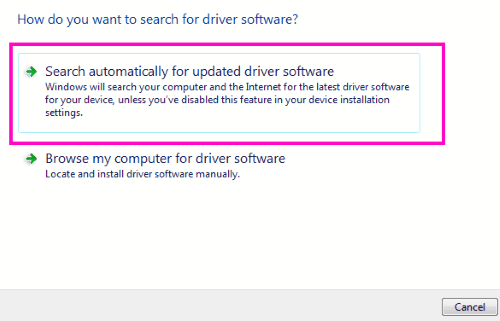
Passo 4: Siga as instruções na tela para concluir a atualização. Quando terminar, reinicie seu PC e veja se o seu PC pode detectar uma rede de 5 GHz ou 5G.
Etapa 5: Se não, você pode realizar Métodos 4 e 5 novamente para ter certeza.
Isso provavelmente consertará o Não consigo se conectar ao wifi de 5 GHz emitir.
Observação: Há chances de que seu PC dirá que seu driver wifi está atualizado e tem o driver mais recente instalado quando você tenta atualizá -lo automaticamente. Nesse caso, atualize manualmente o driver WiFi.
#6 - Atualize o driver WiFi manualmente
Para atualizar o driver WiFi manualmente e consertar o Wi -fi 5GHz não aparece no Windows 1O Problema, você terá que baixar o último driver wifi no seu PC manualmente. Para fazer isso, primeiro, vá para o site do seu PC ou laptop. A partir daí, baixe o driver WiFi mais recente, compatível com seu sistema operacional.
Quando terminar, siga estas etapas:
Passo 1: Do método nº 5, siga Etapa 1 e Etapa 2.
Passo 2: Na janela de atualização que será aberta, selecione o Navegue pelo meu computador para software de driver opção.
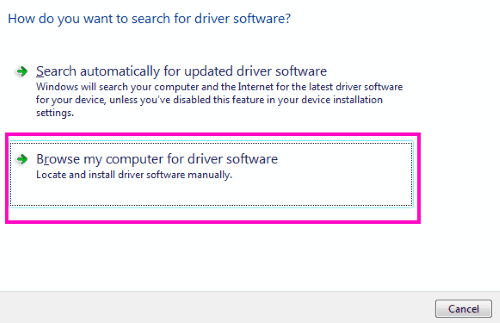
etapa 3: Agora, navegue e selecione a pasta com o driver wifi baixado ou navegue e selecione o driver baixado você mesmo. Quando terminar, clique Próximo. Siga as instruções na tela até a instalação do driver wifi estar concluída.
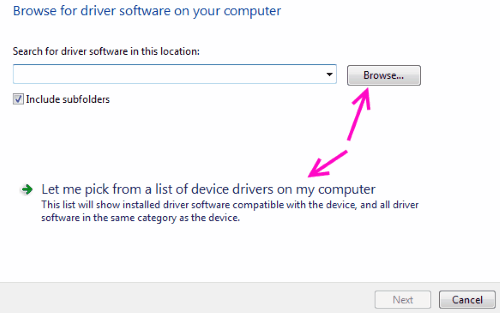
Passo 4: Reiniciar seu computador e veja se você foi capaz de ativar o wifi de 5 GHz nele.
Etapa 5: Se o seu PC não puder detectar a largura de banda de 5 GHz, tente os métodos #3 e 4 novamente para ativar o suporte de 5GHz WiFi.
#7 - Rever
Esse método para corrigir Wi -Fi de 5 GHz não aparece no Windows 10 ou Windows 11 é para os usuários que puderam acessar a rede 5G antes, mas agora não conseguem. Provavelmente, o seu Windows 10 /Windows 11 foi atualizado e o driver wifi também foi atualizado. O driver mais recente deve estar tendo algum problema, portanto, seu PC não pode se conectar ou detectar largura de banda de 5 GHz.
Aqui estão as etapas para reverter a atualização do driver WiFi:
Passo 1: Repita Passo 1 e Passo 2 de Método #3 Mencionado acima.
Passo 2: Na janela de propriedades que abre, vá para o Motorista aba. Lá, procure por Role o motorista e clique nele. Em seguida, siga as instruções para reverter o driver para sua versão anterior.
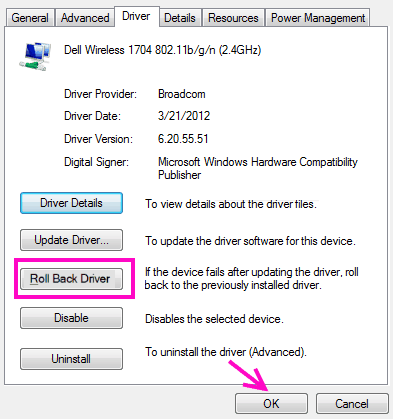
etapa 3: Quando terminar, Reiniciar Seu PC e veja se esse processo funcionou para você.
#8 - Editar configurações de roteador
1. Faça login no painel de configurações do roteador.
2. Localizar 5g configurações sem fio e altere o canal para 36.
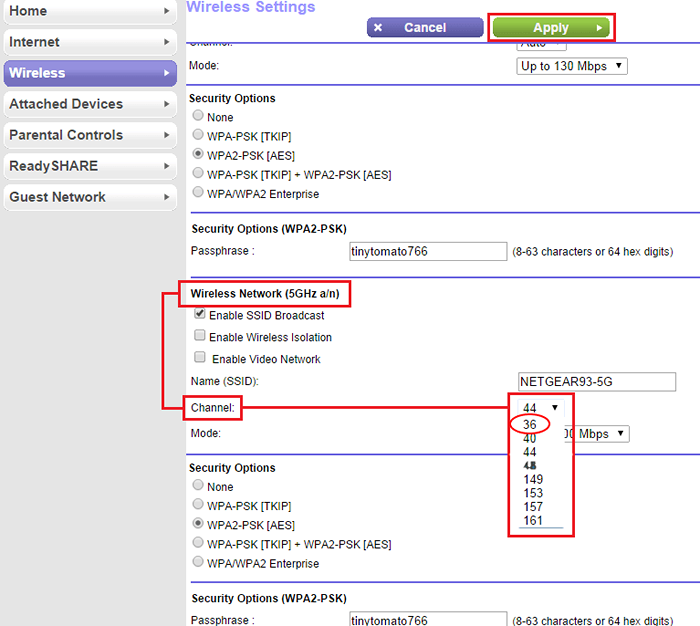
3. Salve e agora você poderá descobrir 5G.
Finalmente,
Esses métodos resolverão o 5GHz wifi não aparecendo Problema para o seu PC.
Se o hardware do seu PC não for compatível com a largura de banda Wi -Fi de 5 GHz, convém consultar o suporte técnico do seu fabricante de PC para ver se algo pode ser feito para atualizá -lo.
- « Não conserte o som no Windows 10/11 Laptop Problem [resolvido]
- Bluetooth não está funcionando no Windows 10 [resolvido] »

