Bluetooth não está funcionando no Windows 10 [resolvido]
![Bluetooth não está funcionando no Windows 10 [resolvido]](https://ilinuxgeek.com/storage/img/images_5/bluetooth-not-working-on-windows-10-[solved]_3.png)
- 3625
- 779
- Randal Kuhlman
Bluetooth é uma ótima ferramenta para compartilhamento de arquivos e dispositivos de conexão sem fio. Mas, no Windows, o Bluetooth não funcionou ou você não pode conectar nenhum dispositivo ao seu computador. Muitos usuários estão enfrentando esse problema e achando difícil resolver este problema. Então, reunimos esses métodos para ajudá -lo a recuperar o Bluetooth no seu computador.
Leia também, se você estiver enfrentando esses problemas relacionados ao Bluetooth:
- Bluetooth não aparece na barra de tarefas
- Bluetooth está emparelhado, mas não está conectado
- Bluetooth não aparece no gerenciador de dispositivos
- Falta o ícone Bluetooth
- Não é possível enviar ou receber um arquivo usando Bluetooth
- Corrigir não pode emparelhar o teclado Bluetooth, verifique o pino
Índice
- Método 1 - Verifique os serviços Bluetooth
- Método 2 - Verifique o Bluetooth está ligado ou não em configurações
- Método 3- Verifique se o modo de avião não está ligado
- Método 4 - Inspecione as opções de energia
- Método 5 - Solução de problemas do Windows
- Método 6 - Editar Registro
- Método 7 - Desinstale o driver Bluetooth e reinstale
- Método 8 - Atualizar driver Bluetooth
Método 1 - Verifique os serviços Bluetooth
O Windows Services é o programa essencial que deve estar sempre em execução para melhor desempenho e execução suave do Windows. O Bluetooth também tem seu próprio serviço, que deve estar em execução para trabalhar em Bluetooth. Se o seu serviço Bluetooth for interrompido, é a causa do problema, você pode verificar o status dos serviços seguindo as etapas.
Etapa 1 - aberto Correr caixa pressionando janelas e R teclas juntas. Tipo serviço.MSc e pressione Enter.
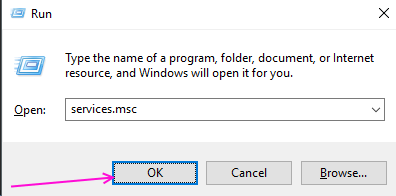
Etapa 2 - Localize Serviços de suporte Bluetooth Da lista de serviços. Clique com o botão direito do mouse e escolha reiniciar.
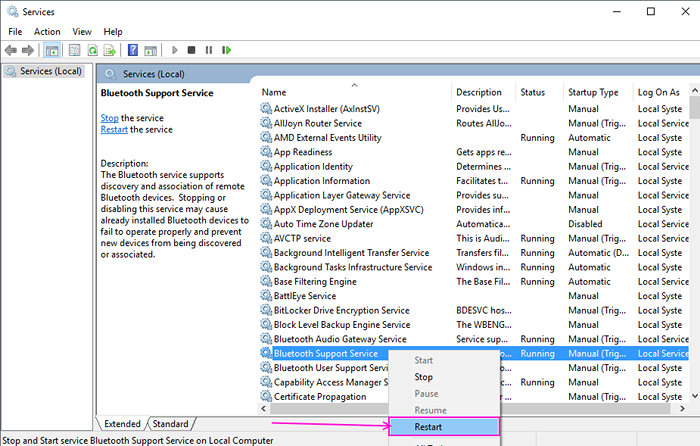
Etapa 3 - Clique duas vezes nele e propriedades A janela será aberta. Selecione automático opção é tipo de inicialização e cliques ok.
Além disso, se for interrompido, clique em começar Para iniciar o serviço.
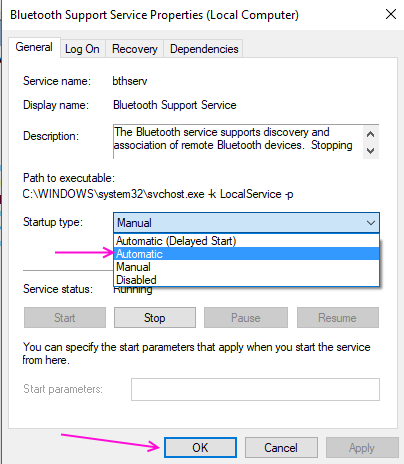
Método 2 - Verifique o Bluetooth está ligado ou não em configurações
1. Procurar Bluetooth e outros dispositivos Configurações Na caixa de pesquisa do Windows 10.
2. Clique no resultado da pesquisa.
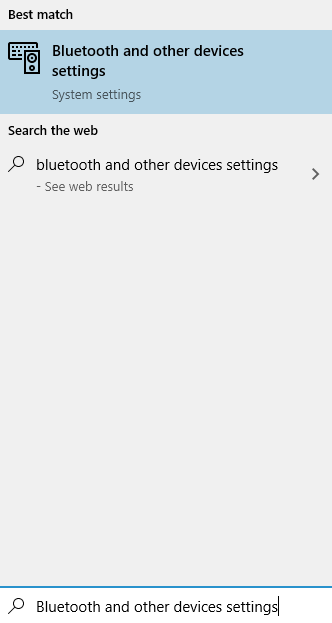
3. No menu à esquerda, clique em Bluetooth e outros dispositivos.
4. Certifique -se de que o Bluetooth esteja virado SOBRE.
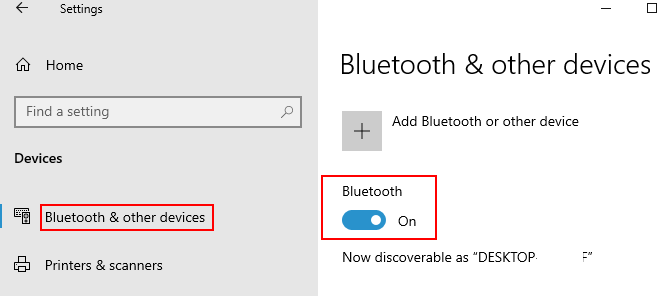
Se for virado SOBRE, vire-o DESLIGADO uma vez e Ligue de volta.
Método 3- Verifique se o modo de avião não está ligado
Pode acontecer que você possa ter ativado o modo de avião ligado. Se for esse o caso, seu Bluetooth não funcionará no modo de avião, pois foi projetado para fazê -lo no Windows 10.
1. Imprensa Chave do logotipo do Windows + A Teclas juntas do seu teclado.
2. Agora, verifique se o modo de avião não é SOBRE.
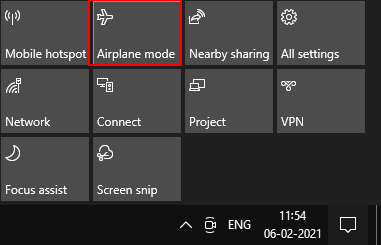
Método 4 - Inspecione as opções de energia
Etapa 1 - Clique com o botão direito no botão do Windows e selecione Gerenciador de Dispositivos.

Etapa 2 - Localize seu PC principal Bluetooth Na lista, clique duas vezes nela.
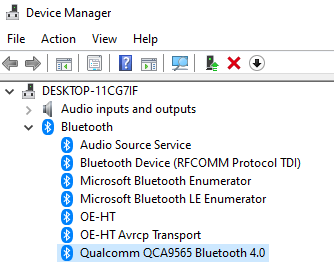
Etapa 3 - Vá para gerenciamento de energia Aba.
Etapa 4 - desmarcar Deixe o computador desativar este dispositivo Opção.
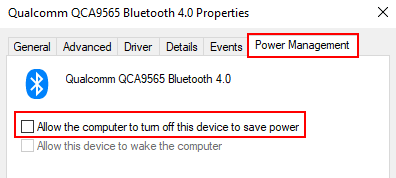
Método 5 - Solução de problemas do Windows
Solução de problemas de janela é um programa oficial do Windows que detecta o erro em hardware ou software e tenta corrigi -lo. Siga estas etapas para encontrar a questão do solucionador de problemas.
Etapa 1 - aberto Correr caixa pressionando janelas e R teclas juntas. Tipo ao controle na caixa de texto e pressione Enter.
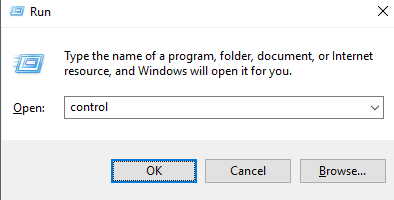
Etapa 2 - Clique em Solução de problemas.
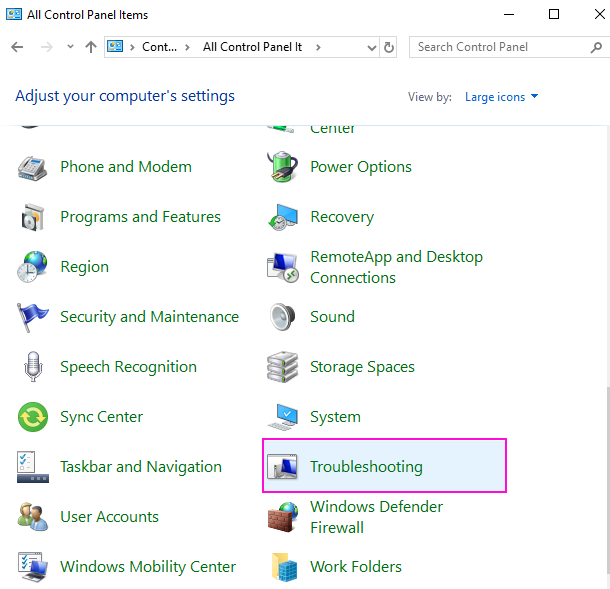
Etapa 3 - Clique em Hardware e som.
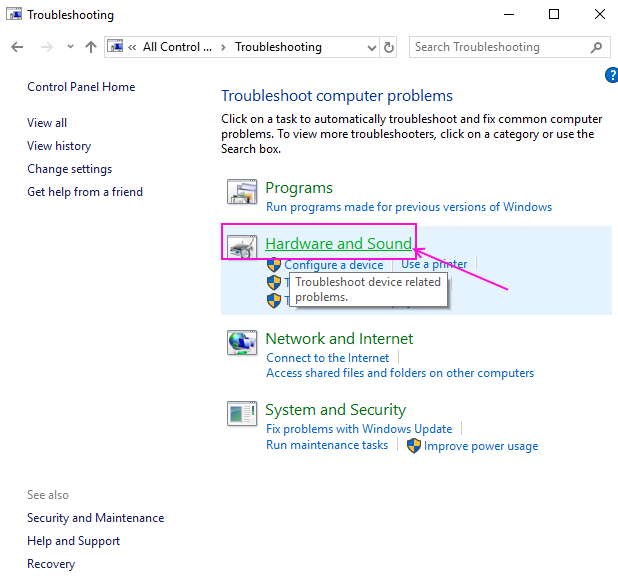
Etapa 4 - Você encontrará uma lista de hardware aqui, localize o Bluetooth e clique nele. Uma janela pop-up de solução de problemas Bluetooth será aberta.
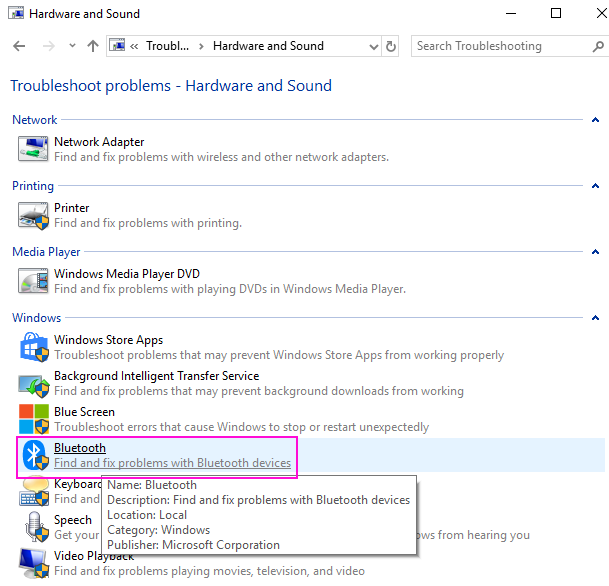
Etapa 5 - Clique em Avançar e começará a detectar o problema com o seu Bluetooth e conserte -o para você. Se não for corrigido, pelo menos isso lhe dará o erro sobre o seu Bluetooth para que você possa corrigir o problema.
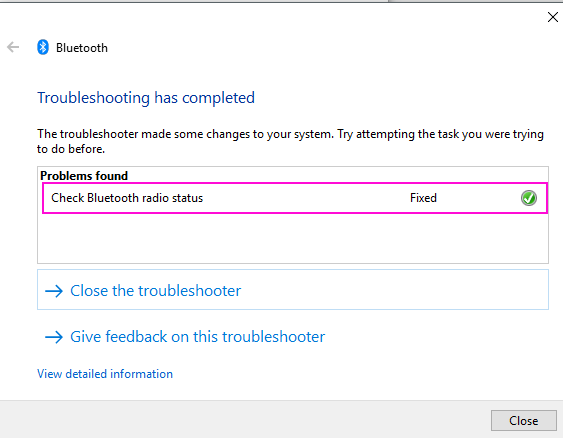
Método 6 - Editar Registro
1. Procurar regedit Na caixa de pesquisa do Windows 10. Clique no ícone do editor de registro para abri -lo.
Antes de prosseguir para editar o registro, é recomendado fazer um backup primeiro, indo para o arquivo> exportar.
2. Agora, vá para o seguinte local no editor de registro.
Hkey_local_machine \ software \ microsoft \ windows nt \ currentVersion
3. No lado direito, clique duas vezes Versão Atual e altere o valor para 6.2
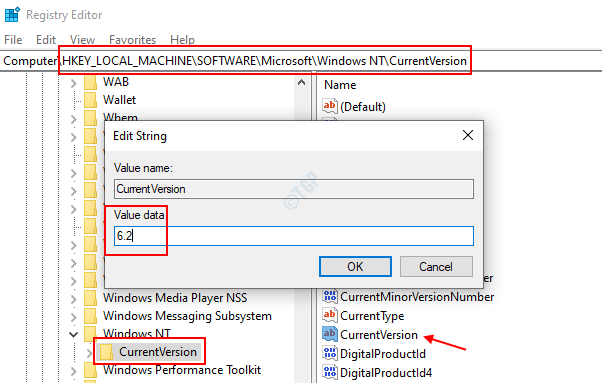
Método 7 - Desinstale o driver Bluetooth e reinstale
Se o seu driver Bluetooth estiver com defeito, poderá resultar no não funcionamento do Bluetooth no seu computador. Você deve reinstalá -lo para remover o motorista com defeito e substituí -lo por drivers de trabalho.
Etapa 1 - Clique com o botão direito no botão do Windows e selecione Gerenciador de Dispositivos.

Etapa 2 - Localize Bluetooth Na lista, clique com o botão direito do mouse em seu PC Principal Bluetooth dispositivoe selecione Desinstalar dispositivo para Desinstalar.
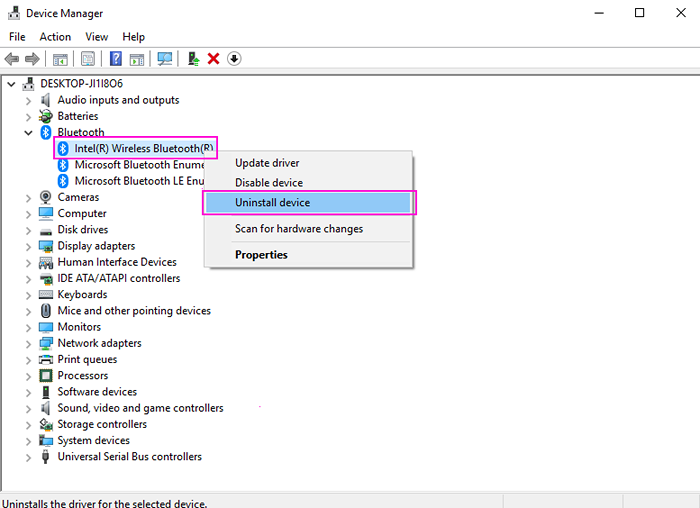
Etapa 3 - Clique em Desinstalar confirmar.
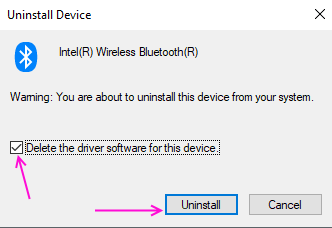
Etapa 4 - reinicie seu computador. Ele instalará o motorista novamente no seu computador.
Método 8 - Atualizar driver Bluetooth
Etapa 1 - Clique com o botão direito no botão do Windows e selecione Gerenciador de Dispositivos.

Etapa 2 - Localize Bluetooth Na lista, clique com o botão direito do mouse em seu Dispositivo Bluetooth principal do PC e selecione Driver de atualização.
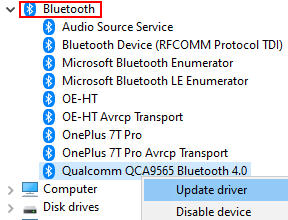
Etapa 3 - Selecione Pesquise automaticamente Opção.
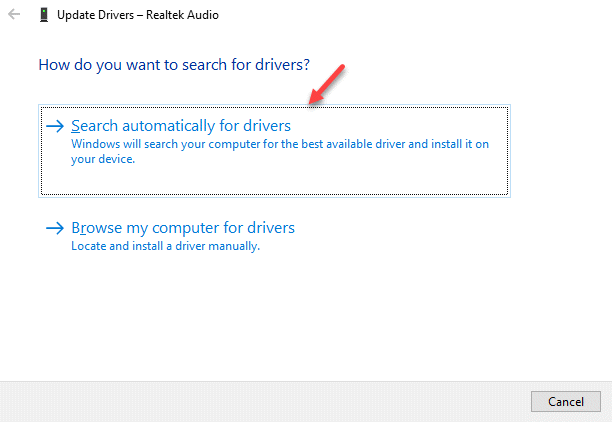
Aguarde o processo de atualização para ser concluído e deixe -o atualizar o Bluetooth para a versão mais recente.
- « Corrija o WiFi 5GHz não aparece no Windows 10/11 [resolvido]
- Fix NVIDIA Installer não pode continuar o erro no Windows 10/11 (resolvido) »

