Não conserte o som no Windows 10/11 Laptop Problem [resolvido]
![Não conserte o som no Windows 10/11 Laptop Problem [resolvido]](https://ilinuxgeek.com/storage/img/images_5/fix-no-sound-on-windows-10-11-laptop-problem-[resolved]_12.png)
- 1399
- 83
- Arnold Murray
Os problemas de som são muito comuns nas janelas. Existem várias razões para sons não trabalhadores em janelas como drivers defeituosos, problemas de hardware ou às vezes erro do Windows. O som é um fator importante para muitos usuários e a maioria dos usuários de laptop usa seus alto -falantes de laptop regularmente; portanto, se o problema de som acontecer em usuários de laptop acharem frustrante.
Eu encontrei esses métodos para resolver nenhum problema de som no seu laptop.
Índice
- Método 1 - Clique na barra de tarefas e verifique suas fontes de som
- Método 2 - Ativar dispositivos de reprodução
- Método 3 - Reiniciar os serviços de áudio
- Método 4 - Reinstale o driver de áudio
- Método 5 - Solução de problemas
- Método 6 - Verifique se o áudio foi ativado no BIOS ou não
Método 1 - Clique na barra de tarefas e verifique suas fontes de som
1. Clique em Ícone de volume na barra de tarefas à extrema direita.

2. Se houver sinal V invertido para expandir como mostrado abaixo, clique nele.
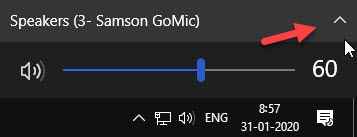
3. Clique em outro alto -falante para selecioná -lo, o que deve ser responsável pelo volume do seu PC.
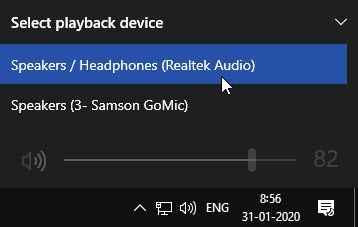
Se houver mais de 2 opções, tente selecionar o que funcione.
Método 2 - Ativar dispositivos de reprodução
Às vezes, seu alto -falante pode ter desativado de dispositivos de reprodução do painel de controle. Para ativá -lo novamente, você deve alterá -lo nas configurações do painel de controle, siga estas etapas para ativá -lo.
Etapa 1 - Pressione Chave do Windows + R Chave juntos para abrir correr.
Etapa 2 - agora, escreva mmsys.cpl nele e clique OK.
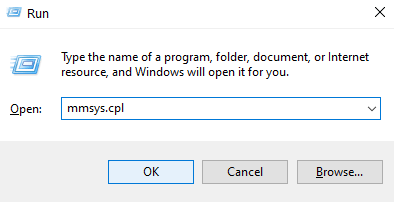
Etapa 3 - Clique com o botão direito em dispositivo desativado e selecione Habilitar.
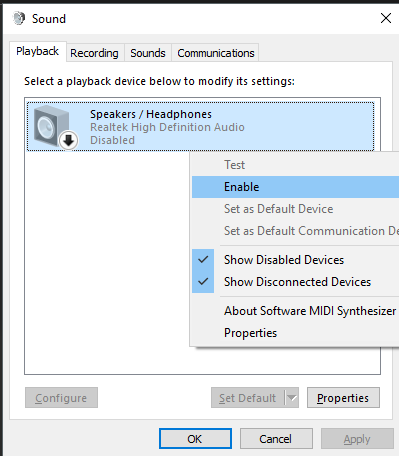
Etapa 4 - Clique OK.
Etapa 5 - selecione também o dispositivo e clique em Conjunto padrão
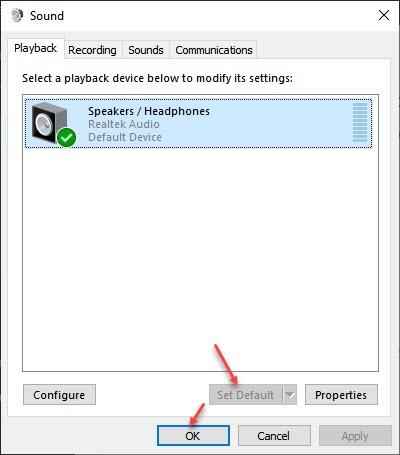
Se ainda não houver saída de som, siga os passos adiante.
Etapa 6 - Clique com o botão direito do mouse em seu dispositivo de áudio e selecione propriedades.
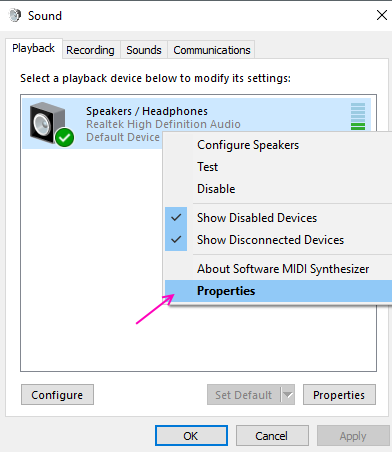
Etapa 6 - Nas janelas de propriedades, vá para o Aprimoramentos aba. Desmarque todos os aprimoramentos e clique em OK.
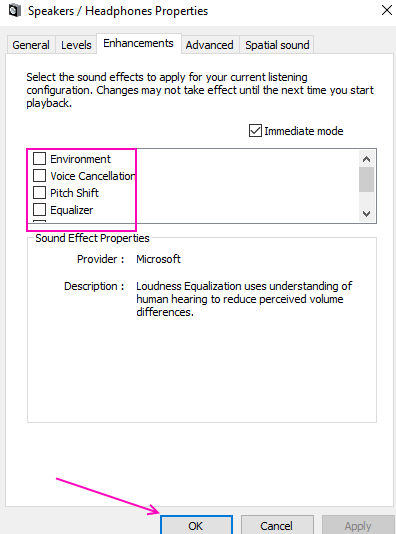
Método 3 - Reiniciar os serviços de áudio
1. Procurar Serviços Na caixa de pesquisa do Windows 10.
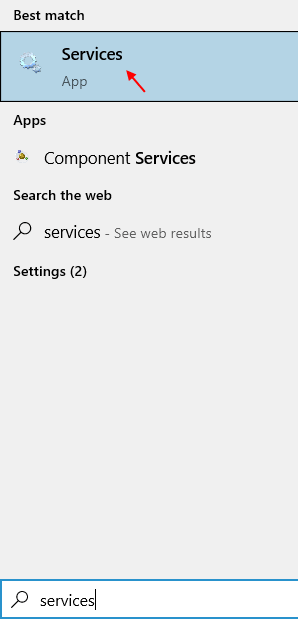
2. Clique em serviços para abrir o gerente de serviço.
3. Localize esses serviços no gerente de serviço.
- Áudio do Windows
- Windows Audio Endpoint Builder
- Chamada de procedimento remoto (RPC)
4. Clique com o botão direito do mouse e reinicie cada serviço.
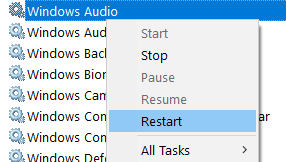
Método 4 - Reinstale o driver de áudio
Se você tem drivers de áudio com defeito, pode ser uma causa de nenhum problema de som. Você tem que reinstalar seu driver de áudio para consertar drivers com defeito. Siga estas etapas para alcançar o mesmo.
Etapa 1 - Pressione janelas e X chaves ao mesmo tempo e selecione Gerenciador de Dispositivos.
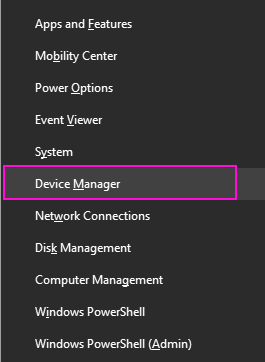
Etapa 2 - Expanda Controladores de som, vídeo e jogo. Clique com o botão direito no seu dispositivo de áudio e selecione Desinstalar Opção de dispositivo.
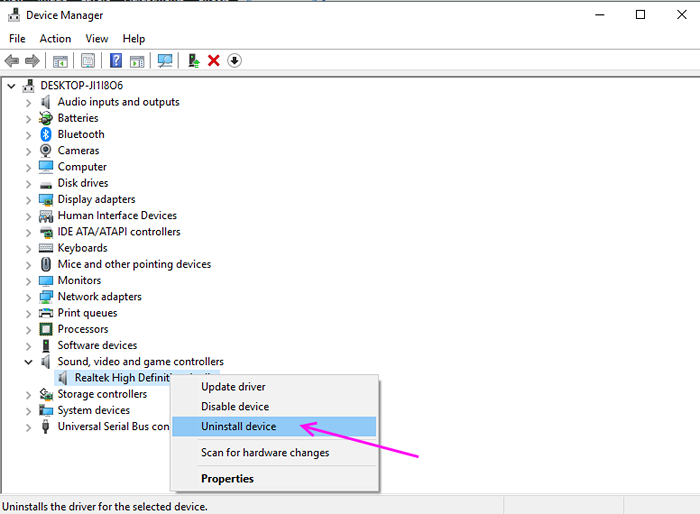
Etapa 3 - Pressione Desinstalar confirmar.
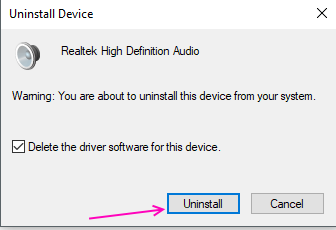
Reinicie o seu computador e ele o instalará automaticamente novamente no seu PC.
Método 5 - Solução de problemas
Solução de problemas do Windows pode encontrar e corrigir muitos problemas comuns. Siga estas etapas para não corrigir nenhum problema de som pelo Windows Solumacer.
Etapa 1 - Pressione janelas e EU Ao mesmo tempo, ele abrirá configurações.
Etapa 2 - Selecione Atualização e segurança.
Etapa 3 - Selecione Solucionar problemas No menu do painel esquerdo.
Etapa 4 - Você encontrará muitos erros comuns aqui, clique em jogar áudio e clicar em Execute o solucionador de problemas.
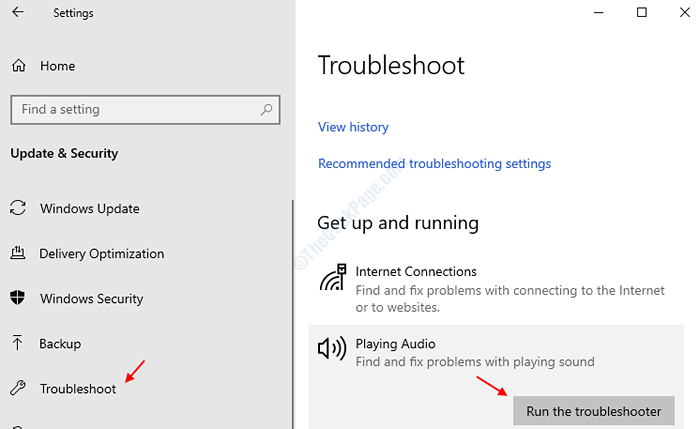
Etapa 5 - Solução de problemas procurará o erro e, de acordo com o erro, ele lhe dará sugestão para alterar algumas configurações. Isso resolverá seu problema sem som.
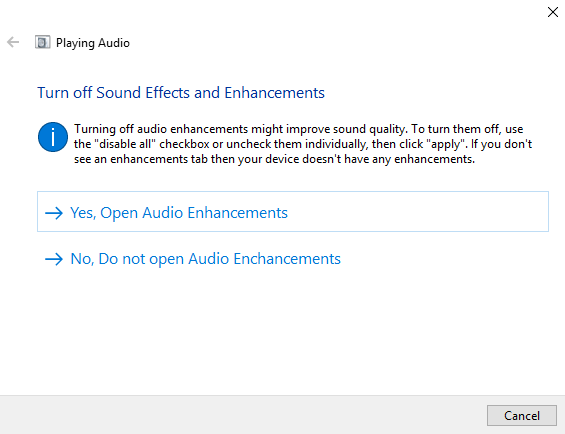
Método 6 - Verifique se o áudio foi ativado no BIOS ou não
1. Inicialize -se no BIOS do seu PC.
2. Verifique se o seu áudio HD a bordo está desativado no BIOS. Se estiver desativado, apenas ative -o.
Espero que você tenha achado esses métodos úteis e você tenha sido capaz de recuperar o som no seu laptop. Se você tiver alguma consulta sobre esses métodos, poderá atirar naqueles em comentários.
- « O registro de serviço FIX está ausente ou o erro corrupto no Windows 10 [resolvido]
- Corrija o WiFi 5GHz não aparece no Windows 10/11 [resolvido] »

