Corrigir o Windows Security Center não pode ser iniciado um erro no Windows 11/10
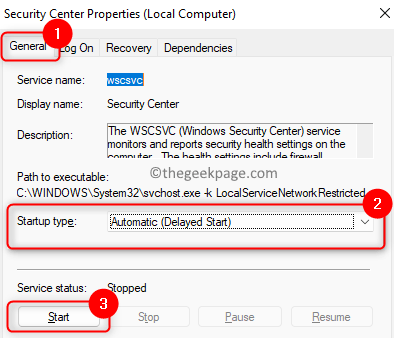
- 2163
- 518
- Arnold Murray
Windows Security Center ajuda a gerenciar as diferentes opções de segurança em um computador, como firewall, antivírus, manutenção, UAC, configurações de segurança da Internet e assim por diante.
O serviço do Windows Security Center não pode ser iniciado.
Quando o usuário abre a segurança e a manutenção no painel de controle, há uma mensagem associada ao Windows Security Center indicando que ele está desligado. Enquanto tenta ativá -lo nesta mensagem de erro aparece na tela.
Você também está enfrentando esse problema com o Centro de Segurança? . Neste artigo, listamos correções que o ajudarão a resolver este erro no seu PC.
Índice
- Corrigir 1 - Ativar o Serviço do Centro de Segurança
- Corrigir 2 - Modificar entradas de registro
- Corrigir 3 - Verifique o Centro de Segurança está sendo executado como serviço local
- Fix 5 - Execute uma varredura SFC
Corrigir 1 - Ativar o Serviço do Centro de Segurança
1. Basta usar o Windows e r chaves para abrir o Correr diálogo.
2. Tipo Serviços.MSc e acertar Digitar abrir Serviços Windows.
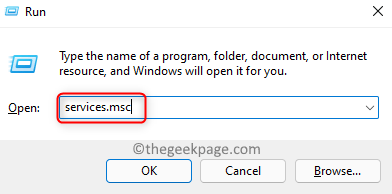
3. Localize o Centro de Segurança na lista de serviços.
Observação: Como há um problema, você verá que o serviço é Desabilitado no Tipo de inicialização coluna.
4. Duplo click sobre Centro de Segurança Para mudar seu status.
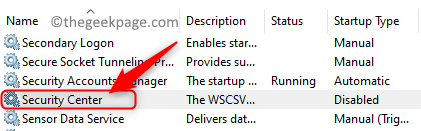
Observação: Se todas as opções disponíveis na janela Properties for Security Center estiverem acinzentadas e não há como iniciar o serviço, depois vá para Consertar 2 abaixo.
5. No Propriedades do centro de segurança janela, use a caixa suspensa associada a Tipo de inicialização e selecione Automático (início atrasado).
6. Clique no Começar botão para iniciar o serviço.
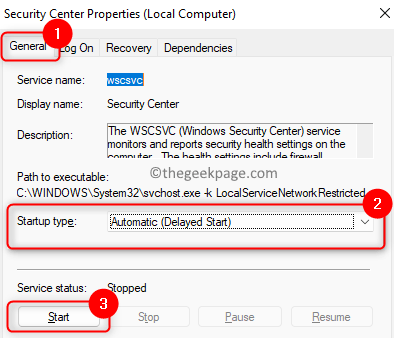
7. Clique em Aplicar e então OK.
8. Se o serviço não começar, volte para Serviços e localize Chamada de procedimento remoto (RPC) e Instrumentação de gerenciamento de janelas Serviços.
9. Abrir o deles Propriedades, mudar o Tipo de inicialização para Automático (início atrasado) e clique em Começar Para iniciar o serviço. Faça esta etapa para os dois serviços mencionados em Etapa 8.
10. Clique em OK Para salvar as mudanças e sair da janela de serviços.
11. Reiniciar seu PC e verifique se o centro de segurança está ligado e não mostrando nenhum erro.
Corrigir 2 - Modificar entradas de registro
1. Imprensa Windows + r abrir Correr.
2. Tipo regedit e clique em OK Para abrir o RegistaEditor de Ry.
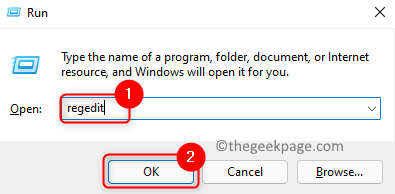
3. No Controle da conta de usuário Prompt, clique em Sim continuar.
4. Navegue ou copie o local abaixo na barra de navegação do registro.
HKEY_LOCAL_MACHINE \ SYSTEM \ CurrentControlset \ Services \ WSCSVC
5. Clique com o botão direito do mouse no WSCSVC pasta no painel esquerdo e clique em Permissões Para alterar as permissões de pasta.
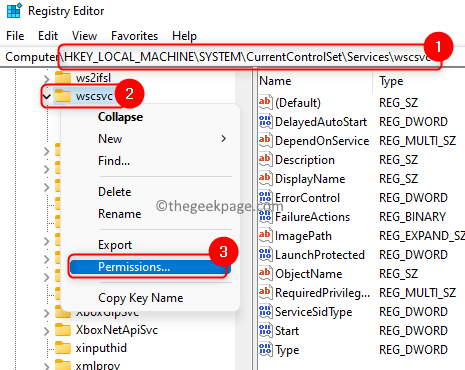
6. No Permissões janela, Selecione o grupo ou usuário para quem você deseja dar acesso na lista.
7. Verificar a caixa ao lado de Controlo total no Permitir Coluna para dar permissão para abrir, editar e se apropriar da chave para o usuário selecionado.
8. Clique em Aplicar E então OK.
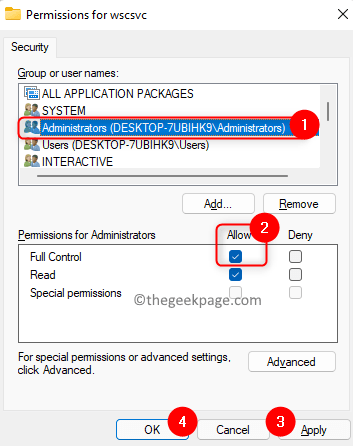
9. Agora de volta ao registro com a pasta WSCSVC Selecionado, vá para o lado direito e localize o DWORD nomeado Começar na lista.
10. Duplo click no Começar Chave para modificar seu valor.
11. No Editar janela, defina seu Dados de valor campo para 2 e clique em OK.
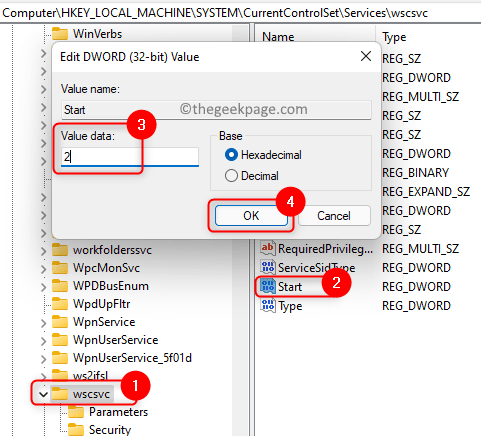
12. Saia do editor de registro. Reinício Seu computador para obter as mudanças em vigor.
13. Após a startup, vá para segurança e manutenção e verifique se o problema foi corrigido.
14. Se o problema foi corrigido, vá para Serviço do Centro de Segurança Propriedades usando Etapas 1 - 4 de Corrigir 1 e clique em Começar Se o serviço não for iniciado.
Corrigir 3 - Verifique o Centro de Segurança está sendo executado como serviço local
1. Abra o Propriedades do Serviço do Centro de Segurança usando Etapas 1 - 4 em Corrigir 1.
2. No Propriedades Janela, selecione o Entrar aba.
3. Aqui, selecione a opção Esta conta e clique no Navegar botão.
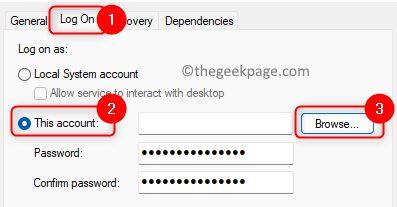
4. No Selecione Usuário Janela, tipo Serviço local Na caixa abaixo Digite o nome do objeto para selecionar.
5. Clique em Verifique os nomes E então OK.
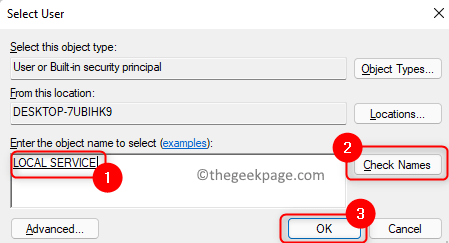
6. Agora de volta ao Entrar guia, digite o senha e Confirme a senha nas respectivas caixas de texto.
7. Clique em Aplicar E então OK.
8. Reinício seu PC e verifique se o problema com o centro de segurança é resolvido.
Corrigir 4 - Reparar o repositório WMI
1. Abrir Run (Windows + R).
2. Tipo cmd e pressione Ctrl + Shift + Enter abrir Prompt de comando como administrador.
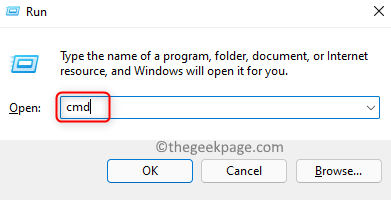
3. Insira o comando e execute -o.
winMgmt /verifyRepository
4. Se não houver problemas, você verá uma mensagem O repositório WMI é consistente.
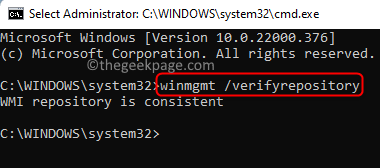
5. Se você vir uma mensagem O repositório WMI é inconsistente, Em seguida, repare o repositório WMI.
6. Abrir Prompt de comando como administrador.
7. Digite o comando abaixo e pressione Digitar.
winmgmt /salvagerepositório
8. Se isso for bem -sucedido, há uma mensagem O repositório WMI foi recuperado exibido para o usuário.
9. Verifique se o problema foi resolvido.
Fix 5 - Execute uma varredura SFC
1. Acerte o janelas chave e tipo prompt de comando Na caixa de pesquisa.
2. Clique com o botão direito do mouse sobre Prompt de comando e escolha Executar como administrador.
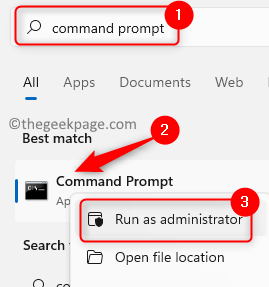
3. Digite o comando e pressione Digitar.
sfc /scannow
4. Aguarde a conclusão do utilitário e verifique se há qualquer corrupção. Se alguma corrupção for encontrada, ela será reparada.
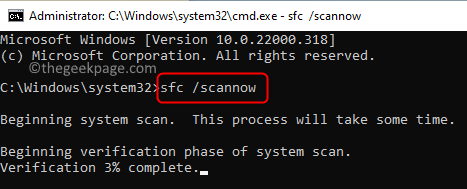
5. Reiniciar seu computador e verifique se o centro de segurança está em execução sem mostrar nenhum erro.
É isso!
O centro de segurança agora deve estar em execução no seu PC do Windows sem mostrar o erro de que ele não pode ser iniciado. Comente e deixe -nos saber se as correções foram informativas o suficiente para você resolver este erro.
- « Como consertar as políticas de sua organização estão nos impedindo de concluir esta ação para você
- A janela CMD aparece e desaparece com frequência no Windows 11/10 CIX »

