Como consertar as políticas de sua organização estão nos impedindo de concluir esta ação para você
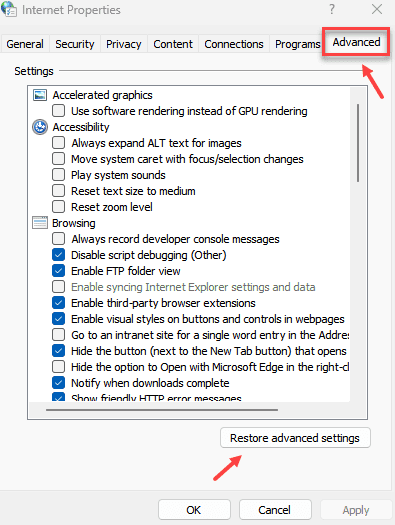
- 1349
- 187
- Randal Kuhlman
Muitos usuários relataram ter visto um erro ao clicar nos hiperlinks no Outlook. O sistema leva algum tempo para carregar a página da web no navegador. No entanto, isso não acontece e a mensagem de erro abaixo é vista.
As políticas de suas organizações estão nos impedindo de concluir esta ação para você. Para mais informações, entre em contato com o seu suporte técnico
ou
Esta operação foi cancelada devido a restrições em vigor neste computador. Entre em contato com o administrador do seu sistema.
Digamos que você instalou o Chrome no seu sistema e defina isso como o navegador padrão. Por alguma razão, você desinstala este navegador do seu sistema. No entanto, você esquece de definir um aplicativo como um navegador padrão. .
As causas potenciais para este erro são:
- .
- .
- .
Neste artigo, listamos algumas correções para superar este erro.
Índice
- Correção 2: Defina a Associação de Arquivos HTML usando o Registro
- Correção 3: Redefinir borda para padrão e torná -la o navegador padrão.
- Correção 4: Verifique se o modo Internet Explorer está presente nos recursos opcionais
- Corrigir 5: faça o aplicativo padrão do Outlook para correio
Corrigir 1 - Redefinir as configurações da Internet
1 - aberto Correr pressionando janelas e R chave em conjunto
2 -agora, tipo Inetcpl.Cpl nele e clique OK.
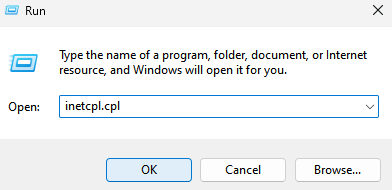
3 -agora, clique Avançado Aba
4 - Agora, clique em Restaurar configurações avançadas
5 -clique Aplicar e OK
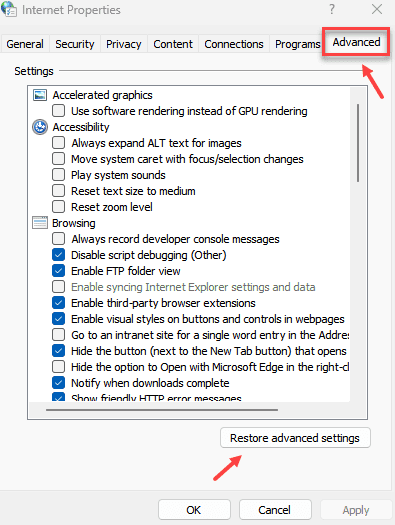
Correção 2: Defina a Associação de Arquivos HTML usando o Registro
1. Windows+r.
2. Tipo regedit e acertar Digitar.
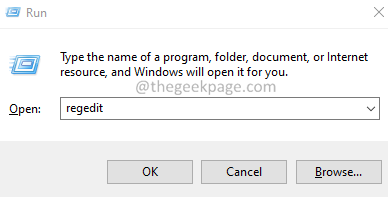
3. Na janela UAC que aparece em busca de permissões, clique em Sim.
4. A janela do editor de registro é aberta.
Observação: . A edição do registro é arriscada e pode prejudicar o sistema com o menor erro. Para fazer o backup, vá para Arquivo> Exportar> Dê um nome desejado> Salvar.
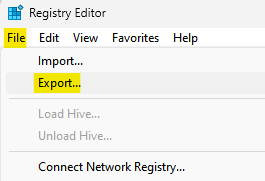
5. Na barra de pesquisa no topo, copie-se o seguinte.
Hkey_classes_root \.html
6. No lado direito, existem três itens, a saber Padrão, Contente Tipo e .
Agora, Duplo click em cada um deles, um a um e defina os dados do valor, conforme fornecido abaixo, e clique em OK.
- Clique duas vezes Padrão e defina os dados do valor como htmlfile e clique em OK
- Clique duas vezes Contente Tipo e defina os dados do valor como texto/html e clique em OK
- Clique duas vezes Padrão e defina os dados do valor como texto e clique em OK
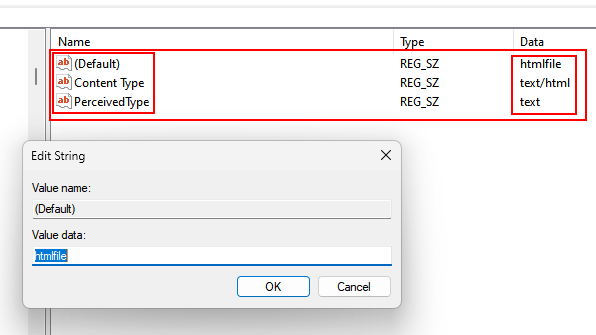
5. Fechar o editor de registro e .
.
Alguns usuários relataram que a redefinição da borda corrige o problema para eles.
1. Abra o Microsoft Edge.
2. Na barra superior, copie o local abaixo.
Edge: // Settings/ResetProfilesettings
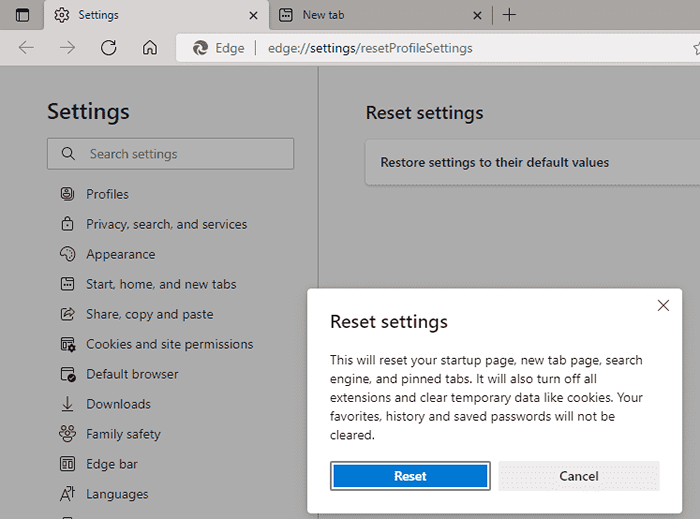
3. Clique em Reiniciar.
4. Aberto da borda e copiar o seguinte na barra de pesquisa do navegador.
Edge: // Settings/DefaultBrowser
5. Clique no Tornar padrão botão.
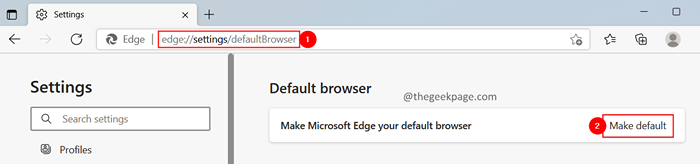
Isso é tudo.
Esperamos que este artigo tenha sido informativo. Obrigado pela leitura.
Por favor, comente e deixe -nos saber a correção que você achou útil.
Correção 4: Verifique se o modo Internet Explorer está presente nos recursos opcionais
Embora o Internet Explorer não seja muito usado, a desinstalação do Modo Explorer é conhecido por causar esse erro.
1. Abrir Execute a caixa de diálogo usando Windows+r.
2. Digite o comando MS-Settings: e pressione Digitar.
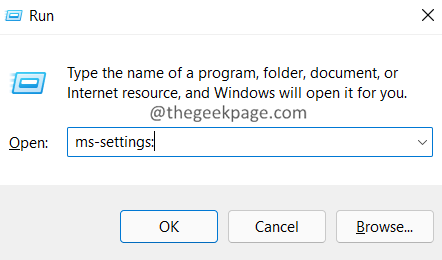
3. Do lado esquerdo, clique em Aplicativos.
4. Recursos opcionais.
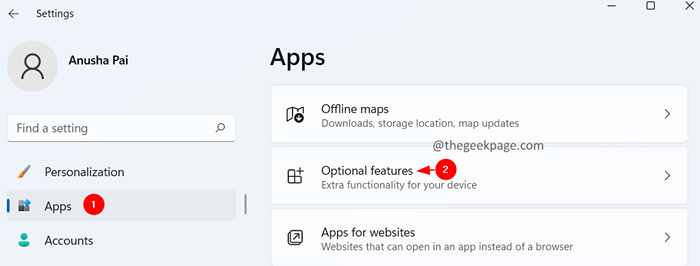
5. Modo do Internet Explorer.
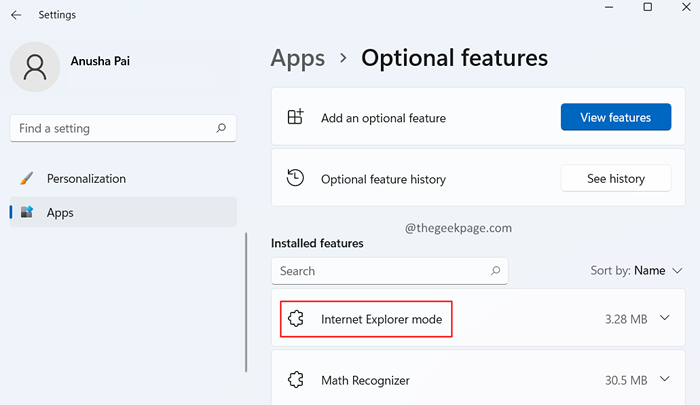
6. Se você não encontrar o recurso listado, clique no Exibir recursos botão.
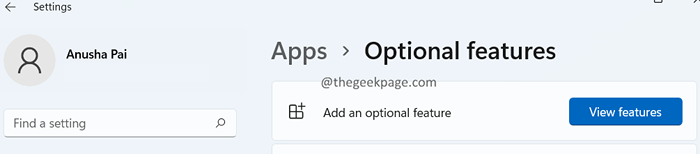
7. A caixa de diálogo Adicionar um recurso opcional. Pesquise o modo Internet Explorer e instale -o no seu sistema.

1. Abrir Execute a caixa de diálogo usando Windows+r.
2. Tipo MS-Settings: DefaultApps e pressione Digitar.
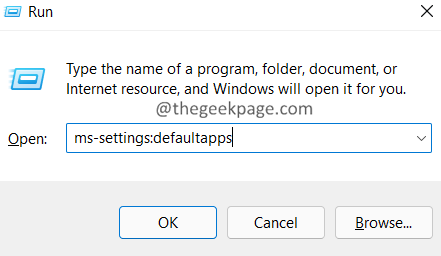
3. Na caixa de pesquisa, digite Correspondência e pressione Digitar.
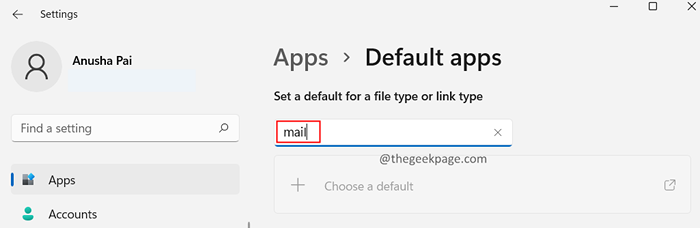
4. Verifique se o aplicativo padrão usado é Panorama.
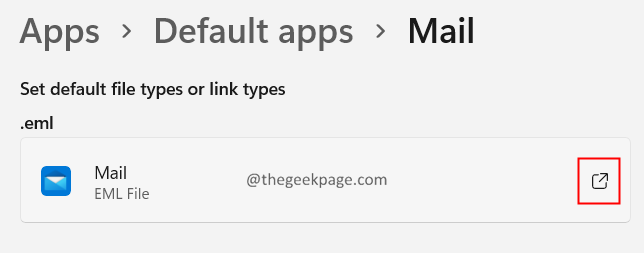
5. Caso contrário, clique na marca de seta ao lado, escolha Panorama, e clique em OK.
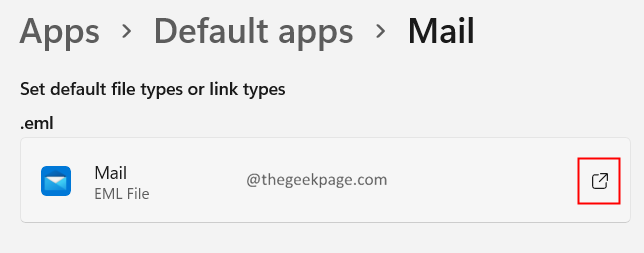
- « Como instalar um certificado S / MIME no Outlook no Windows 11/10
- Corrigir o Windows Security Center não pode ser iniciado um erro no Windows 11/10 »

