A janela CMD aparece e desaparece com frequência no Windows 11/10 CIX
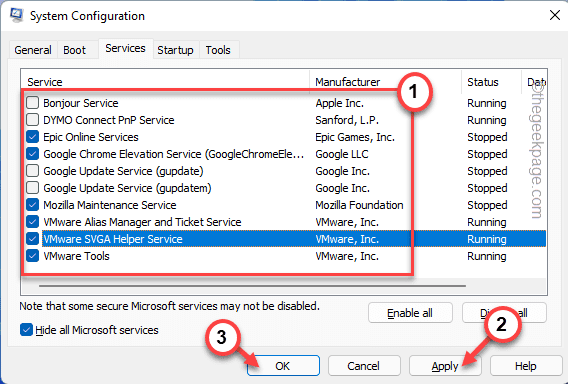
- 1207
- 249
- Mr. Mitchell Hansen
O terminal de prompt de comando é um dos utilitários mais importantes e relevantes do sistema operacional Windows. Existem alguns comandos avançados, processo de script que requer o terminal do prompt de comando. Mas alguns usuários notaram recentemente um evento raro em seus sistemas, onde o terminal está aparecendo e desaparecendo várias vezes. Este pode ser um caso muito sério de um arquivo de malware automático executável ou um caso menor de uma falha.
Se o prompt de comando estiver abrindo e desaparecendo apenas uma e duas vezes, não é uma questão de preocupação. Pode fazer parte de um script de fundo executado por qualquer processo nativo. Apenas reinicie o sistema e verifique novamente. Mas se o prompt de comando estiver aparecendo com frequência, siga estas soluções.
Índice
- Corrigir 1 - verifique o agendador de tarefas
- Corrigir 2 - Mantenha a janela CMD aberta
- Corrigir 3 - Verifique o gerente de tarefas
- Corrigir 4 - Desative quaisquer serviços suspeitos
- Corrigir 5 - Desative a tarefa de assinatura do Office
- Fix 6 - Execute uma varredura completa
- Fix 7 - Atualize o existente .Estrutura líquida
Corrigir 1 - verifique o agendador de tarefas
Pode haver algumas tarefas que estão definidas para serem executadas automaticamente em seu sistema.
OBSERVAÇÃO -
Atualização do Windows e outros processos em segundo plano podem usar scripts executáveis automáticos do thread de segundo plano. Mas eles devem aparecer apenas de vez em quando.
Agora, assim que o CMD aparecer novamente, anote o tempo do sistema e siga as etapas abaixo.
1. aperte o Chave do Windows+R teclas juntas.
2. Então, digite “TaskSchd.MSc”E clique em“OK““.

3. Quando o agendador de tarefas abrir, clique em Biblioteca de agendamento de tarefas do menu esquerdo
4 - Agora, tente localizar o programa culpado do lado direito.
Você pode rastrear a tarefa olhando para a última execução. Tente ler gatilhos nos quais repetem a cada 10 minutos ou 1 hora (ou qualquer duração de tempo) está escrito. Se a CMD aparecer a cada 1 hora ou 10 minutos e isso corresponde à descrição do gatilho, essa pode ser a tarefa que está forçando a janela CMD a aparecer aleatoriamente.
5 - Depois de ter certeza da tarefa, clique com o botão direito do mouse na tarefa e clique em desativar.
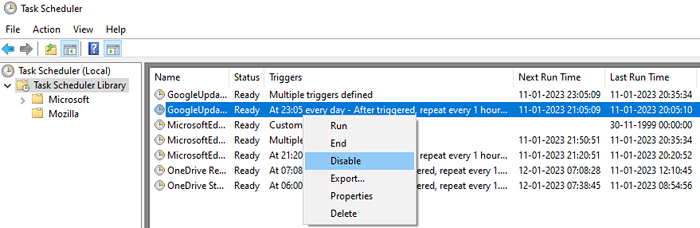
6 - Agora, clique em Gatilhos Aba
7 - Selecione o acionar e clique em excluir
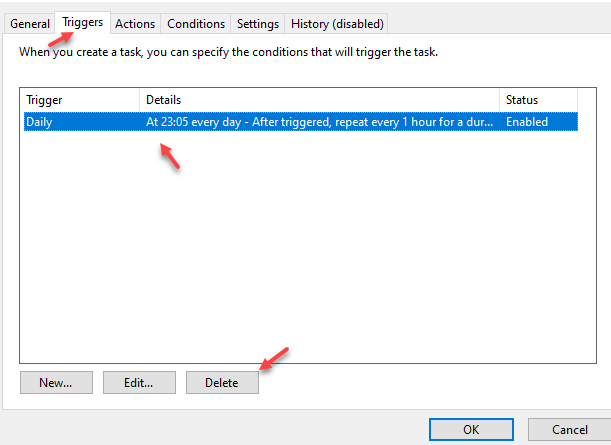
Dessa forma, você pode continuar sua busca por outros aplicativos de terceiros do painel esquerdo e identificar e desativar qualquer tarefa que possa causar o problema.
Corrigir 2 - Mantenha a janela CMD aberta
Você pode definir o prompt de comando para permanecer aberto o tempo todo. Isso resolverá o problema ignorando a questão principal.
a. A princípio, pressione o Chave do Windows+R teclas juntas.
b. Então, digite “cmd /k ipconfig /all”E acerte Digitar.
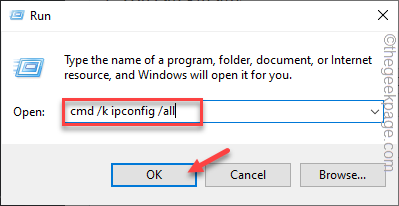
Esta pode ser uma boa alternativa, pois o prompt de comando não estará aparecendo e desaparecendo novamente. Se isso não resolver o problema, escolha as principais soluções.
Corrigir 3 - Verifique o gerente de tarefas
Se houver alguns aplicativos de terceiros que estão definidos para o AutoStart, você deve desativar aqueles.
1. A princípio, pressione o Tecla do Windows+X teclas juntas.
2. Então, toque no “Gerenciador de tarefas”Para acessar.
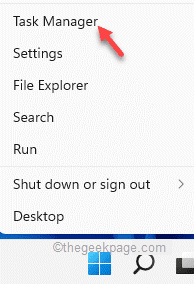
3. Quando o gerente de tarefas se abrir, vá para o “Comece" seção.
4. Aqui, você encontrará a lista de aplicativos que estão automaticamente. Apenas, clique com o botão direito do mouse em qualquer aplicativo indesejado e toque em “Desativar““.
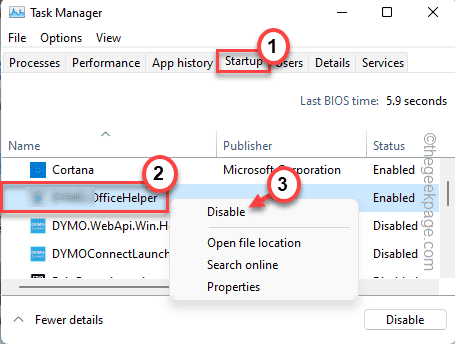
Dessa forma, verifique se você desativou todos os aplicativos que você não deseja. Depois disso, basta fechar o gerente de tarefas e reiniciar Seu sistema. Verifique se isso interrompe o problema repentino ou não.
Corrigir 4 - Desative quaisquer serviços suspeitos
Desative quaisquer serviços suspeitos, reinicie e verifique.
1. A princípio, pressione o Chave do Windows+R teclas juntas.
2. Então, digite “MSCONFIG”E acerte Digitar.
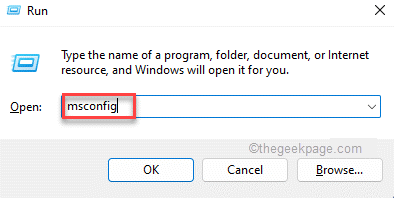
3. Quando a configuração do sistema se abrir, vá para o “Serviços" aba.
4. Então, verificar o "Ocultar todos os serviços da Microsoft" caixa.
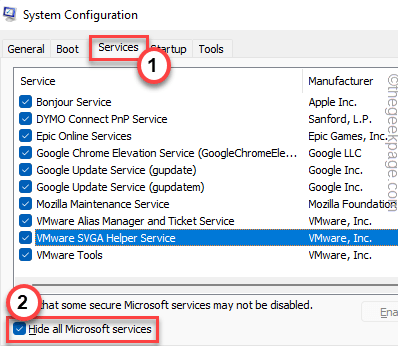
5. Depois disso, desmarque as caixas ao lado dos serviços suspeitos da lista.
6. Em seguida, toque em “Aplicar" e "OK”Para salvar as mudanças.
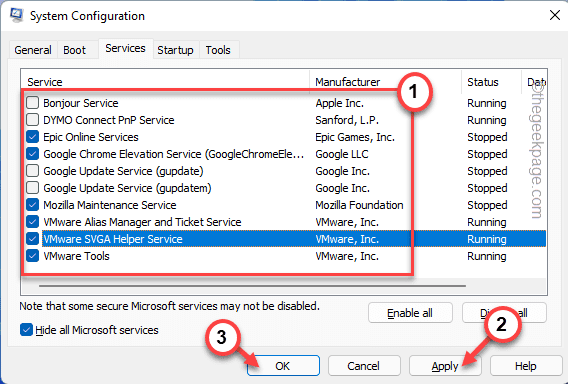
7. Agora, você verá um aviso para reiniciar o sistema. Toque em “Reiniciar”Para reiniciar e aprovar essas mudanças.
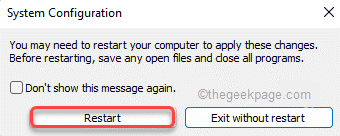
Isso deve excluir o serviço suspeito e reinício a máquina. Verifique se você está enfrentando o problema novamente ou não.
Se o erro desaparecer, um desses serviços é o culpado. Você pode restringir ainda mais a pesquisa repetindo as seguintes etapas -
1. Abra a configuração do sistema, novamente.
2. Na página de serviços, ative um serviço suspeito.
3. Toque em “Aplicar" e "OK" reiniciar.
Verifique se desta vez você enfrenta um problema.
Repita as etapas novamente até o erro ressurgir. Uma vez que isso acontece, esse é o serviço que causa o problema. Então, você pode agir de acordo com sua situação.
Corrigir 5 - Desative a tarefa de assinatura do Office
Alguns usuários relataram a tarefa de assinatura do Office como o culpado. Embora não seja prejudicial, você pode desativá -lo facilmente.
1. No começo, tipo “Agendador de tarefas”Na caixa de pesquisa.
2. Então, toque no “Agendador de tarefas”Para acessar.
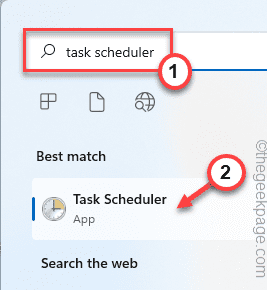
3. Uma vez se abrir, prossiga desta maneira -
Biblioteca de Agendadores de Tarefa> Microsoft> Office
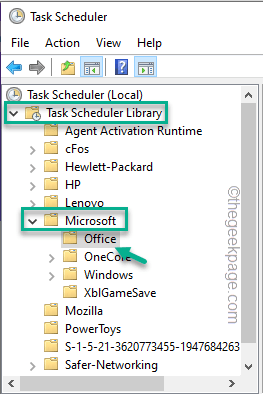
4. Então, clique com o botão direito do mouse no “Manutenção de assinatura do escritório”Tarefa e toque em“Desativar““.
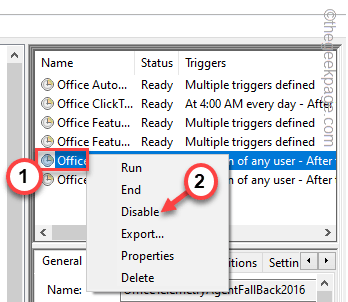
Além disso, você pode desativar o OfficeBackgroundTaskHandler tarefa da mesma página.
Depois de terminar, feche o agendador de tarefas. Você tem que reinício seu dispositivo uma vez. Agora, teste se isso funciona para você.
Fix 6 - Execute uma varredura completa
Pode haver malware que esteja executando automaticamente o script. Você pode usar a segurança do Windows padrão para executar uma varredura completa em todo o sistema.
1. No início, pressione a tecla Windows e digite “Segurança do Windows““.
2. Em seguida, toque em “Segurança do Windows”Para abrir a segurança do Windows.
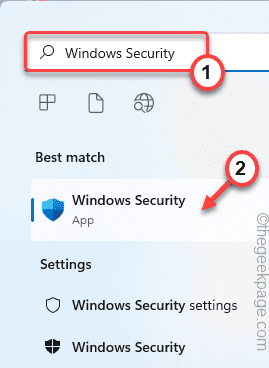
3. No Windows Security, toque no “Proteção contra vírus e ameaças”Na seção à direita.
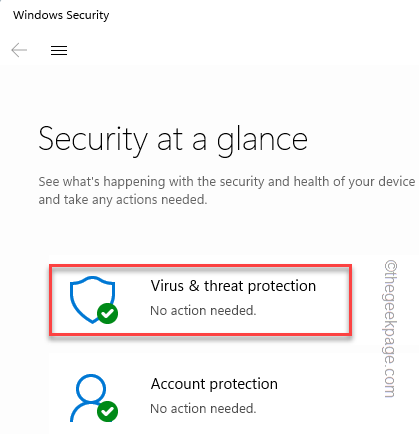
4. Agora, clique no “Opções de digitalização““.
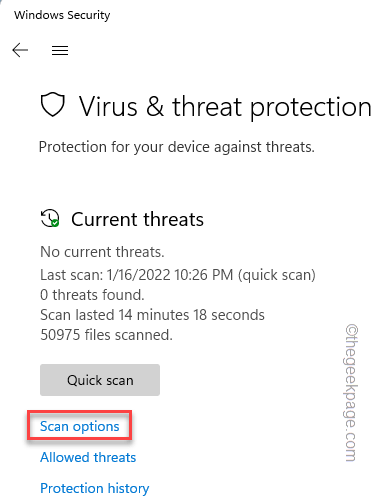
5. Em seguida, selecione o “Varredura completaOpção e toque em “Escaneie agora”Para executar o processo de digitalização em seu sistema.
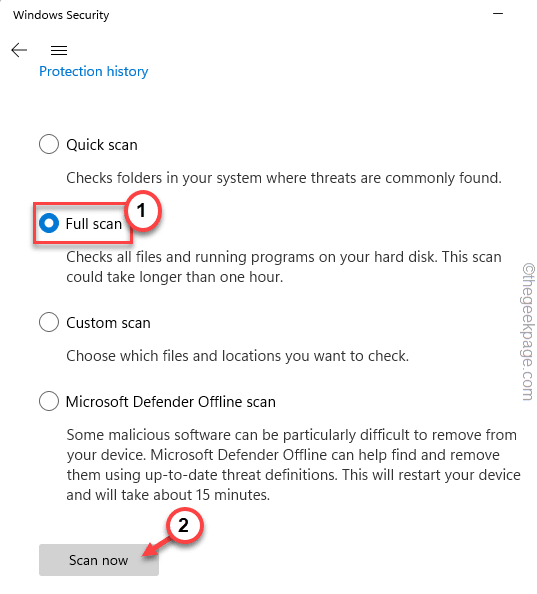
O Windows iniciará uma varredura completa em todo.
Dependendo do número de arquivos que você possui, esse processo pode levar algum tempo. Você pode deixá -lo correr em segundo plano. Ele automaticamente colocará em quarentena os sujeitos potencialmente ameaçadores durante a varredura.
.
Fix 7 - Atualize o existente .Estrutura líquida
InstallUtil.Exe“, Então pode haver um .Atualização da estrutura da rede pendente no seu sistema.
1. No começo, vá para o oficial .Seção de download da estrutura da rede.
2. Aqui, toque no “.Estrutura líquida 4.8.).
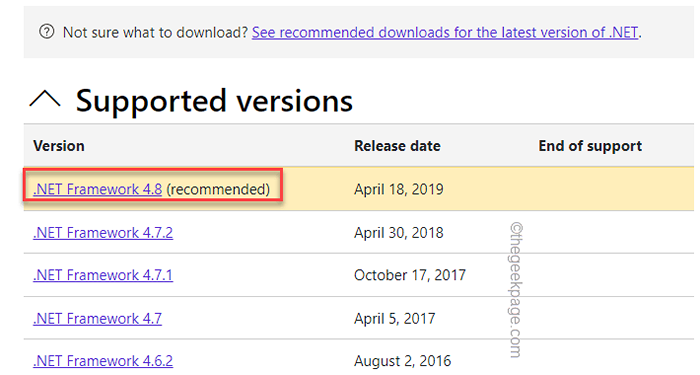
3. Você receberá duas opções. Download .Estrutura líquida 4.8 tempo de execução““.
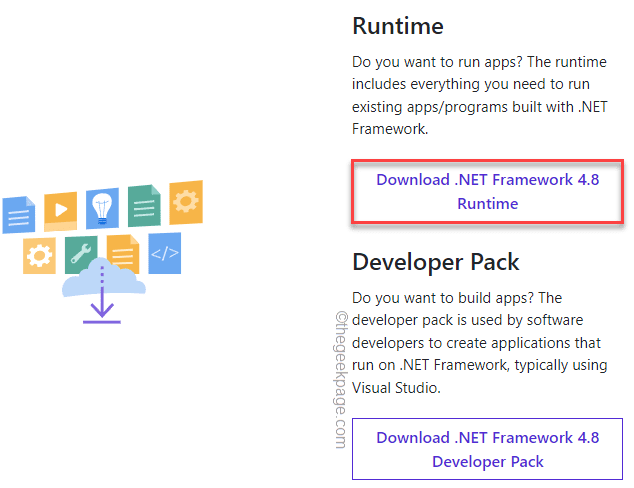
Agora, vai baixar o .Instalador de tempo de execução da estrutura net em seu sistema. Depois de terminar, feche a janela do navegador.
4. Em seguida, vá para o arquivo do instalador baixado.
5. Depois disso, Duplo click no instalador para instalar a versão mais recente do .Estrutura líquida em seu sistema.
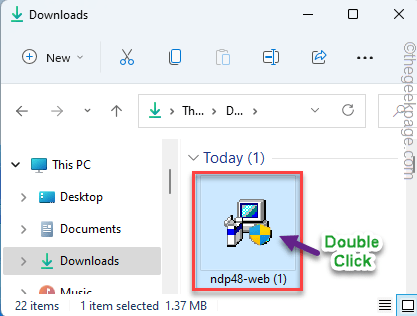
Quando você é solicitado, apenas reiniciar o sistema uma vez. Isso deve impedir o terminal de aparecer e desaparecer na tela.
Seu problema deve ser resolvido.
- « Corrigir o Windows Security Center não pode ser iniciado um erro no Windows 11/10
- Como desinstalar um jogo na série Xbox S/X »

