FIX- As pastas / arquivos da unidade USB não estão aparecendo no Windows 10, 11
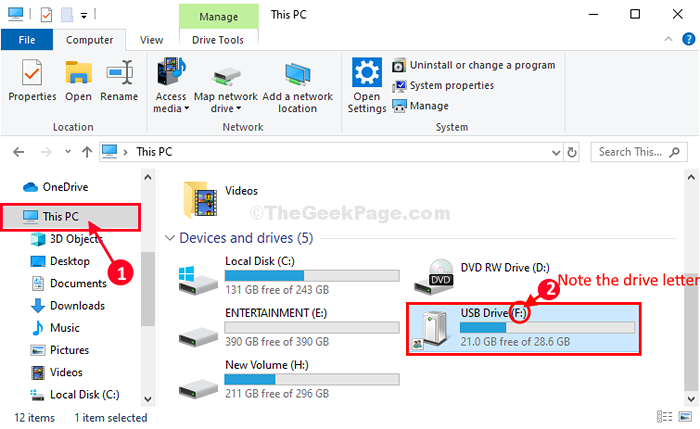
- 3887
- 472
- Mrs. Willie Beahan
Você não pode ver nenhuma das pastas de um dispositivo USB em seu computador? Se for esse o caso, então você não precisa se preocupar mais. Esse problema pode acontecer devido a um vírus ou uma corrupção de arquivo na unidade USB. Basta seguir estas correções fáceis no seu computador e você poderá acessar os arquivos em seu dispositivo USB em nenhum momento.
Índice
- Fix-1 recuperar arquivos ocultos-
- Fix-2 Acesse a pasta USB da janela do navegador-
- Fix-3 Atribuir uma letra de unidade-
- Fix-4 Verifique se os arquivos ocultos estão sendo mostrados
Fix-1 recuperar arquivos ocultos-
Você pode recuperar todos os arquivos do USB passando um comando através Prompt de comando.
1. Imprensa Chave do Windows+e. Isso abrirá o File Explorer.
2. Agora, clique no “Este PC““.
3. Na próxima etapa, você deve anotar a letra de unidade da unidade USB (Exemplo- Para nós, a letra de unidade do dispositivo USB é “F:”).
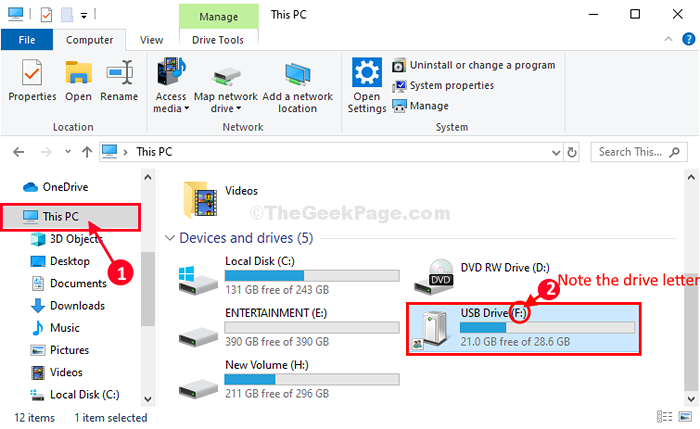
4. Imprensa Chave do Windows+R lançar Correr.
5. Tipo "cmd" em Correr janela e depois pressione “ Ctrl+ Mudança + Digitar" junto.
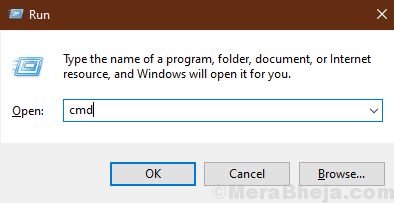
Prompt de comando Janela com direitos administrativos será aberta.
5. Em Prompt de comando janela, copiar colar e modificar De acordo com o seu sistema, o comando e depois atinge Digitar para executá -lo.
attrib -h -r -s /s /d \*.*
Exemplo- Substitua o “pela letra de unidade da unidade USB. É a letra 'f:' então, neste caso, o comando ficará assim-
attrib -h -r -s /s /d f:\*.*
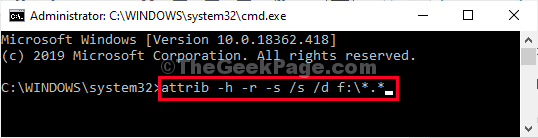
Este processo pode demorar um pouco para ser completo.
Depois de fechar o Prompt de comando, Tente acessar os arquivos/ pastas no USB.
Seu problema será resolvido.
Fix-2 Acesse a pasta USB da janela do navegador-
Se você não pode acessar o arquivo/ pastas USB de Explorador de arquivos, você pode fazer isso na janela do seu navegador.
1. Imprensa Chave do Windows+e e clique no “Este PC““.
2. Agora, Duplo click em sua unidade USB para acessá -lo.
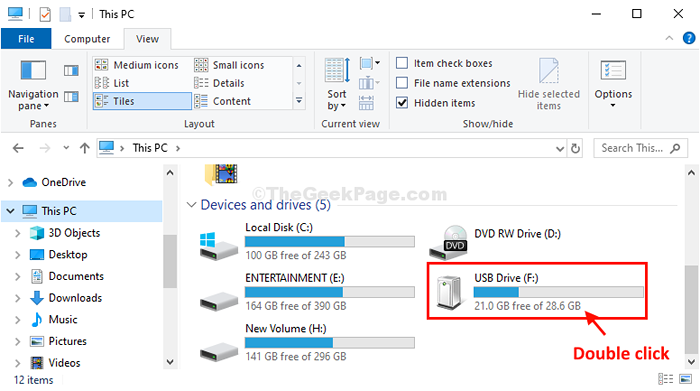
3. Agora, na barra de endereço, Clique com o botão direito do mouse na letra de unidade (como H:/ ou F:/ ou G:/, etc) e depois clique em “cópia de““.
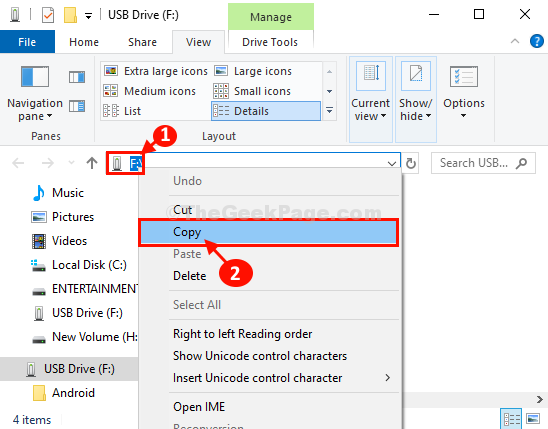
5. Agora, abra uma janela do navegador.
6. Colar a letra de unidade na barra de endereço da janela do navegador e acertar Digitar Para acessar os arquivos/ pastas da unidade USB.
7. Você verá as pastas da unidade USB na janela do navegador.
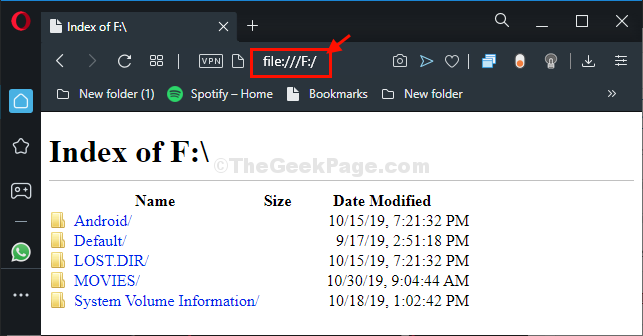
8. Minimize a janela do navegador.
9. Agora, Clique com o botão direito do mouse em Área de Trabalho, Clique em "Novo”E clique em“Pasta““.
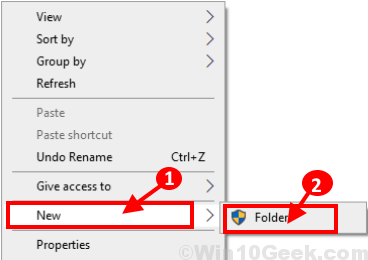
10. Duplo click sobre "Nova pasta”Para abrir.
11. Maximizar a janela do navegador.
12. Agora, arrastar As pastas/ arquivos da janela do navegador para a nova janela da pasta para criar uma cópia das pastas no dispositivo USB.
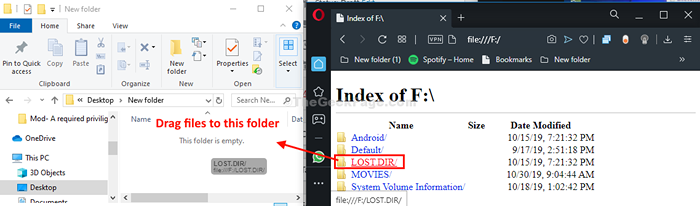
Repita o feito para todos os outros arquivos/ pasta que você deseja transferir.
É isso! Dessa forma, você pode criar uma nova pasta e transferir os arquivos da sua unidade USB sem acessá -la de Explorador de arquivos.
Fix-3 Atribuir uma letra de unidade-
Se não houver carta de unidade associada à unidade USB, você não poderá acessá -la.
1. Para abrir o Explorador de arquivos Pressione a janela Chave do Windows+e junto.
2. No Explorador de arquivos Janela, basta clicar em “Este PC”E depois clique em“Gerenciar““.
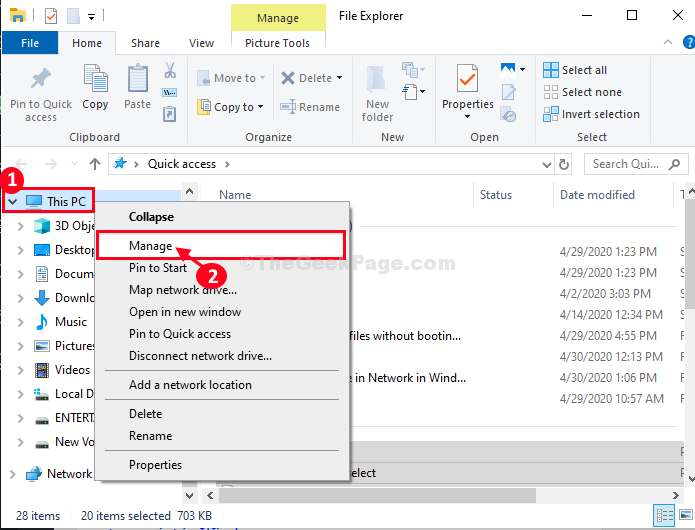
Gerenciamento de computadores A janela será aberta.
3. No Gerenciamento de computadores Janela, no lado esquerdo, clique em “Gerenciamento de Disco““.
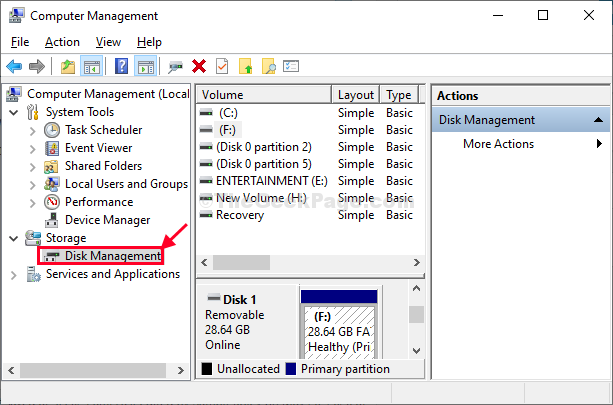
4. Você verá as partições do seu disco rígido, incluindo a unidade USB removível.
5. Clique com o botão direito do mouse na partição da unidade USB e depois clique em “Alterar letra e caminhos .. ““.
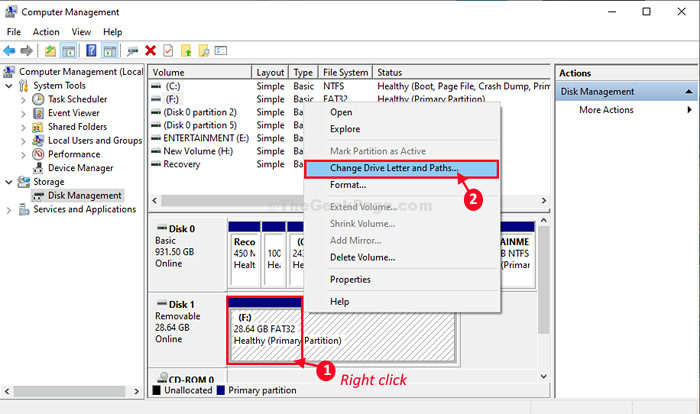
6. Clique em "Adicionar”Para atribuir uma nova carta de unidade.
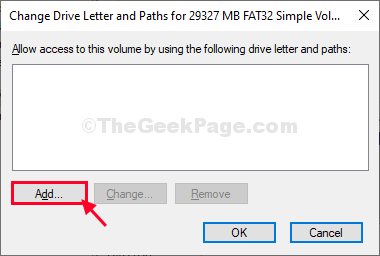
7. Em Adicionar letra ou caminho Janela, clique em “Atribua a seguinte carta de unidade““.
8. Agora, clique no menu suspenso ao lado da opção e escolha qualquer letra de unidade (como “F:").
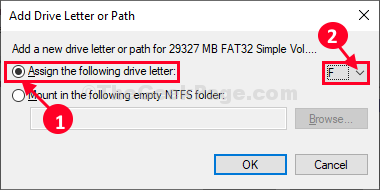
9. Finalmente, clique em “OK”Para aplicar as alterações ao seu computador.
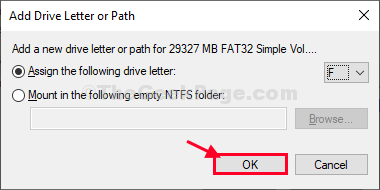
Fechar Gerenciamento de computadores janela.
Tente acessar a unidade USB. Você poderá ver a unidade USB e acessá -la.
Seu problema será resolvido.
Fix-4 Verifique se os arquivos ocultos estão sendo mostrados
1 -pesquisa Opções do explorador de arquivos na pesquisa do Windows e clique nele para abri -lo.
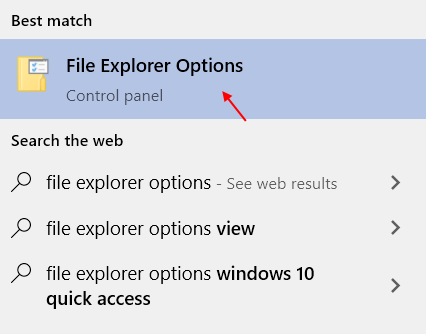
2 -agora, clique em Visualizar Aba.
3 -agora, selecione Mostre arquivos ocultos, pastas e opções de unidade.
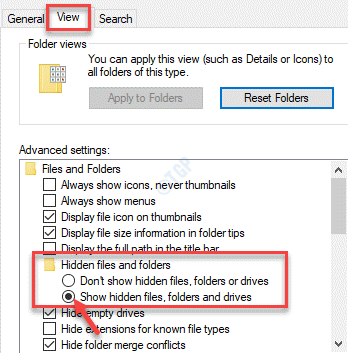
4 -clique em aplicar e ok.
Agora, tente novamente
- « Corrija o problema do Windows 10 Relógio
- FIX- Não posso excluir, pasta em uso pelo Explorer.exe no Windows 10/11 »

