Corrija o problema do Windows 10 Relógio
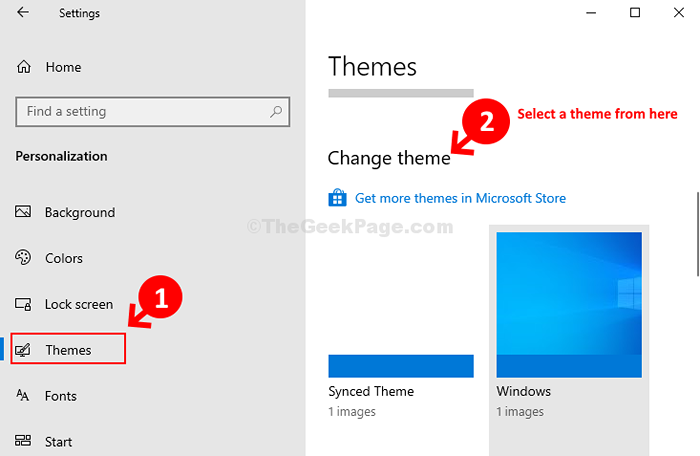
- 3424
- 1082
- Mrs. Willie Beahan
De repente, você percebe que seu relógio do Windows 10 está faltando na barra de tarefas. Isso pode ser irritante porque o relógio facilita muito o controle do tempo enquanto você trabalha em seu projeto. No entanto, com o relógio faltando, pode ser um desafio para muitos.
Felizmente, não é um problema tão grande que não pode ser resolvido. Existem algumas correções disponíveis para recuperar seu relógio do Windows 10 na barra de tarefas. Vamos ver como.
Índice
- Método 1: Usando o aplicativo de configurações
- Método 2: mudando o tema
- Método 3: modificando a cor da barra de tarefas
Método 1: Usando o aplicativo de configurações
Passo 1: Clique no Começar botão na sua área de trabalho e clique em Configurações no menu de contexto, localizado acima do Poder opções.
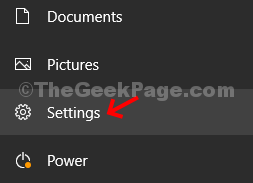
Passo 2: No Configurações Janela, clique em Personalização.
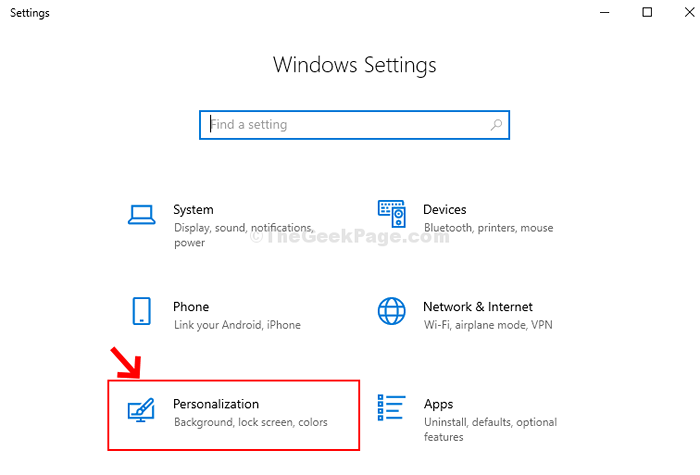
Etapa 3: No Personalização Janela, clique no Barra de tarefas opção à esquerda. No lado direito da tela, role para baixo e sob o Area de notificação, Clique em Ativar ou desativar o sistema.
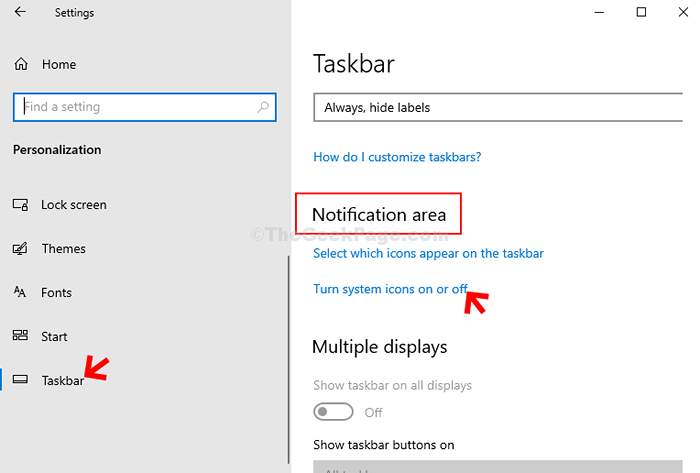
Passo 4: Na próxima janela, vá para Relógio e deslize a alternância para ativá -lo.
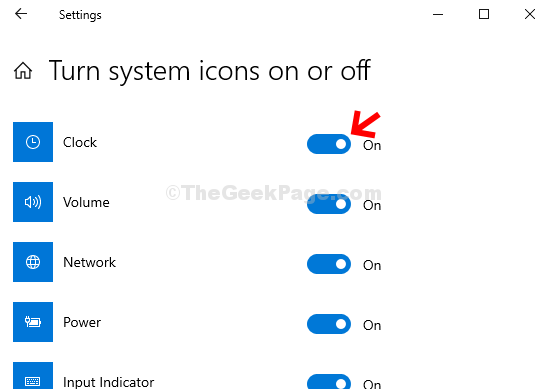
Seu relógio do Windows 10 deve estar de volta agora. Se o problema persistir, siga o 2º método.
Método 2: mudando o tema
O relógio do Windows 10 também pode estar faltando se o tema não for compatível, então seria melhor alterá -lo para um tema padrão. Vamos ver como.
Passo 1: Seguir Passo 1 e Passo 2 de Método 1 e depois clique em Temas no lado esquerdo da tela. Agora, no lado direito da tela, vá para o Mudar tema seção e selecione um tema padrão para aplicar.
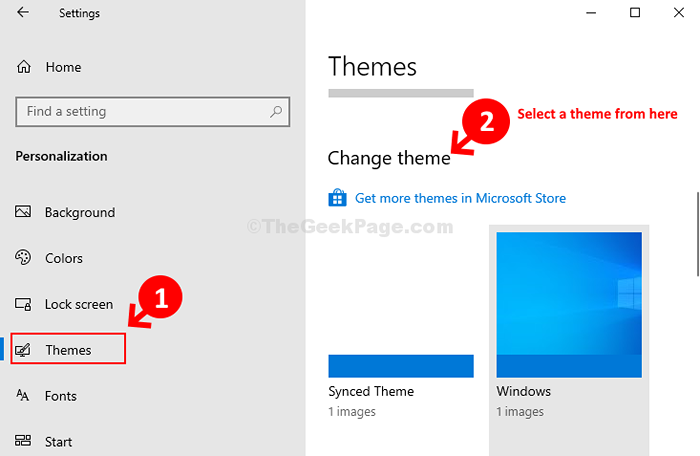
É isso e, à medida que o tema do seu sistema operacional é alterado, você recupera seu relógio do Windows 10. No entanto, se isso não funcionar, tente o terceiro método.
Método 3: modificando a cor da barra de tarefas
Muitas vezes é o sistema operacional do Windows 10 que fica preto e a barra de tarefas, escondendo o relógio completamente. Vamos ver como consertar isso.
Passo 1: Siga o mesmo processo como mostrado em Passo 1 e Passo 2 no 1º método e depois clique em Cores no lado esquerdo do Personalização janela. Agora, no lado direito da tela, role para baixo e sob o Escolha sua cor de destaque seção, desmarque a caixa ao lado de Escolha automaticamente uma cor de destaque do meu fundo.
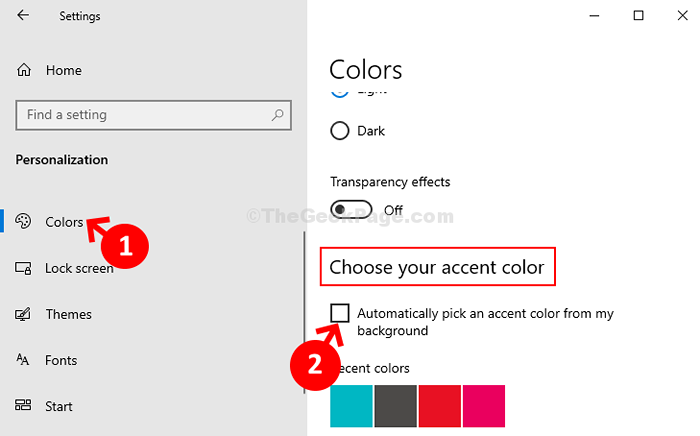
Isso é tudo, e seu relógio do Windows 10 deve estar de volta para onde estava, na barra de tarefas.
- « Corrigir, não podemos configurar o hotspot móvel nas configurações do Windows 10/11
- FIX- As pastas / arquivos da unidade USB não estão aparecendo no Windows 10, 11 »

