FIX- Não posso excluir, pasta em uso pelo Explorer.exe no Windows 10/11
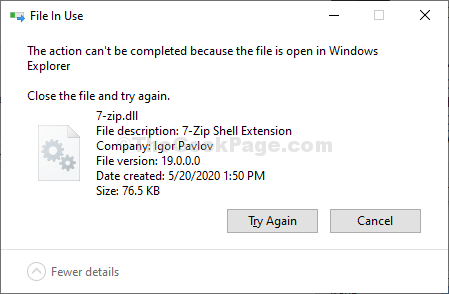
- 1845
- 109
- Loren Botsford
Às vezes, isso pode acontecer é que você pode tentar excluir algo do seu computador, mas não será capaz de fazê-lo e uma mensagem de erro será exibida- “Não pode excluir; Pasta está em uso pelo Explorer.exe““. Você não poderá remover completamente o diretório, a menos que pare o processo do Explorer primeiro. Siga estes processos simples primeiro para interromper o processo do Explorer e depois exclua o arquivo de Prompt de comando.
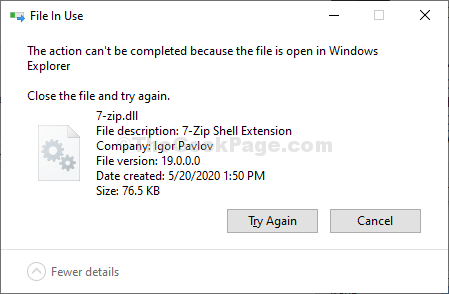
Índice
- Correções preliminares
- Fix-1 Exclua a pasta usando o comando cmd-
- Fix-2 Use Process Explorer
- Corrigir 3 - Desativar o painel de visualização
- Corrigir 4 - Exclua a pasta no modo de segurança
- Corrigir 5 - Editar opções de explorador de arquivos
Correções preliminares
Reiniciar Computador e depois tente excluir de novo
Fix-1 Exclua a pasta usando o comando cmd-
Termine o Explorador processe e depois exclua a pasta de Prompt de comando.
1 - feche o programa mostrado na mensagem de erro.
2 - Pressione Ctrl+Shift+ESC Teclas juntas para abrir gerenciador de tarefas.
3 - agora, Clique com o botão direito do mouse e escolha finalizar tarefa Para esse programa em gerente de tarefas .
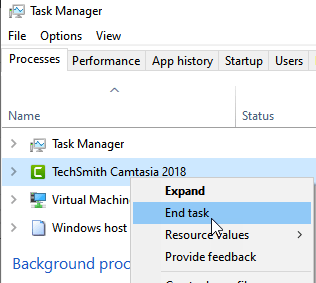
4 - Primeiro, pressione Chave do Windows+e Para acessar o Explorador de arquivos.
5 - Quando o Explorador de arquivos A janela aparece, navegue até a pasta problemática.
6 - anote o caminho do arquivo na barra de endereço.
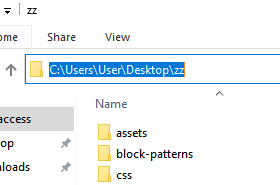
7 - Pesquisar “cmd" no Procurar caixa ao lado do ícone do Windows.
8 - Então, o que você precisa fazer é Clique com o botão direito do mouse sobre "Prompt de comando”No resultado da pesquisa elevada e escolha“Executar como administrador““.
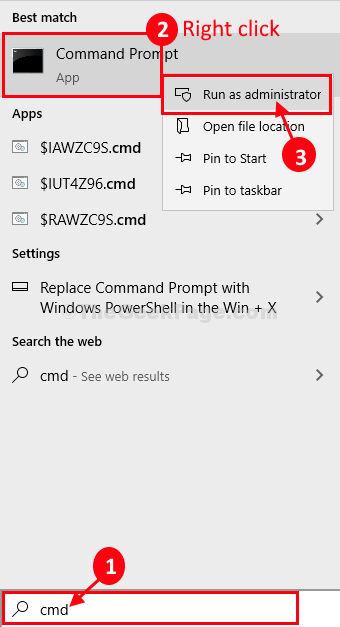
9. Agora, maximize Prompt de comando janela.
10. Próximo, cópia de este comando e colar em Prompt de comando janela e modifique -o de acordo com o caminho da pasta e depois pressione Enter para executá -lo.
Caminho da pasta del
[[OBSERVAÇÃO- Substitua o Caminho da pasta com a localização da pasta problemática que você observou. Para nós, o comando parecerá algo assim- “rd /s c: \ users \ user \ desktop \ zz““.]
Isso deve remover a pasta do seu computador.
Reinício seu computador.
Fix-2 Use Process Explorer
Process Explorer é uma ferramenta fornecida por Microsoft que permite uma visão mais profunda da detecção de qualquer processo associado que impeça qualquer serviço específico no seu computador.
1. No começo, você precisa baixar Process Explorer.
2. Depois de baixar o arquivo, você precisa extrair o "ProcessExplorer”Arquivo ZIP.
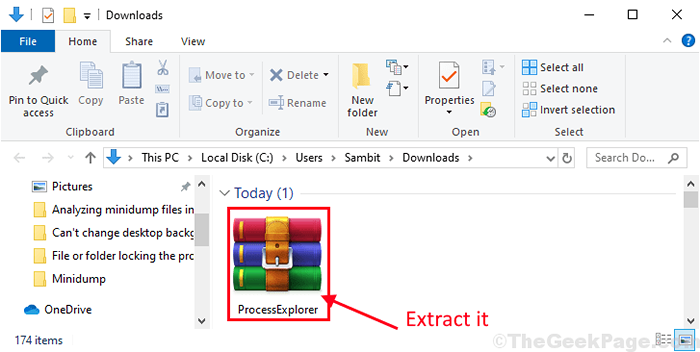
3. Depois disso, você precisa ir para o local onde acabou de extrair o arquivo zip.
4. Então, Duplo click no "Procexp64““.
(OBSERVAÇÃO-
No caso de você estiver usando 32 bits Windows 10 ou Windows 11, você deve executar “Procexp" no seu computador).
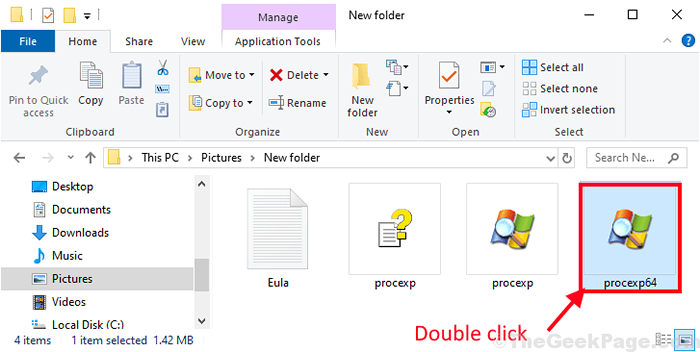
5. Quando o Process Explorer A janela aparece no seu computador, clique em “Encontrar”
6. Depois disso, basta clicar em “Encontre o identificador ou DLL… ““.
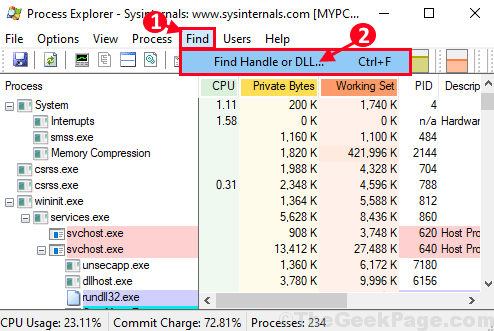
7. Enquanto o Process Explorer Search O painel é aberto, insira o nome do arquivo problemático ao lado 'Manuseio ou substring de DLL:'.
(Para nós, é “7-ZIP").
8. Em seguida, clique em “Procurar”Para iniciar o processo de pesquisa.
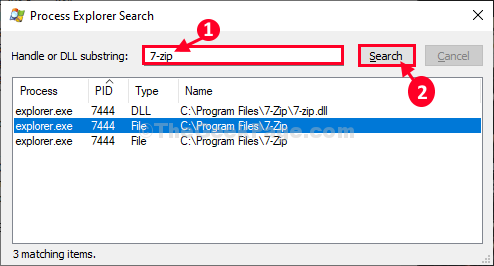
9. Você precisa esperar um pouco.
10. Uma vez que o processo de busca termine, no Process Explorer Janela, o processo relacionado será destacado.
11. Depois disso, Clique com o botão direito do mouse no "explorador.exe”Processe e clique em“Alça fechada”Para encerrar o processo.
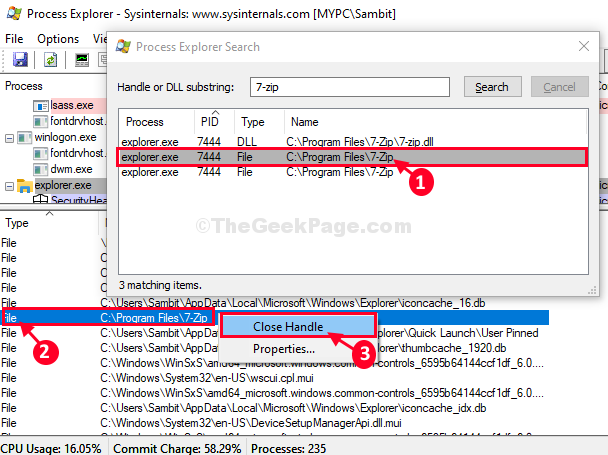
Depois de fazer tudo isso, feche o Process Explorer janela.
Novamente, tente excluir o arquivo/ pasta novamente usando o CMD. Desta vez, será excluído sem nenhum problema adicional.
Corrigir 3 - Desativar o painel de visualização
1 - Pressione janelas e E Torne juntos para abrir o File Explorer
2 - Agora, clique em Visualizar Aba
3 - Verifique se o painel de visualização não está selecionado. Clique em Painel de visualização Se for selecionado para desmarcar esta opção
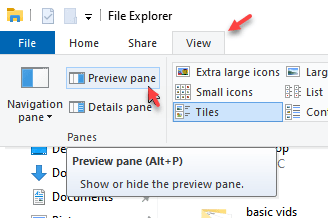
Corrigir 4 - Exclua a pasta no modo de segurança
1 - Pressione janelas e R chave para abrir correr
2 -Type MSCONFIG nele e clique em OK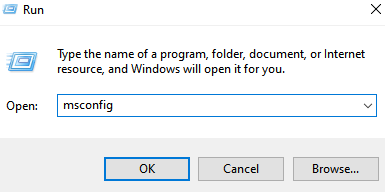
3 -agora, clique Bota Aba
4 - Selecione Seguro modo
5 - Clique Aplicar e OK
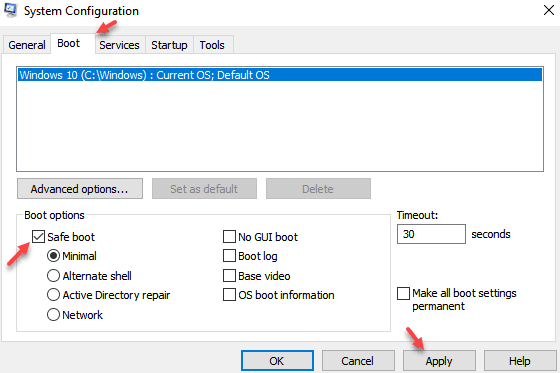
6 - Quando você entrar no modo de segurança, tente excluir a pasta novamente
Corrigir 5 - Editar opções de explorador de arquivos
1 - Pesquise Opções do explorador de arquivos e clique nele
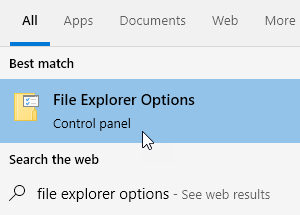
2 - Clique em Visualizar aba
3 - Certifique -se de Inicie as janelas da pasta em um processo separado
4 -clique Aplicar e OK
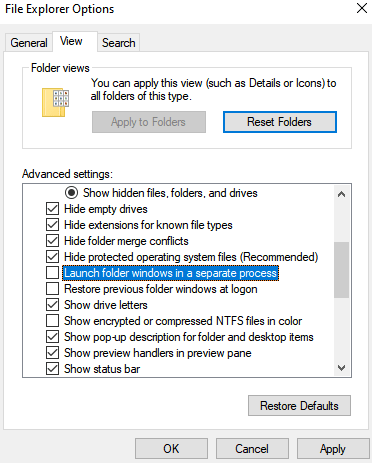
Seu problema será resolvido.
- « FIX- As pastas / arquivos da unidade USB não estão aparecendo no Windows 10, 11
- Como transferir a biblioteca do iTunes para outro computador no Windows 10 »

