Corrigir ”o assistente não pôde iniciar o microfone”. Erro no Windows 10
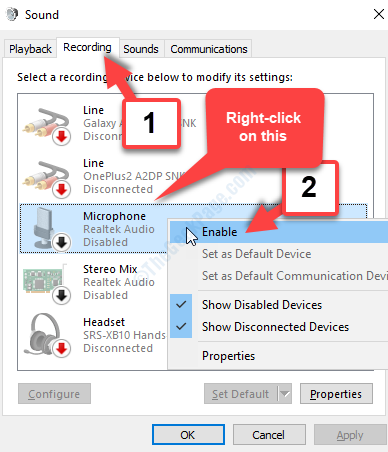
- 1976
- 498
- Enrique Gutkowski PhD
Sempre que você tenta acessar o Configure microfone No Windows 10, você vê esta mensagem de erro, “O mago não pôde iniciar o microfone““. Este é um erro comum, especialmente quando você está tentando configurar seu microfone do Windows e impede que você faça isso.
Felizmente, existem algumas soluções disponíveis para este erro "The Wizard não pôde iniciar o microfone" no Windows 10. Vamos ver como corrigir este problema.
Índice
- Método 1: Ao executar o solucionador de problemas
- Método 2: Ao permitir que os aplicativos acessem as configurações do seu microfone
- Método 3: Verificando se o microfone estiver ligado
Método 1: Ao executar o solucionador de problemas
Passo 1: Vou ao Começar botão na sua área de trabalho e clique em Configurações (engrenagem ícone) no menu de contexto, localizado acima do Poder opção.
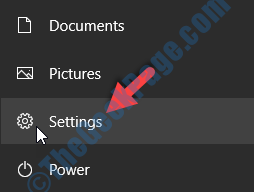
Passo 2: No Configurações Janela, clique em Atualização e segurança.
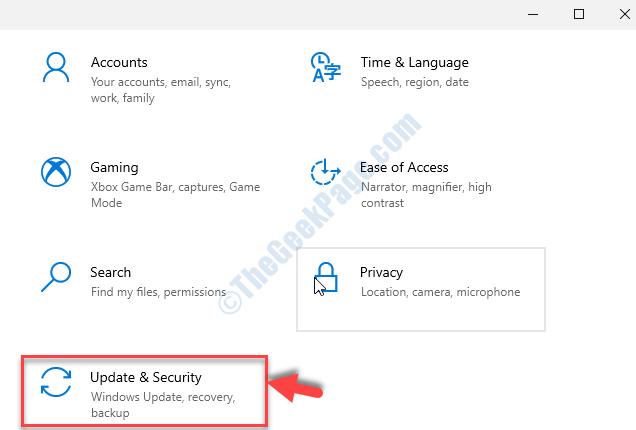
Etapa 3: Na próxima janela, clique no Solucionar problemas opção à esquerda e depois no lado direito do painel, role para baixo e clique em Solucionadores de problemas adicionais.
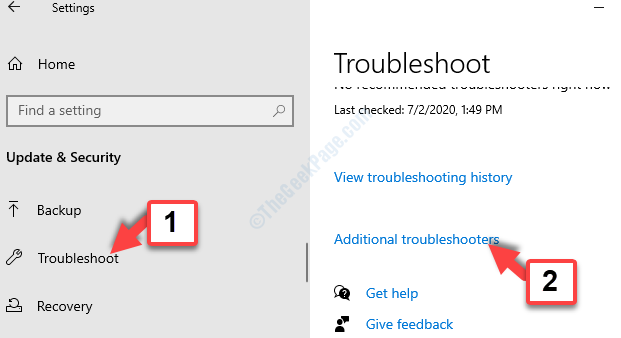
Passo 4: No Solucionadores de problemas adicionais janela, role para baixo e por baixo Encontre e conserte outros problemas, Selecione Gravação de áudio.
Em seguida, clique no Execute o solucionador de problemas Botão abaixo dele.
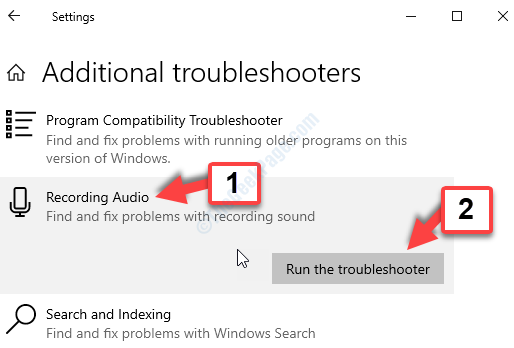
Etapa 5: Espere algum tempo até que ele detecte os dispositivos que você deseja solucionar. Selecione o dispositivo apropriado da lista e clique Próximo.
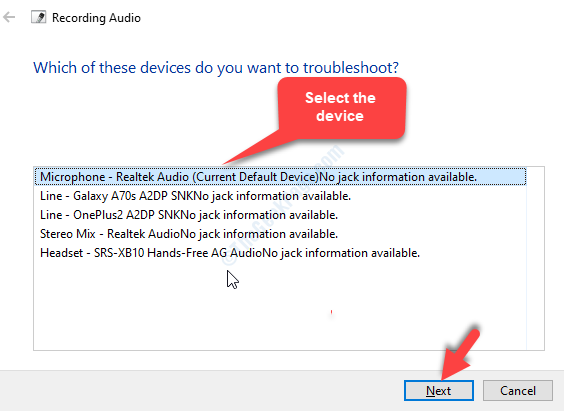
Agora, espere até que o solucionador de problemas forneça uma solução. Clique em Aplicar correção para resolver o problema.
Isso deve cuidar do erro e não deve aparecer novamente, mas se ainda o fizer, tente o 2º método.
Método 2: Ao permitir que os aplicativos acessem as configurações do seu microfone
Passo 1: Abra o Configurações janela, como ilustrado em Passo 1 em Método 1 acima. Agora, no Configurações Janela, clique em Sistema.
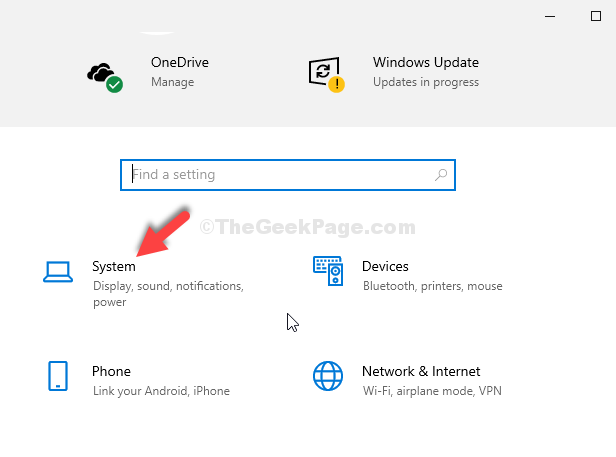
Passo 2: Na próxima janela, clique no Som opção no lado esquerdo. Agora, no lado direito do painel, role para baixo até o Configurações relacionadas seção. Clique Configurações de privacidade do microfone sob ele.
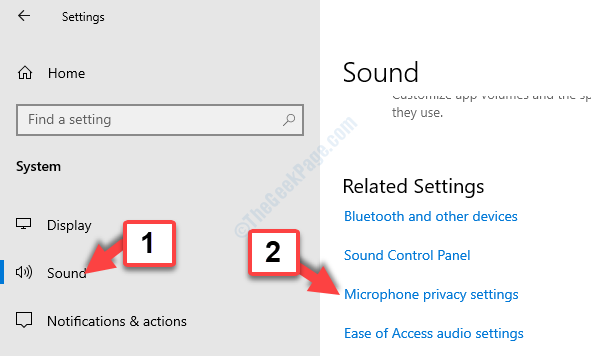
Etapa 3: No lado direito do painel, role para baixo até o Permita que os aplicativos acessem seu microfone seção e mova o controle deslizante para ativá -lo.
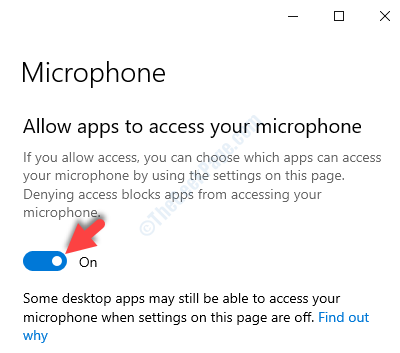
Agora, reinicie seu PC e o erro deve desaparecer. Mas, se o problema persistir, tente o terceiro método.
Método 3: Verificando se o microfone estiver ligado
Passo 1: Vou ao palestrante ícone no canto inferior direito do seu Barra de tarefas. Clique com o botão direito do mouse e clique em Sons.
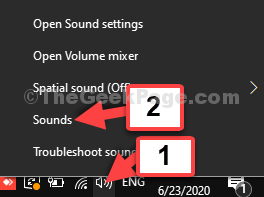
Passo 2: No Som caixa de diálogo, selecione o Gravação guia, selecione o Microfone e clique com o botão direito do mouse nele. Clique em Habilitar No menu do clique com o botão direito.
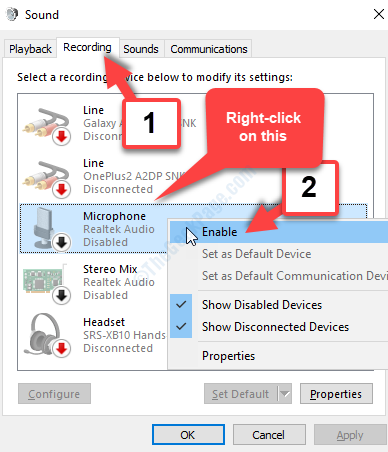
Etapa 3: Agora, clique no Conjunto padrão botão abaixo para alterar o microfone atual para ser o padrão. Clique em Aplicar e então OK Para salvar as mudanças e saída.
Isso é tudo. Agora você pode acessar o microfone configurado no seu Windows 10 PC sem problemas, sem nenhum erro.
- « FIX- O Windows Setup não pôde configurar o Windows para ser executado no hardware deste computador no Windows 10/11
- FIX- O serviço não começou devido ao código de erro de falha de logon-1069 »

