FIX- O Windows Setup não pôde configurar o Windows para ser executado no hardware deste computador no Windows 10/11
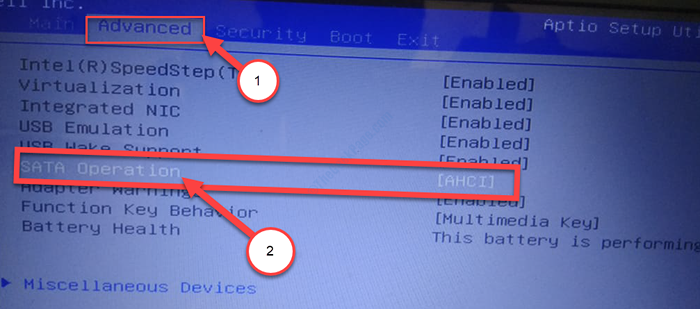
- 2512
- 410
- Ms. Travis Schumm
Ao instalar uma atualização de recurso de um instalador independente ou reinstalação do Windows 10/11, você pode ver esta mensagem de erro “O Windows Setup não conseguiu configurar o Windows para ser executado no hardware deste computador““. Esta mensagem geralmente aparece após o término do estágio de instalação. Então, se você está enfrentando esse problema no seu computador, não há necessidade de se preocupar. Siga estas correções fáceis para resolver o problema com muita facilidade.
Índice
- FIX-1 Run mSoobe.exe manualmente-
- FIX-2 Altere as configurações de SATA-
- FIX-3 Instale manualmente o driver problemático-
- FIX-1 Run Windows Update SoprackOoter-
- Fix-2 Baixe a atualização do recurso com MCT-
FIX-1 Run mSoobe.exe manualmente-
Microsoft Fora of Box Experience (MSOOBE.exe) é o aplicativo que garante a ativação do Windows.
1. Imprensa Shift+F10 Para abrir o Prompt de comando janela, enquanto você está na tela de erro.
2. No Prompt de comando janela, copiar colar esses comandos sequencialmente e atingem Digitar no final.
CD \ CD X.\ Windows \ System32 \ oobe
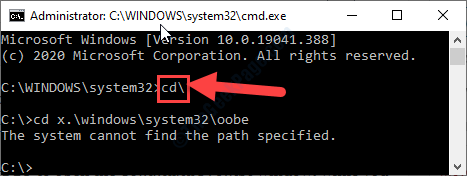
No caso, se você vir “O sistema não consegue encontrar o caminho especificado.”Mensagem de erro, siga esta etapa-
a. Executar esses três códigos no Cmd terminal.
CD Windows CD System32 CD oobe
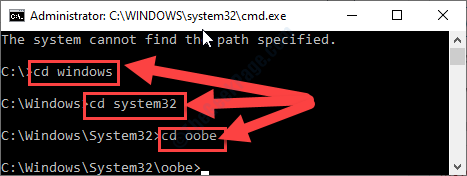
3. Agora, você tem que executar o MSOOBE.exe no seu computador.
Para fazer isso, copiar colar este comando e depois atingir Digitar.
msoobe
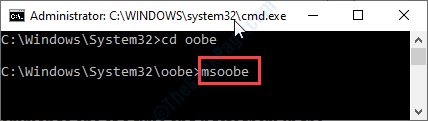
Agora, espere um pouco. O Windows concluirá o processo de instalação normalmente.
FIX-2 Altere as configurações de SATA-
Modifique as configurações do SATA no seu computador para IDE, RAID, ATA ou AHCI.
1. Desligue seu computador.
2. Inicie o computador.
3. Aperte o "F12”Chave para abrir as configurações de inicialização no seu computador.

4. Quando o BIOS A configuração é aberta no seu computador, você precisa ir para o “Avançado““.
5. Agora, pressione seta para baixo chaves para destacar o “Operação SATA”Configurando e acertar Digitar.
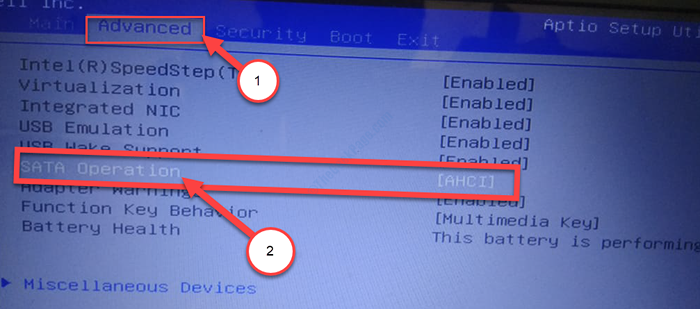
6. Agora, mude as configurações para “Ide" ou "ATAQUE”E depois bate Digitar.
7. Agora, pressione 'Esc'Chave do seu teclado.
8. Finalmente, quando 'Salvar configuração e redefinir'A mensagem aparece, selecione “Sim”E acerte Digitar.
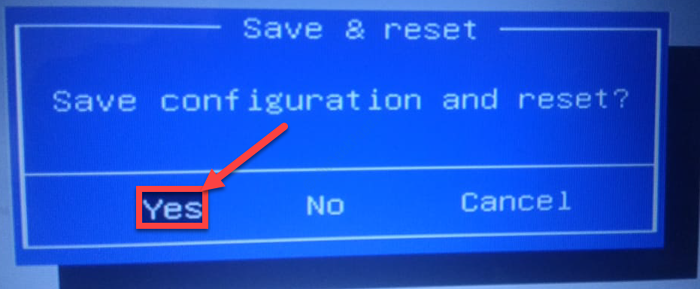
Agora, salve e saia das configurações do BIOS em seu computador.
FIX-3 Instale manualmente o driver problemático-
Às vezes, os motoristas problemáticos no seu computador podem causar esse tipo de problema. Instalando manualmente o driver mais recente pode corrigir o problema no seu computador.
OBSERVAÇÃO- Para esta correção, você precisará de um laptop/ PC separado para baixar o driver mais recente para o driver problemático.
Na maioria dos casos, a unidade de disco rígido foi considerado o culpado real.
Etapas a serem dadas no outro computador-
1. Baixe a última unidade de disco rígido do site do fabricante.
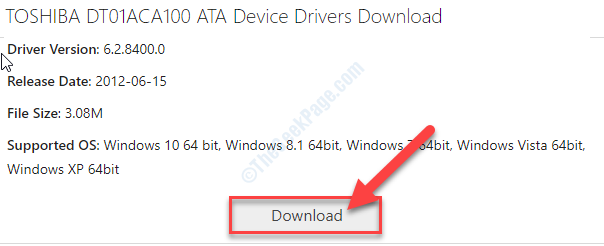
2. Armazene o pacote de motorista em uma unidade flash USB ou uma unidade externa.
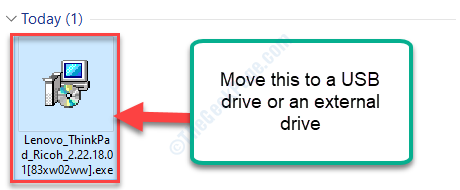
Passos a fazer no seu computador-
1. Plugin o dispositivo USB no seu computador.
2. Inicialize a instalação do sistema.
3. Agora, você notará o “Motorista de carga”Opção. Clique no "Motorista de carga““.
5. Agora, escolha o mais recente driver de disco rígido da unidade externa. Aguarde a conclusão da instalação.
6. Agora, adiante com a instalação do Windows.
Isso deve resolver seu problema.
Se você estiver enfrentando o problema ao instalar uma janela Atualização de recursos, Experimente essas correções-
FIX-1 Run Windows Update SoprackOoter-
Solução de problemas do Windows Update pode determinar o problema que você está enfrentando e resolver o problema facilmente.
1. Abra a janela de configurações.
2. Em seguida, clique em "Atualização e segurança““.
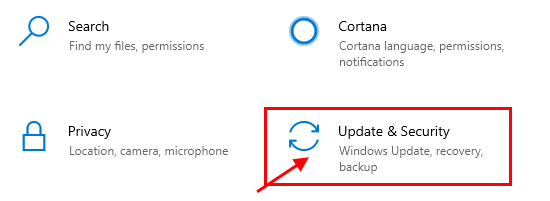
3. Depois disso, você precisa clicar em “Solucionar problemas““.
4. Em seguida, clique em “Solucionadores de problemas adicionais““.
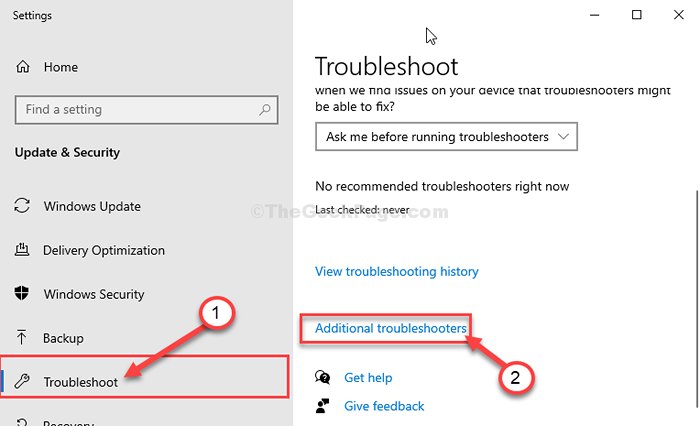
5. Basta clicar no “atualização do Windows”Na lista de solucionadores de problemas.
6. Para iniciar o processo de solução de problemas “Execute o solucionador de problemas““.
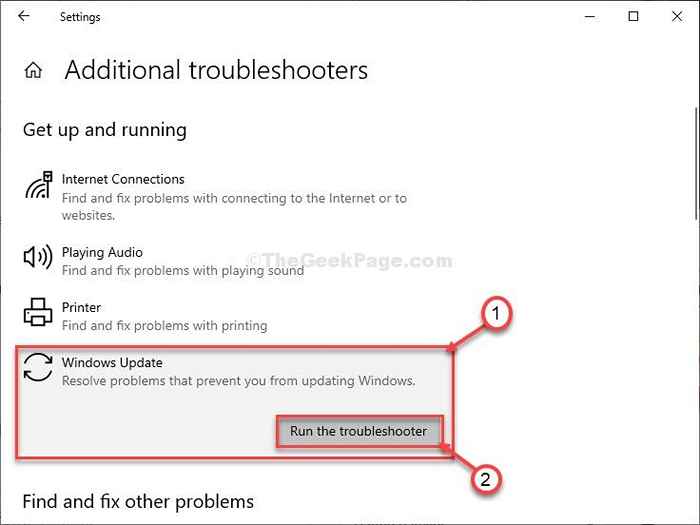
O solucionador de problemas identificará qualquer problema de hardware causando esse problema.
Agora tente instalar a atualização no seu computador novamente.
Para usuários do Windows 11
1 - Pesquise Solucionar problemas na caixa de pesquisa e clique no resultado da pesquisa.
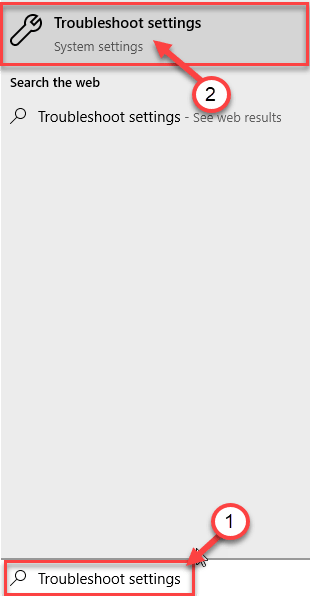
2 - Agora, clique em Outros solucionadores de problemas.
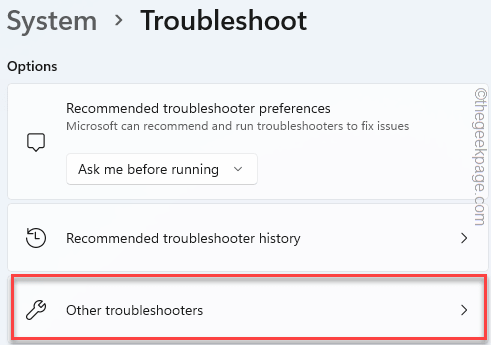
3 - agora, corra Atualização do Windows solucionador de problemas a partir daí.
Fix-2 Baixe a atualização do recurso com MCT-
1. No começo, você precisa visitar o site do Microsoft Software Download.
2. Para baixar a mídia de instalação, clique no “Ferramenta de download agora““.
3. Clique em "Salvar““.
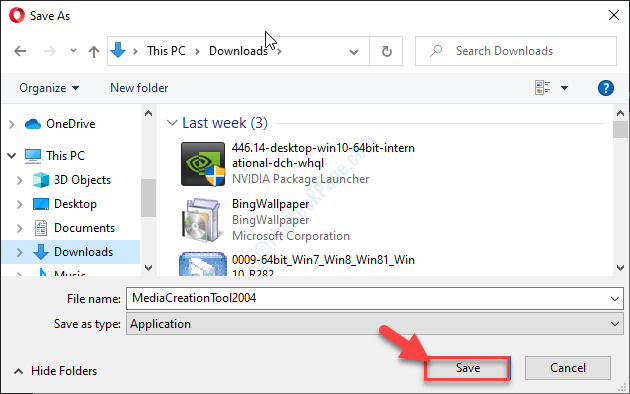
4. Vá para o local do disco rígido onde você baixou o instalador.
5. Então, Duplo click sobre "MediaCreationTool2004”Para acessar.
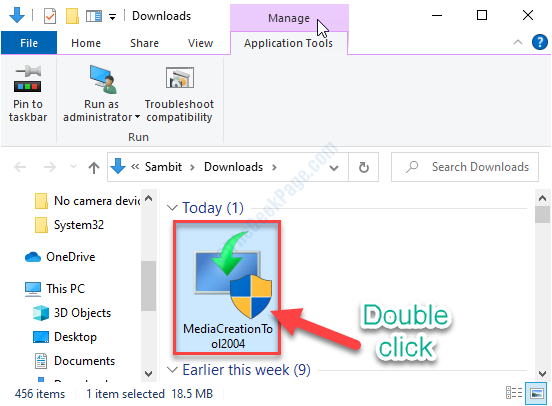
6. Para aceitar os termos e condições, clique em “Aceitar““.
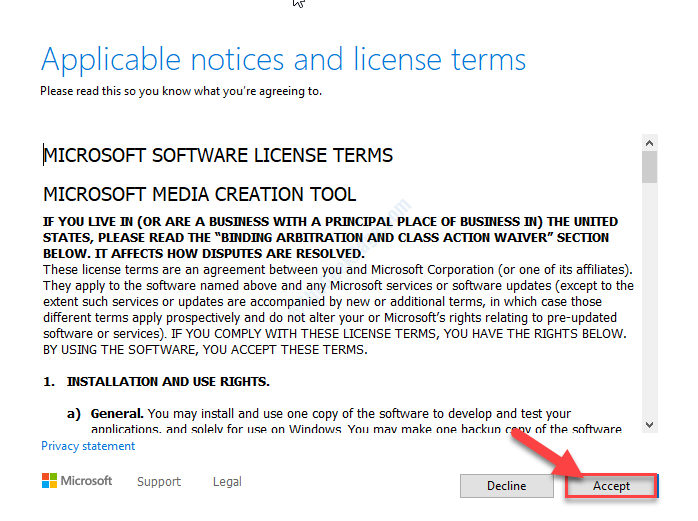
7. O que você precisa fazer é escolher o “Atualize este PC agora”Opção.
7. Depois disso, clique em “Próximo““.
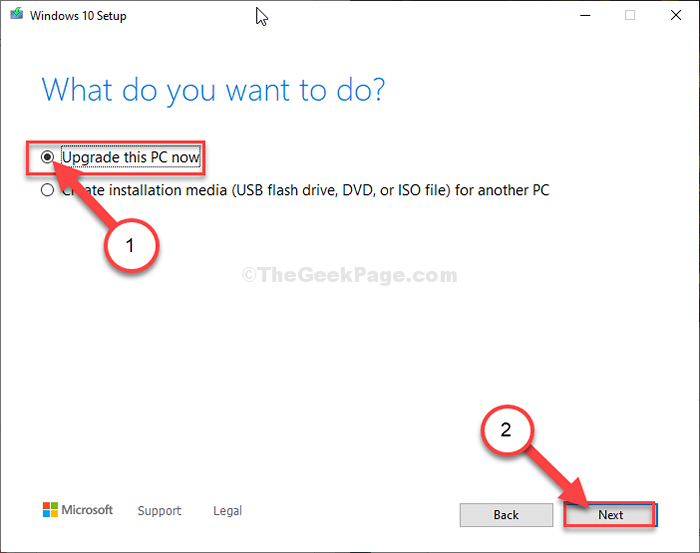
A ferramenta de criação de mídia vai baixar e instalá -la no seu dispositivo.
Reinício seu computador.
Dica adicional-
Se você está tentando overclock a CPU em seu sistema, isso pode causar esse problema.
- « Como corrigir o erro Somente conteúdo seguro é exibido no Windows 10
- Corrigir ”o assistente não pôde iniciar o microfone”. Erro no Windows 10 »

