FIX- O serviço não começou devido ao código de erro de falha de logon-1069
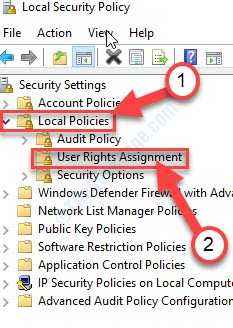
- 2015
- 191
- Wendell Legros
Se você está vendo a mensagem de erro “O serviço não começou devido à falha de logon”No seu sistema, há um problema com os dados de senha do serviço associado estão danificados. Não se preocupe. Siga estas correções simples no seu computador e o problema será resolvido muito rapidamente.
Índice
- FIX-1 Alterar propriedades de serviço-
- Fix-2 organize o serviço para usar sua conta do sistema-
- FIX-3 Alterar a política correta do usuário-
FIX-1 Alterar propriedades de serviço-
Alterar as propriedades do serviço pode funcionar para você.
1. Procure o “Serviços”Da caixa de pesquisa.
2. Em seguida, clique no “Serviços““.
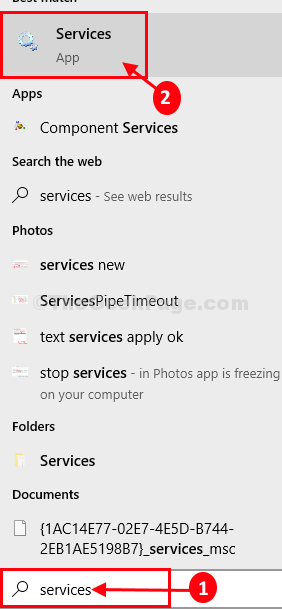
3. No Serviços janela, descubra o “servidor SQL" serviço.
4. Clique com o botão direito do mouse no "servidor SQL”Serviço e depois clique em“Propriedades““.

5. Depois disso, clique no “Entrar" aba.
6. Agora, clique em “Navegar““.
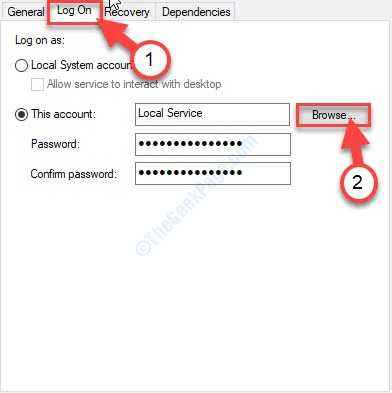
7. Clique em "Avançado““.
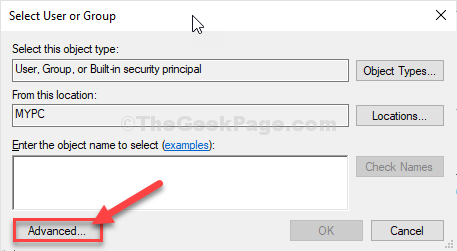
8. Agora você precisa clicar em “Encontre agora““.
9. Em seguida, role para baixo na lista de grupos ou usuários, selecione o nome de usuário (junto com o nome de domínio).
[[ Exemplo- Para este computador, o domínio é “MEU PC““. Então, o termo é “Mypc/sambit““.)
10. Clique em "OK““.
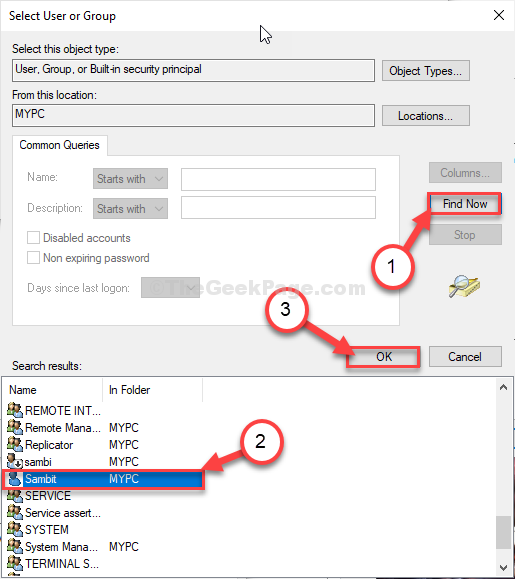
12. Depois disso, clique em “OK““.
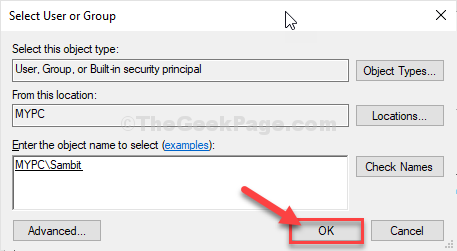
14. Digite a senha designada no “Senha" caixa.
15. Faça o mesmo para o “Confirme sua senha" caixa.
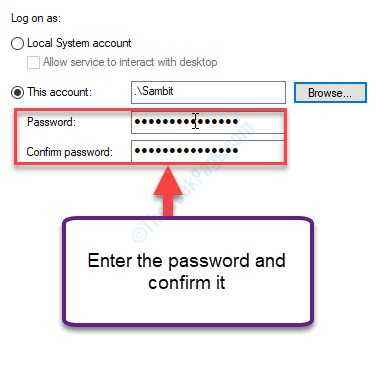
16. Você tem que salvá -lo clicando em “Aplicar”E depois clique em“OK““.
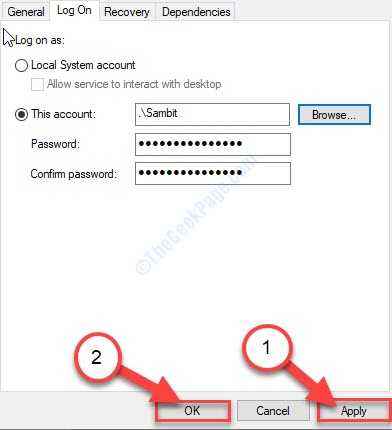
Isso deve resolver seu problema.
Fix-2 organize o serviço para usar sua conta do sistema-
Configurando o serviço para usar sua conta do sistema pode resolver este problema.
1. A princípio, pressione Chave do Windows+R.
2. Você precisa digitar “Serviços.MSc”E depois clique em“OK““.
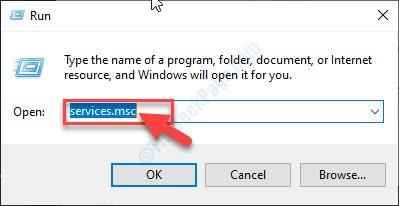
3. Você precisa cuidar do “Identidade do aplicativo" serviço.
4. Clique com o botão direito do mouse no "Identidade do aplicativo”Serviço e depois clique em“Propriedades““.
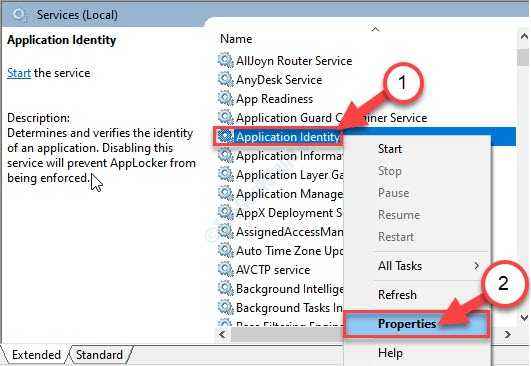
5. Você precisa ir para o “Entrar" aba.
6. Depois disso, escolha o “Conta do sistema local““.
7. Finalmente, verificar o "Permitir que o serviço interaja com o desktop”Opção.
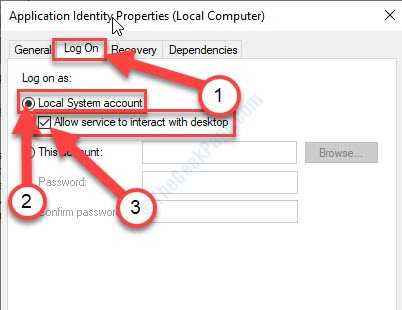
8. Agora, clique em “Aplicar““.
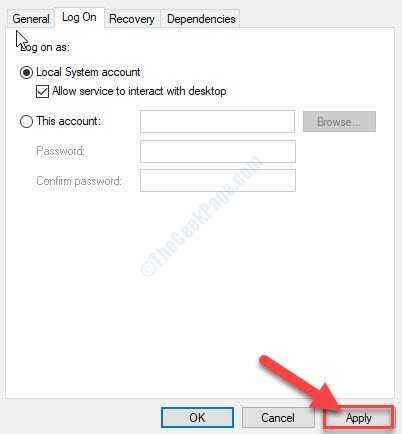
9. Clique no "Em geral" aba.
10. Um clique simples em “Começar”E o serviço será iniciado.
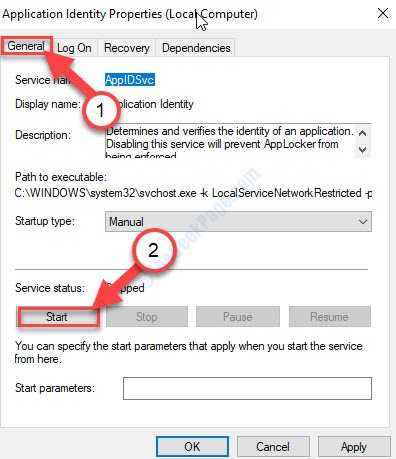
11. Finalmente, clique em “Aplicar”E depois clique em“OK““.
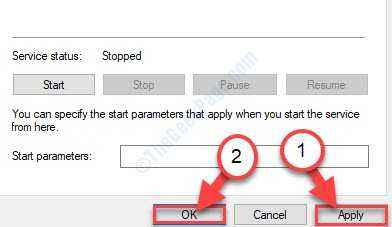
Agora tente se conectar ao serviço novamente.
Observação- Esta correção funcionará para qualquer serviço. Portanto, se você estiver enfrentando esse problema com especificamente qualquer serviço, poderá tentar as mesmas etapas com o serviço problemático.
FIX-3 Alterar a política correta do usuário-
Caso se a solicitação de logon do serviço fosse negado da conta de usuário, você poderá restaurar o mesmo no servidor designado.
1. Procure o “Política de segurança local”Da caixa de pesquisa.
2. Depois disso, clique em “Política de segurança local““.

3. Simplesmente expanda “Políticas locais““.
4. Em seguida, clique no “Atribuição de direitos do usuário"Cabeçalho para selecioná -lo.
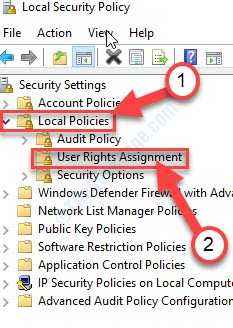
5. Agora, no lado direito, role para baixo e Duplo click no "Faça logon como um serviço" política.
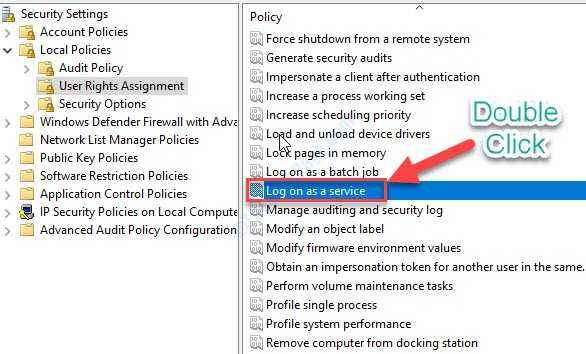
6. No Faça logon como um serviço Propriedades Janela, vá para o “Configurações de segurança local" aba.
7. Aqui, clique em “Adicionar usuário ou grupo… ““.
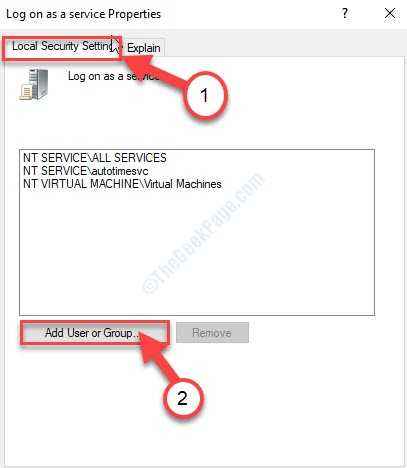
8. Depois disso, clique em “Avançado““.
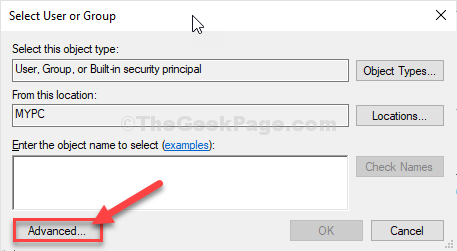
9. Agora, clique em “Encontre agora““.
10. Em seguida, role para baixo na lista de grupos ou usuários, selecione o nome de usuário para o qual deseja restaurar a permissão. (Para este computador, é “Sambit““.)
11. Clique em "OK““.
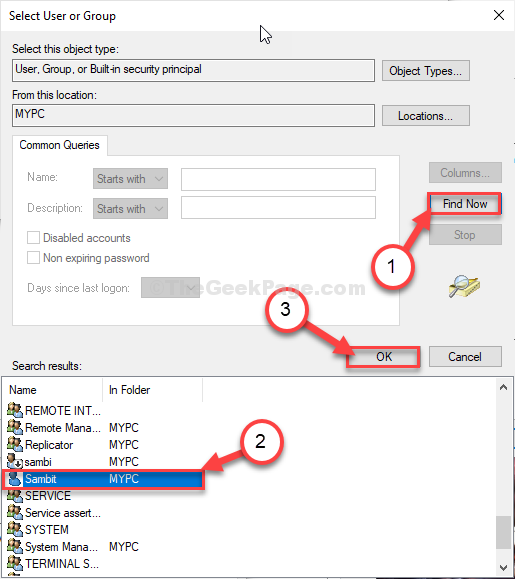
12. Novamente clique em "OK““.
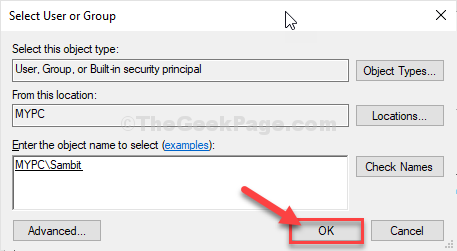
13. Voltando ao Propriedades Janela, clique em “Aplicar”E depois clique em“OK”Para salvar as mudanças no seu computador.
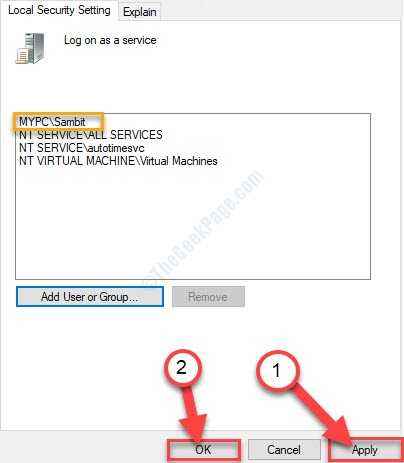
Feche o Política de segurança local janela.
Tente iniciar o serviço mais uma vez. Desta vez, deve funcionar.
- « Corrigir ”o assistente não pôde iniciar o microfone”. Erro no Windows 10
- FIX- Page_fault_in_non_paged_area BSOD Erro no Windows 10 »

