Como usar o editor de vídeo Windows 11 gratuito do CLIPCHAMP
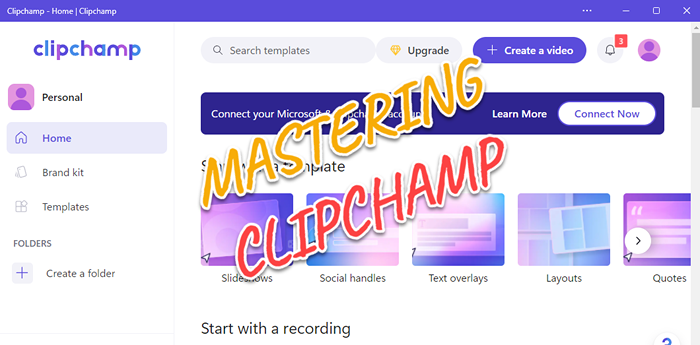
- 1137
- 295
- Enrique Crist
Lembre -se do Windows Movie Maker no Windows 7? A Microsoft não lançou nenhum cinema genuíno desde que descontinuou o Windows Movie Maker. Por outro. Depois de muito tempo, a Microsoft está oferecendo o CLIPCHAMP, um melhor processador de vídeo para todos os dispositivos do Windows 11 por aí. Neste artigo, vamos mergulhar profundamente em como tirar tudo do aplicativo CLIPCHAMP no seu dispositivo Windows 11.
Índice
- Como usar o CLIPCHAMP - Um guia detalhado
- Etapa 1 - Faça login no CLIPCHAMP
- Etapa 2 - Crie um novo vídeo
- Etapa 3 - Importando arquivo de vídeo bruto
- Etapa 4 - Adicione os arquivos de vídeo à linha do tempo
- Etapa 5 - Use o espectador com eficiência
- Etapa 6 - Ferramentas de edição básica
- Etapa 7 - Ferramentas adicionais
- Etapa 8 - Texto para gerador de fala
- Etapa 9 - Use o gravador de tela embutido
- Etapa 10 - Adicione música, vídeo e imagens
- Etapa 11 - Adicione texto
- Etapa 12 - Adicionando gráficos e sobreposições
- Etapa 13 - Adicione transições
- Etapa 14 - Exportar o vídeo
Como usar o CLIPCHAMP - Um guia detalhado
Apresentamos um guia detalhado sobre como usar o CLIPCHAMP para curar seus vídeos usando ferramentas diferentes, imagens de áudio-video de estoque, gerador de texto em fala, etc.
Etapa 1 - Faça login no CLIPCHAMP
Você tem que fazer login no clipchamp antes de fazer qualquer outra coisa.
1. aperte o Tecla Windows e toque no “CLIPCHAMP" aplicativo.
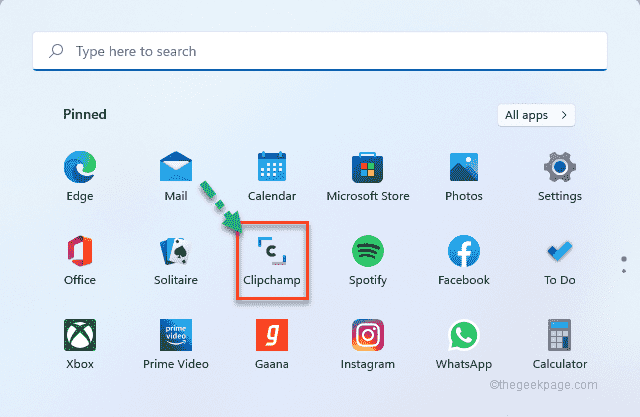
2. No aplicativo CLIPCHAMP, toque em “Continue com a Microsoft““.
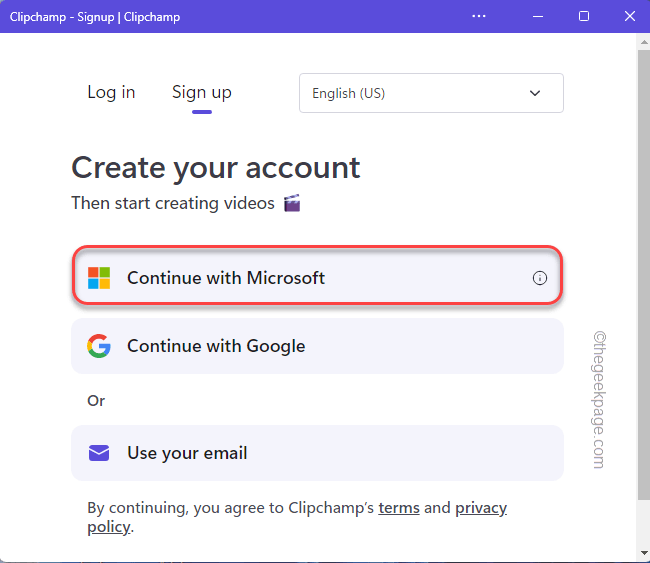
3. Isso detectará automaticamente seu ID da Microsoft e efetuará login.
4. Basta tocar “Sim”Para permitir o CLIPCHAMP.
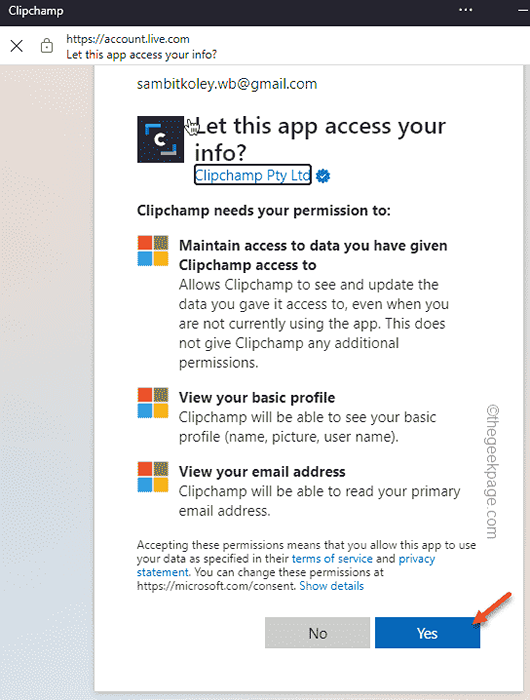
5. Agora, você será perguntado 'Que tipo de vídeos o traz para CLIPCHAMP?'.
6. Tocar "Pessoal““. Caso contrário, você pode selecionar qualquer outra coisa das opções.
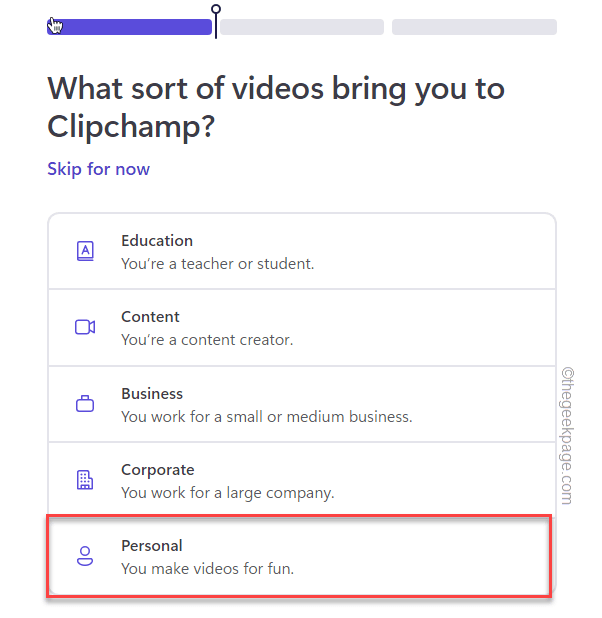
Etapa 2 - Crie um novo vídeo
Agora, você pode editar seus vídeos usando CLIPCHAMP.
1. Em CLIPCHAMP, clique em “Crie um vídeo”Na parte superior da tela.
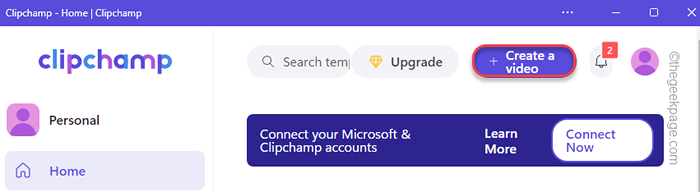
Isso abrirá uma tela em branco, oferecendo todos os acessórios úteis no lado esquerdo e o principal player de vídeo, cronograma no lado direito da tela.
2. Além disso, você pode alternar a proporção do seu vídeo. Para fazer isso, toque na pequena caixa retangular que está definida como “16: 9““.
3. Você pode escolher qualquer uma das opções que preferir.
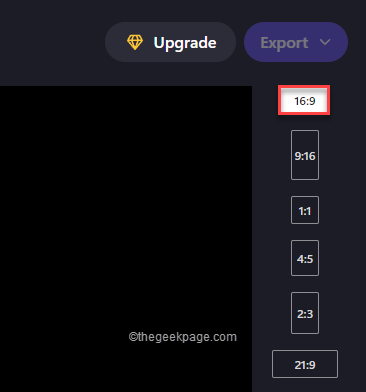
Etapa 3 - Importando arquivo de vídeo bruto
Você pode importar seu arquivo de vídeo para o CLIPCHAMP. O CLIPCHAMP permite uma extensa gama de opções de importação.
1. Basta tocar no “⊕”Assinar no lado esquerdo.
2. Agora, você verá vários lugares onde você pode importar arquivos de. Até você pode usar o “Do telefone”Opção para importar arquivos do seu telefone.
Além disso, você pode arrastar e soltar seus arquivos também.
3. Toque em “Procure arquivos”E navegue para arquivos de vídeos.
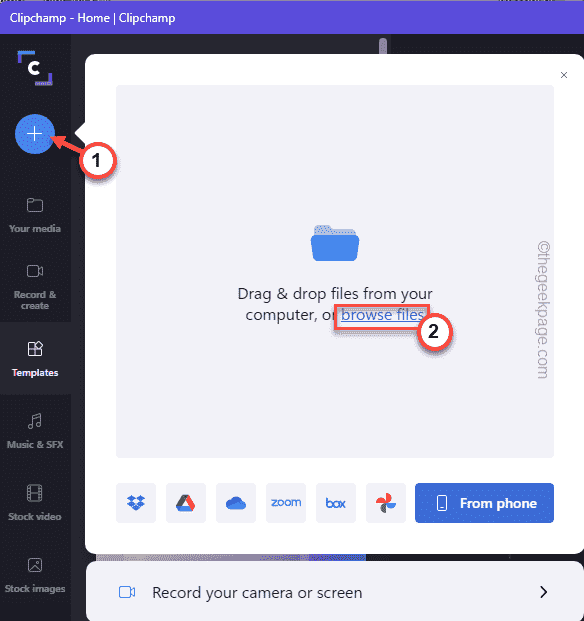
4. Basta selecionar os arquivos que você deseja e toque em “Abrir““.
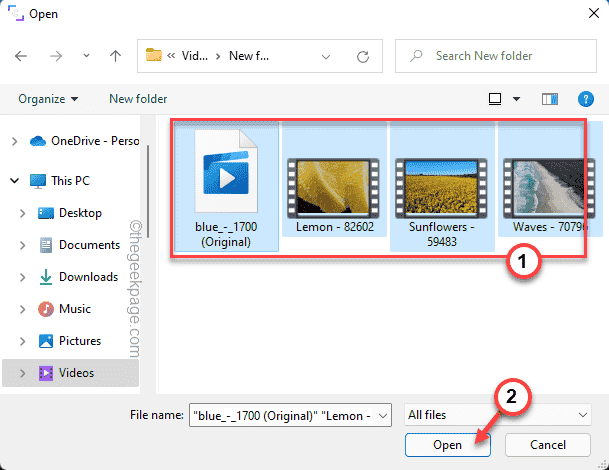
Isso importará seus arquivos para o editor de clipchamp.
Etapa 4 - Adicione os arquivos de vídeo à linha do tempo
Depois de importar seus arquivos de áudio, vídeo e imagem, você pode adicionar os arquivos à linha do tempo diretamente.
1. Basta selecionar o arquivo de vídeo com o qual deseja começar.
2. Em seguida, arraste e solte o arquivo para a linha do tempo na parte inferior esquerda do CLIPCHAMP.
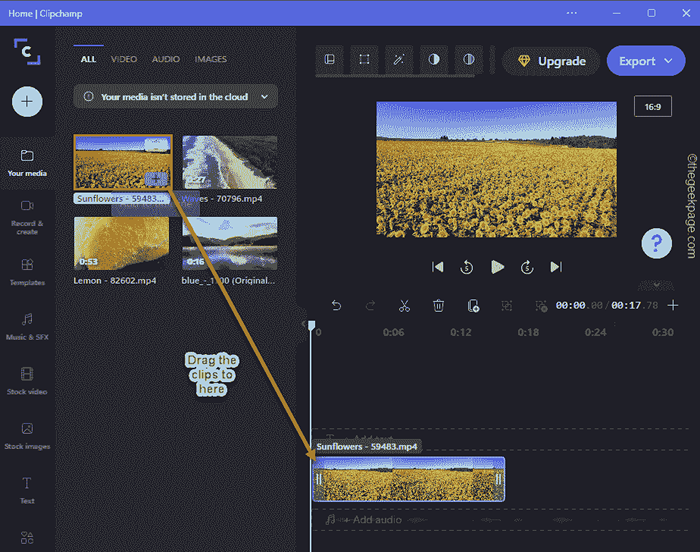
Linha do tempo, como o nome sugere mostra a ordem dos clipes que serão reproduzidos no vídeo.
Você pode dar uma olhada detalhada nos clipes, ampliando mais eles. Ele permite que você edite os clipes para os detalhes mais refinados que você preferir.
3. Basta tocar no “+”Botão para ampliar mais na linha do tempo. E a "-”Button faz exatamente o contrário, eu.e. Zoom na linha do tempo.
4. Além disso, há outra chave que você pode usar para aumentar o zoom para caber no clipe na linha do tempo.
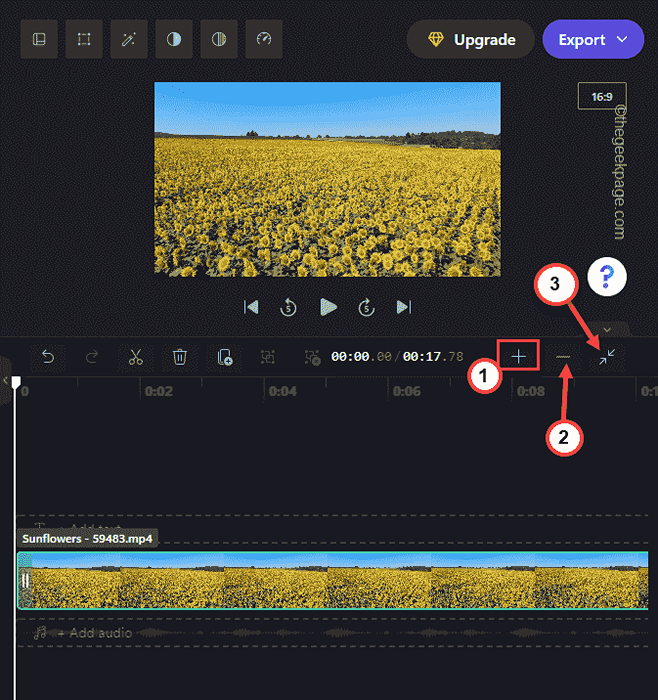
Etapa 5 - Use o espectador com eficiência
A seção Visualizador de vídeo no lado superior direito mostra o vídeo real que você está fazendo.
Você pode redimensionar a tela do visualizador de vídeo de acordo com sua preferência.
1. Basta selecionar o videoclipe no espectador.
Vais aperceber-te quatro pontos são visíveis nos quatro cantos do vídeo. Você pode alternar o tamanho do vídeo como quiser.
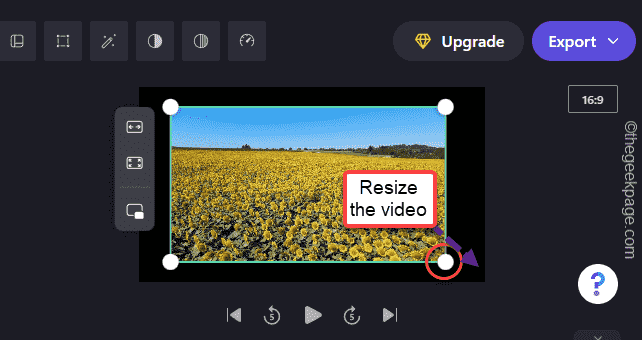
2. Além disso, existem três opções distintas para definir o arquivo de vídeo em seu feed de visualizador.
Ajuste na colheita central para preencher a imagem
Você pode usar essas três opções para dimensionar o vídeo.
Dessa forma, você pode ajustar dinamicamente o tamanho da tela.
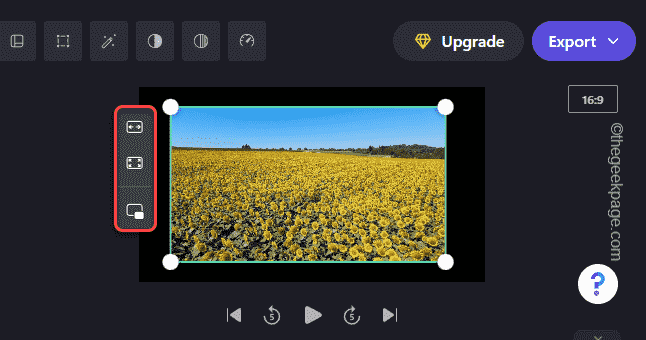
Etapa 6 - Ferramentas de edição básica
O CLIPCHAMP também inclui um conjunto de ferramentas básicas de edição que você pode usar para aparar, mover e dividir os arquivos brutos.
Aparar -
1. Basta selecionar o vídeo da linha do tempo que você deseja aparar.
2. Então você pode redimensionar o vídeo com seu mouse de ambas as extremidades.
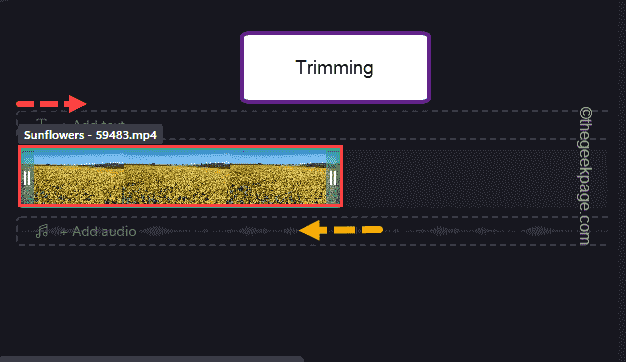
Dessa forma, você pode aparar um videoclipe.
Clipes em movimento -
Você pode mover e ajustar seus clipes como preferir.
1. Basta selecionar e arrastar o clipe para o local específico da linha do tempo.
2. Até você pode selecionar vários clipes e mover esses. Apenas pressione o botão de espera o "Ctrl”Botão enquanto seleciona os clipes e você pode arrastar e soltá -los facilmente pela linha do tempo.
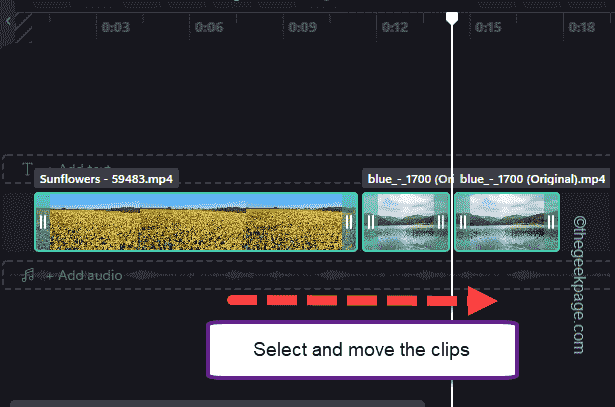
Clipes de divisão -
Você pode dividir os videoclipes em vários clipes de acordo com sua necessidade.
1. Selecione o clipe da linha do tempo.
2. Ajuste o controle deslizante no clipe de onde você deseja dividir.
2. Depois de fazer isso, basta tocar no ícone da tesoura na bandeja para dividir o clipe em duas metades.
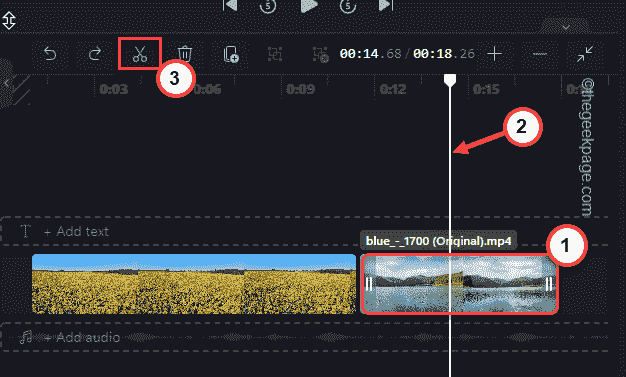
Etapa 7 - Ferramentas adicionais
Além dessas ferramentas básicas, você pode usar algumas ferramentas adicionais para editar seus vídeos em mais detalhes.
1. Selecione o vídeo na área do visualizador.
2. Aqui, você notará várias opções na parte superior da tela.
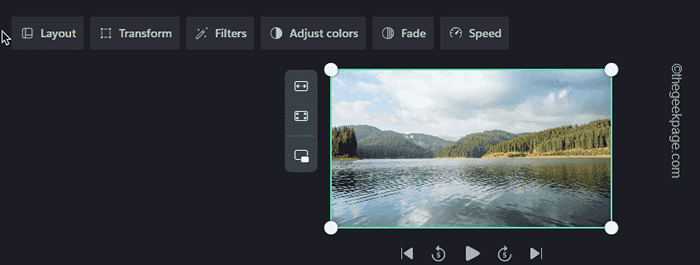
Estas são as várias ferramentas e suas funcionalidades -
Layout - Controle o tamanho do clipe na tela.
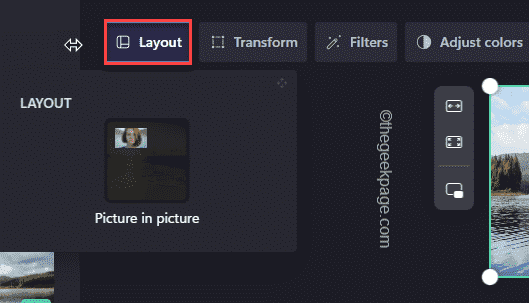
Transformar - Você pode cortar a alimentação ou girá -lo em qualquer direção deste menu.
Além disso, você pode controlar a opacidade do videoclipe.
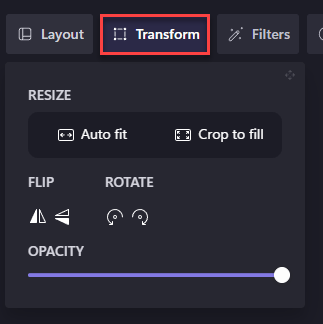
Filtros - Existem vários filtros que você pode aplicar no videoclipe. Basta tocar em “Filtros”E selecione qualquer filtro que você preferir.
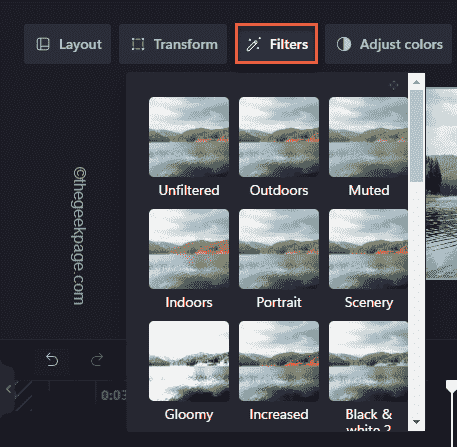
Ajuste as cores - Às vezes você precisa da ferramenta de correção de cores para equilibrar o exposição, saturação, temperatura, e contraste de um clipe. Você pode fazer isso daqui.
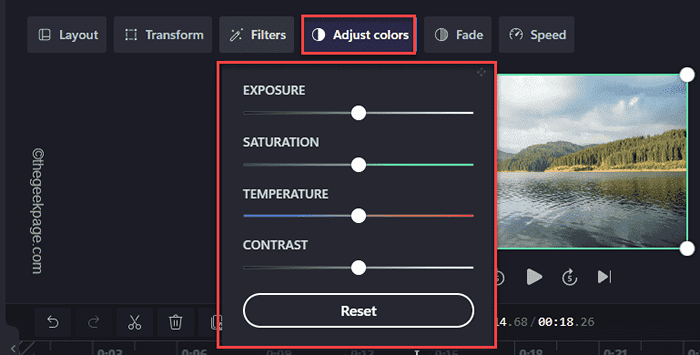
Desaparecer - A ferramenta de desbotamento pode ser usada na transição entre os videoclipes.
1. Basta selecionar o clipe que deseja desaparecer da linha do tempo.
2. Então, toque “Desaparecer”E ajustar o 'Aparecimento gradual' e 'Desaparecer' tempo.
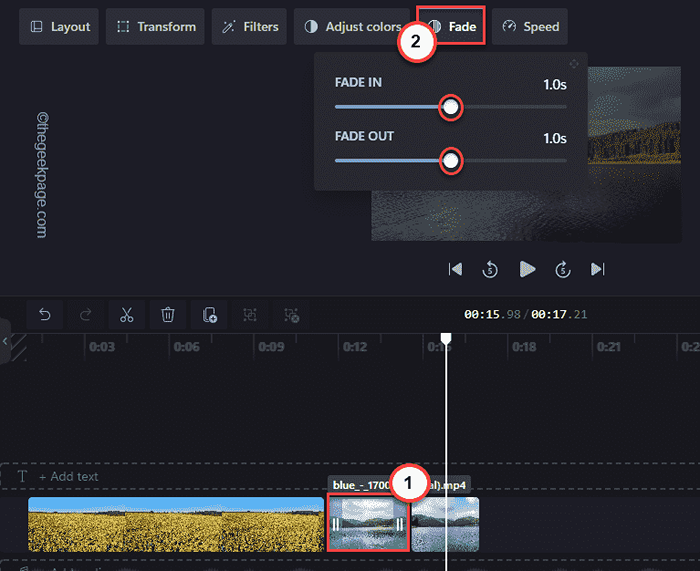
É isso! Você pode tocar o clipe e observar esse efeito de transição entre os clipes.
Velocidade -
Você pode ajustar a velocidade do clipe usando esta opção.
1. Selecione o clipe que deseja variar a velocidade de.
2. Então, toque “Velocidade”Na barra de menus. Depois disso, defina -o como “Rápido“,“Lento““.
3. Ajuste a velocidade.
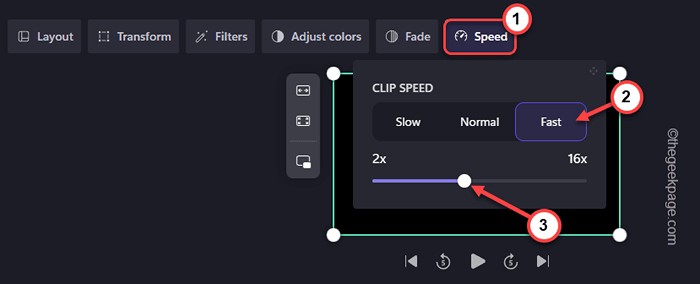
Etapa 8 - Texto para gerador de fala
Este aplicativo vem com um texto para o gerador de fala que você pode usar na extensão máxima.
1. Selecione o clipe da linha do tempo.
2. Então, toque no “Gravar e criar”No painel esquerdo.
3. Depois disso, clique em “Texto para fala““.
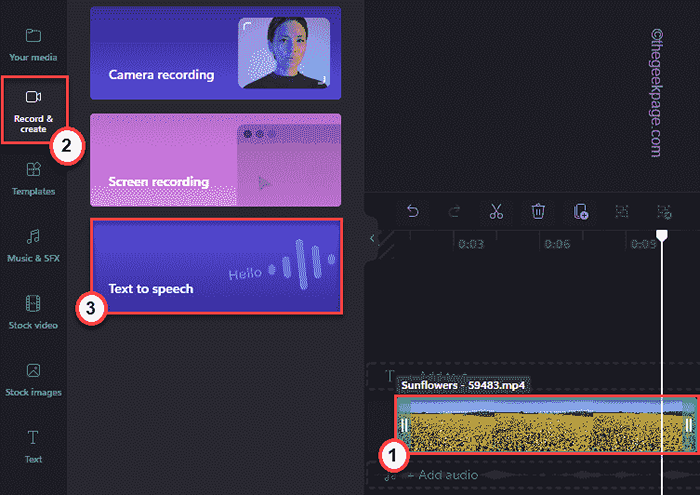
4. Agora, você pode selecionar seu idioma preferido na seção 'idioma'.
5. Depois disso, defina a 'voz'.
6. Em seguida, defina a 'velocidade de fala' para "Regular“,“Lento" ou "Rápido" como preferir.
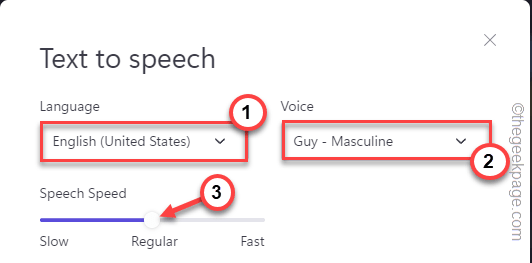
7. Apenas, escreva seu 'texto' na caixa que você deseja no formato de fala.
8. Você pode pegar uma 'prévia'.
9. Depois disso, toque “Salvar na mídia”Para salvar o arquivo de áudio.
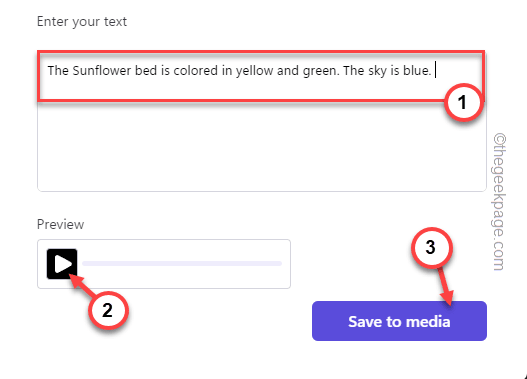
10. No lado esquerdo, você notará que o texto do arquivo de áudio de fala apareceu.
11. Mova o arquivo para a linha do tempo para inseri -lo na linha do tempo.
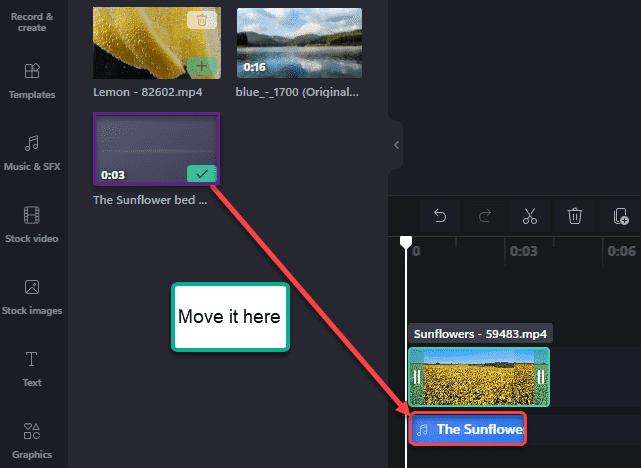
Dessa forma, você pode criar facilmente videoclipes com a ajuda da ferramenta de texto para a fala.
Etapa 9 - Use o gravador de tela embutido
O recurso mais usado do aplicativo CLIPCHAMP é o gravador de tela embutido.
1. No aplicativo CLIPCHAMP, toque em “Gravar e criar”No painel esquerdo.
2. Depois disso, toque “Gravação de tela““.
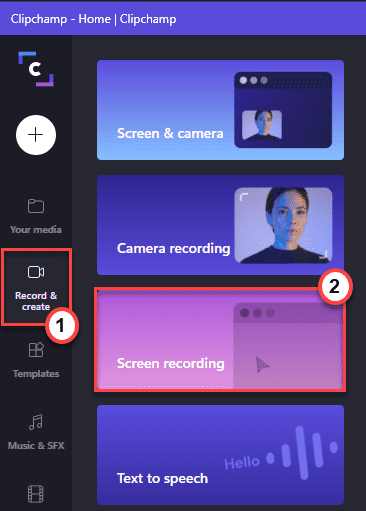
3. Você precisa permitir que este aplicativo acesse o microfone e a câmera.
4. Basta clicar em “Permitir”Para prosseguir.
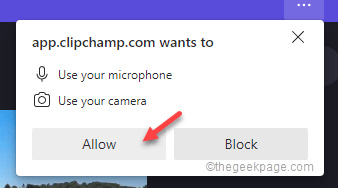
5. Agora, toque no vermelho botão na esquina para começar a gravar a tela.
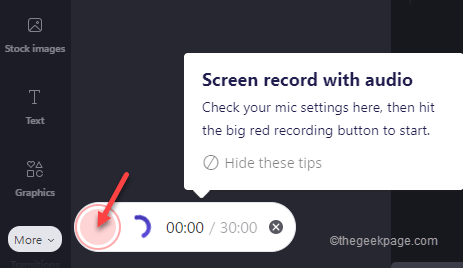
6. Existem várias opções que você pode usar para gravar a tela.
7. Escolha sua janela e toque em “Compartilhar”Para começar a gravar.
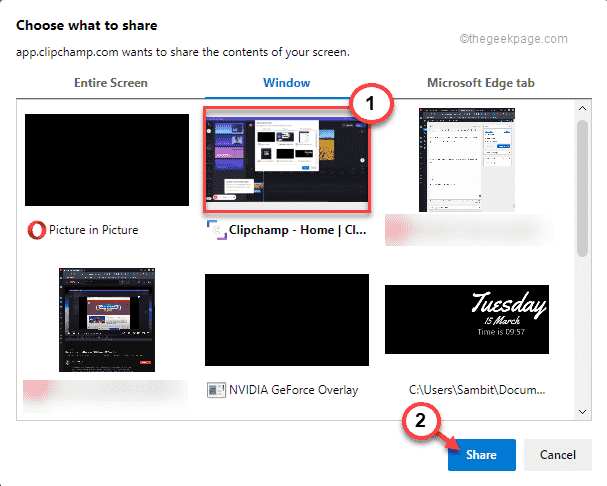
8. Depois de terminar de gravar a tela, clique no símbolo quadrado para encerrar a gravação.
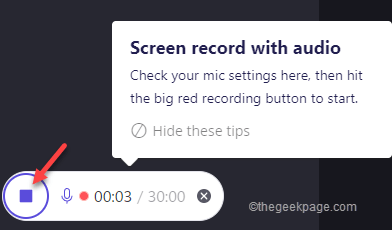
9. Depois de gravar o vídeo, toque em “Salvar e editar”Para começar a editar o vídeo.
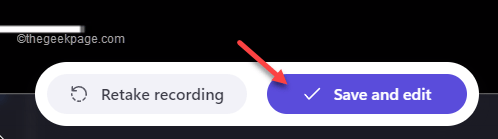
Depois disso, feche o clipchamp e teste.
Etapa 10 - Adicione música, vídeo e imagens
Você pode adicionar música, vídeo e imagens diretamente aos seus videoclipes.
1. Basta tocar em “Vídeo de estoque”No painel esquerdo.
2. Você notará os videoclipes de estoque. Apenas, selecione o clipe e arraste -o diretamente para a linha do tempo.
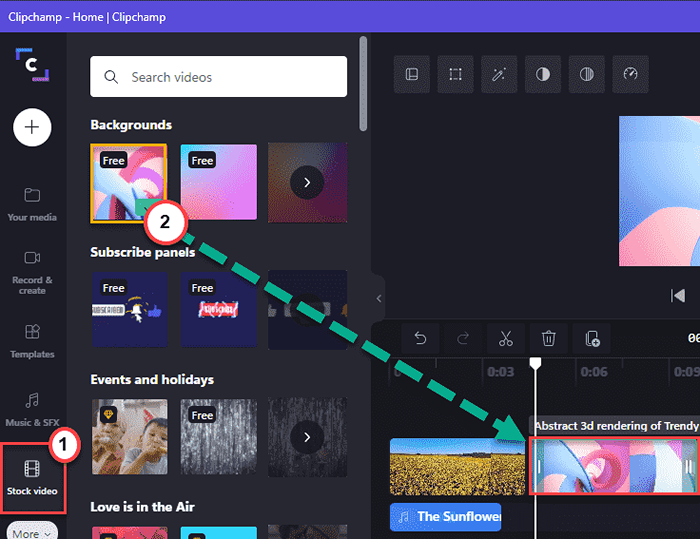
3. Da mesma forma, toque “Música e VFX”No painel esquerdo.
4. Apenas, selecione o efeito de música ou vídeo que você gosta e arraste -o para o clipe que deseja.
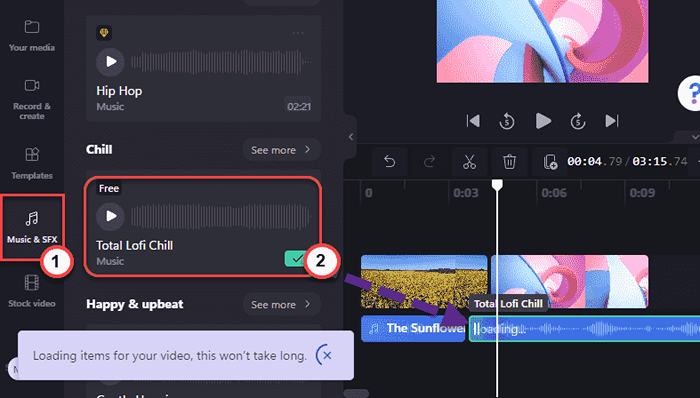
5. Agora, Selecione o arquivo de áudio da linha do tempo.
6. Em seguida, toque em “Desaparecer”E alternar o 'desaparecer' e 'desaparecer' de acordo com a sua preferência.
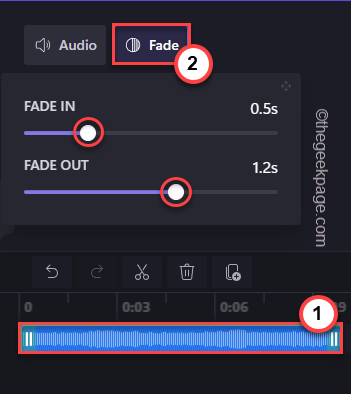
Dessa forma, você pode adicionar vídeos, imagens e faixas de áudio aos clipes de vídeo.
Etapa 11 - Adicione texto
Você pode adicionar texto ao vídeo como preferir.
Adicionando arquivo de texto -
1. No painel esquerdo, toque “Texto““.
2. Depois disso, escolha o estilo de texto específico e arraste -o para a linha do tempo como você gosta.
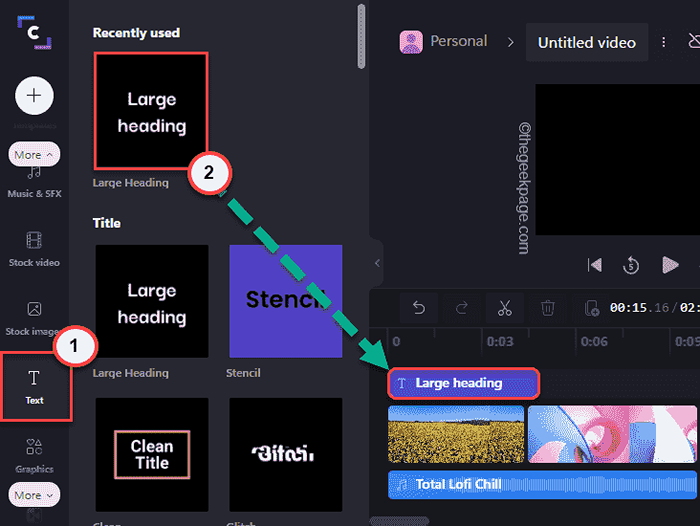
Editando o texto -
1. Selecione o arquivo de texto na linha do tempo.
2. Em seguida, toque em “Texto”Na barra de menus. Agora, escreva a coisa que você deseja aparecer na caixa 'texto'.
3. Além disso, você pode definir a 'fonte' e 'alinhamento', respectivamente.
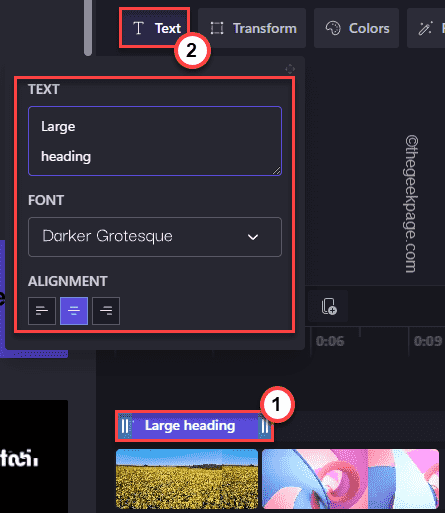
Mudança de cores e filtros -
1. Selecione “Cores”No menu.
2. Agora, você pode clicar em 'cor primária' e definir a cor que deseja.
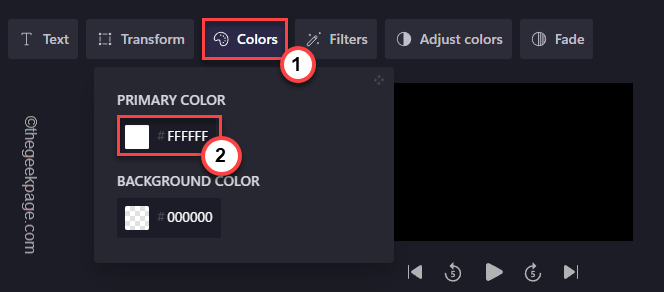
3. Além disso, clique em “Filtros”E você pode escolher qualquer filtro da extensa lista de filtros disponíveis lá.
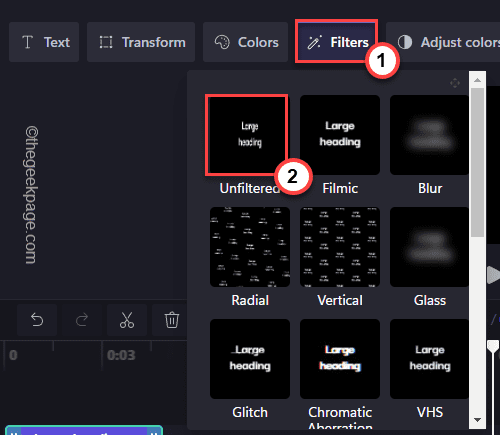
Além disso, você pode usar o Ajuste as cores, Desaparecer efeito para adicionar mais detalhes ao texto.
Etapa 12 - Adicionando gráficos e sobreposições
O CLIPCHAMP oferece uma extensa gama de gráficos e ferramentas de sobreposição que você pode usar.
1. Basta tocar em “Gráficos”No painel esquerdo.
2. Aqui estão quatro opções distintas que você pode usar -
Antecedentes - Você pode usar esses fundos em seus clipes.
Sobreposições - As sobreposições podem ser usadas extensivamente.
Gify - Isso oferece gifs curtos de animação diretamente do Giphy.
Adesivos - Vários tipos de adesivos.
3. Toque no botão de seta em 'adesivos' e toque no “Veja mais>““.
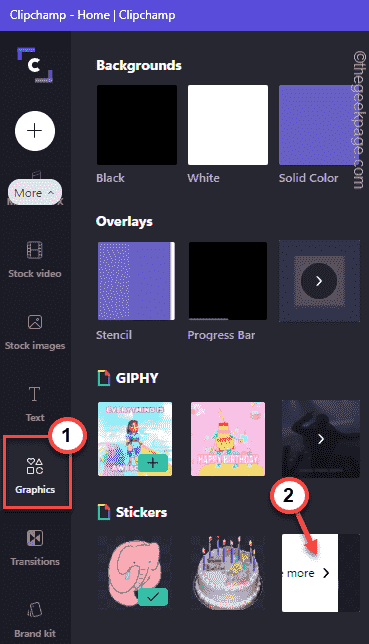
4. Agora, você pode procurar um adesivo usando a caixa de pesquisa.
5. Em seguida, arraste o arquivo para adicioná -lo à linha do tempo.
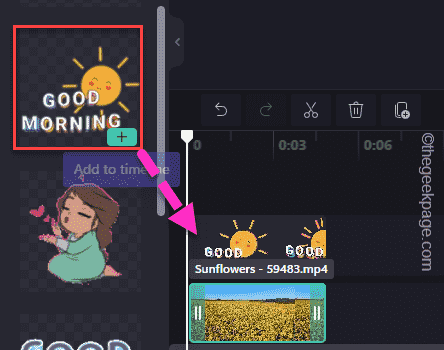
6. Você pode ajustar o tamanho do adesivo facilmente. Basta tocar nele e você pode redimensioná -lo dos quatro cantos.
7. Além disso, você também pode controlar a extensão diretamente da linha do tempo.
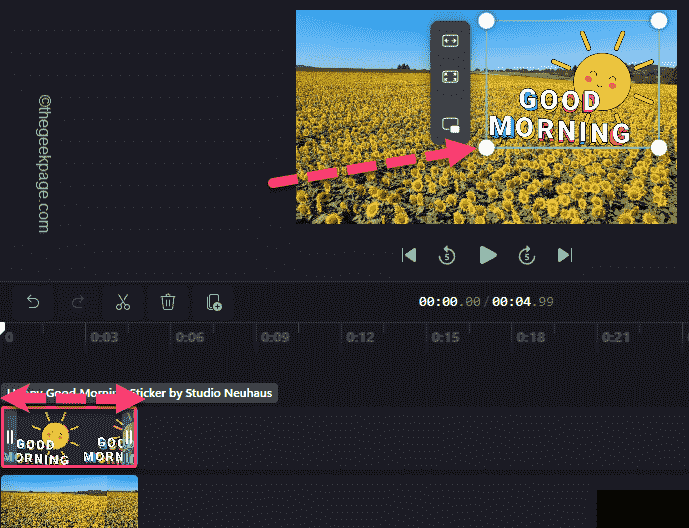
Etapa 13 - Adicione transições
As transições desempenham um papel muito crucial no processo de criação de vídeo.
1. Vou ao "Transições”Guia no painel esquerdo.
2. Toda a lista de transições deve ser visível aqui. Basta selecionar uma transição da lista e arrastá -la para o ponto de interseção (+) de dois slides.
Isso criará a transição.
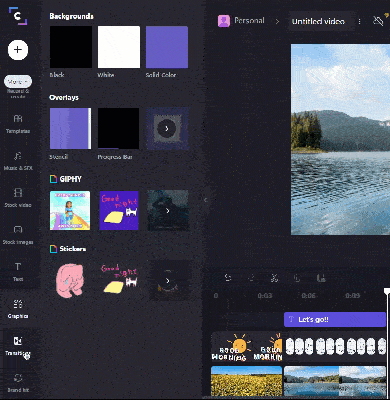
3. Você pode controlar ainda mais a duração da transição.
4. Selecione a transição da linha do tempo. Em seguida, toque em “Duração”E alterne o tempo para qualquer coisa que você preferir.
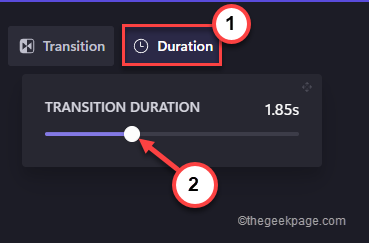
Dessa forma, você pode adicionar mais transições aos videoclipes como quiser.
Etapa 14 - Exportar o vídeo
Finalmente, é hora de exportar o vídeo final.
1. Depois de terminar de editar o vídeo, toque em “Exportar““.
2. Tocar "480p”Do suspenso.
Você pode escolher outras qualidades, mas para isso, você deve optar pelos planos premium. Apenas a qualidade da exportação de 480p está disponível gratuitamente.
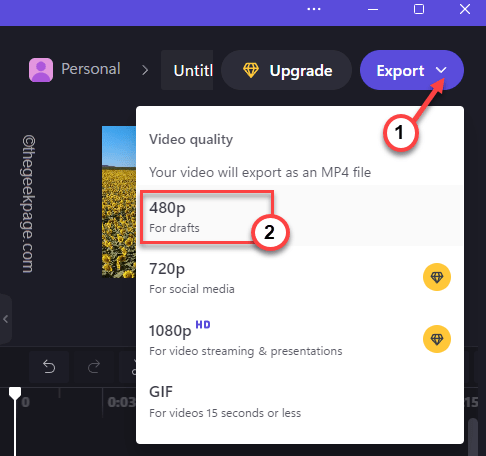
Deixe o CLIPCHAMP renderizar o vídeo.
3. Clique no sinal da caneta para renomear o arquivo.
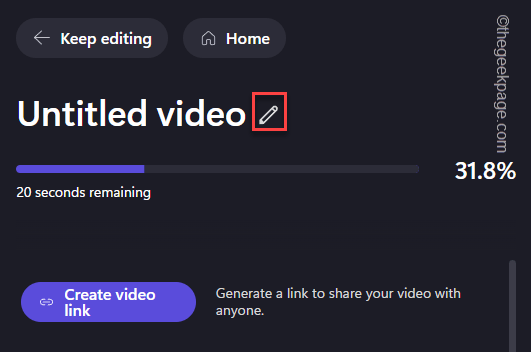
4. Quando terminar de renderizar, toque em “Salvar no computador““.
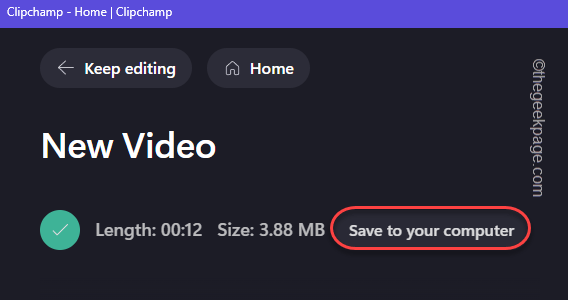
5. Agora, você deve obter o resultado final.
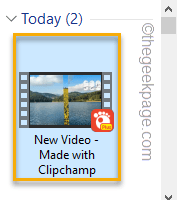
Características adicionais -
Além desses recursos, existem alguns recursos adicionais que podem ser bastante úteis.
1. Criando kits de marca
Existe uma ferramenta muito útil que você pode usar para criar sua fonte, logotipo, cores.
Mas este é um recurso premium que está disponível apenas nos planos acima do nível de negócios.
2. Modelos prontos
Existem vários modelos prontos que você pode usar facilmente para criar vídeos rápidos para vários temas.
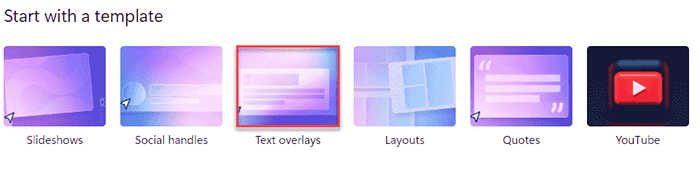
Dessa forma, você pode usar o CLIPCHAMP e editar rapidamente seus vídeos no seu novo dispositivo Windows 11.
- « Como corrigir os e -mails do Outlook presos no problema de saída
- Não conserte o som enquanto toca nenhuma música no Spotify no Windows 11, 10 »

