Corrija o Explorer trava quando você tenta renomear ou excluir um arquivo OGG.
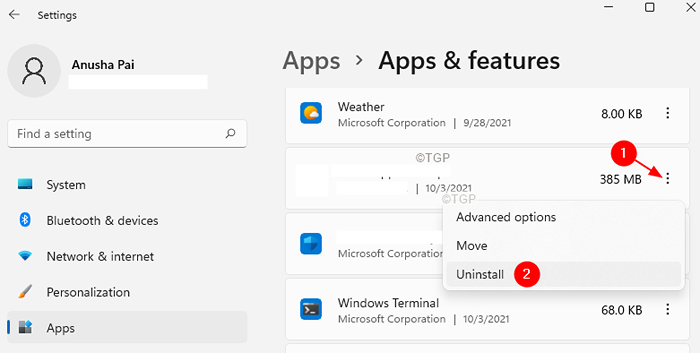
- 1436
- 403
- Loren Botsford
O arquivo OGG é usado pela maioria dos players de áudio para manter os dados de áudio. Aplicativos como VLC, Windows Media Player, etc, podem abrir e reproduzir áudio do arquivo OGG. Muitos usuários relataram que vêem que seu sistema trava quando tentam renomear ou excluir um arquivo OGG. Em certos casos, os usuários nem foram capazes de mover o arquivo. Este problema é visto por causa da extensão do Windows Media
Se você se deparou com esse problema e se perguntando como consertá -lo, não entre em pânico. Neste artigo, compilamos algumas correções que podem ajudá -lo a resolver este problema.
Índice
- Correção 1: Desinstale a extensão do Windows Media das configurações
- Correção 2: Desinstale a extensão do Windows Media da PowerShell
- Corrija 3: Execute uma varredura de DISP e SFC para reparar os arquivos do sistema corrupto
Correção 1: Desinstale a extensão do Windows Media das configurações
Etapa 1: Abra o Execute a caixa de diálogo Usando segurando as chaves Windows e r ao mesmo tempo.
Etapa 2: digite o comando abaixo e pressione Enter.
MS-Settings: AppsFeatures
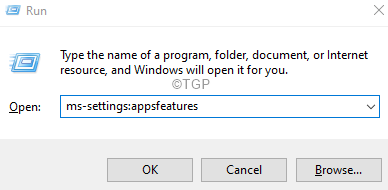
Etapa 3: Na janela de abertura, role para baixo e localize Extensões de mídia da web, e clique nele.
Etapa 4: no lado direito, clique nos três pontos e selecione Desinstalar
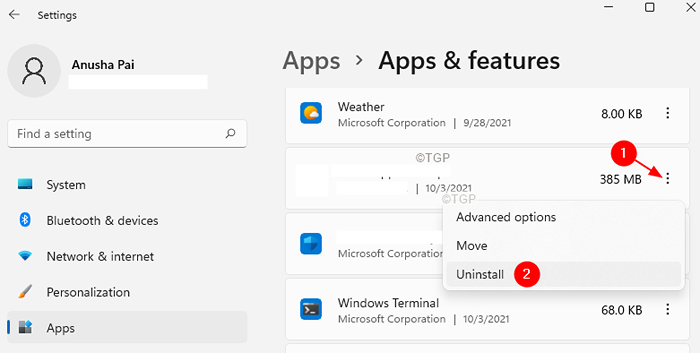
Etapa 5: tente renomear ou excluir o arquivo e verificar se o problema foi resolvido.
Correção 2: Desinstale a extensão do Windows Media da PowerShell
Etapa 1: Abra o terminal de execução. Use o atalho Windows+r.
Etapa 2: Tipo Powershell e segure as chaves Ctrl+Shift+Enter Para abrir o PowerShell no modo de administrador.
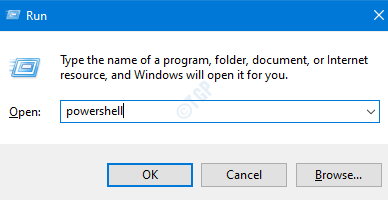
Etapa 3: Se você vir uma janela de acess do usuário aparecendo em busca de permissão, clique em Sim.
Etapa 4: digite os comandos abaixo e acerte Digitar
Get-AppxPackage Microsoft.WebMediaExtensions | Remover-AppxPackage
Etapa 5: agora, tente excluir ou renomear os arquivos OGG.
Corrija 3: Execute uma varredura de DISP e SFC para reparar os arquivos do sistema corrupto
Etapa 1: Abra o terminal de execução. Use o atalho Windows+r.
Etapa 2: Tipo cmd e segure as chaves Ctrl+Shift+Enter Para abrir o prompt de comando no modo de administrador.
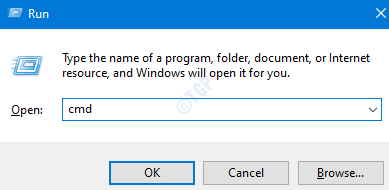
Etapa 3: Se você vir uma janela de acess do usuário aparecendo em busca de permissão, clique em Sim.
Etapa 4: digite os comandos abaixo um após o outro. Faça questão de acertar Enter após cada comando
chkdsk /f sfc /scannow
Observe que a varredura pode levar algum tempo para terminar. Então, por favor, seja paciente.
Etapa 4: uma vez, a verificação termina, verifique se o erro resolve.
Isso é tudo
Esperamos que este artigo tenha sido informativo. Obrigado pela leitura.
Por favor, comente e deixe -nos saber a correção que o ajudou a resolver o problema.
- « [FIX] o navegador Microsoft Edge não está funcionando corretamente
- Como obter o menu de contexto do clique com o botão direito do mouse do Windows 10 no Windows no Windows 11 »

