[FIX] o navegador Microsoft Edge não está funcionando corretamente
![[FIX] o navegador Microsoft Edge não está funcionando corretamente](https://ilinuxgeek.com/storage/img/images_2/[fix]-microsoft-edge-browser-is-not-working-properly.png)
- 4515
- 39
- Robert Wunsch DVM
O aplicativo Microsoft Edge é um aplicativo de navegador poderoso lançado pela Microsoft, melhorando o Internet Explorer Browser. Embora não tenha ameaças de segurança ou desempenho, mas pode ter algumas falhas que não podem ser totalmente evitadas. Mas enquanto trabalha se for preso em algum lugar ou não se abrir corretamente, talvez tenhamos que reparar / recuperar o aplicativo. Neste artigo, o guiaremos de várias maneiras como recuperar o aplicativo Microsoft Edge no Windows 11
Índice
- Correção 1: Reparar Microsoft Edge, excluindo o certificado de publicação de aplicativos
- Correção 2: Reparar Microsoft Edge by Windows PowerShell
- Correção 3: Reparar Microsoft Edge dos programas e recursos
Correção 1: Reparar Microsoft Edge, excluindo o certificado de publicação de aplicativos
Passo 1: Abra o File Explorer
Imprensa Win +e Chaves juntas no seu teclado.
Passo 2: No explorador de arquivos para garantir que os arquivos/pastas ocultos sejam visíveis
Navegar para Exibir> Mostrar> Itens ocultos Como mostrado na imagem abaixo.
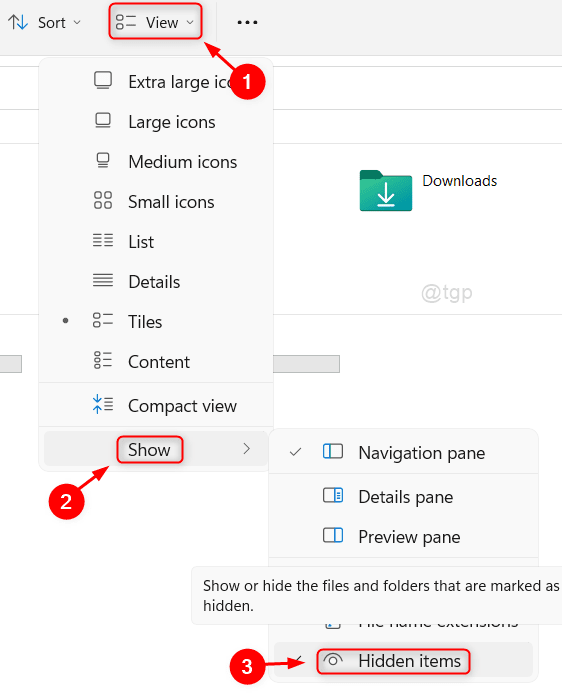
etapa 3: Depois que os itens ocultos são visíveis
Copie e cole o seguinte caminho na barra de endereço do File Explorer e acerte Digitar chave.
C: \ Usuários \%Nome de usuário%\ AppData \ Local \ Pacotes
Passo 4: Na pasta de pacotes
Role para baixo e procure por pasta pelo nome Microsoft.Microsofttedge_8wekyb3d8bbwe
Selecione a pasta e pressione Shift + Excluir teclas juntas para excluir permanentemente a pasta.
Então clique Sim deletar.
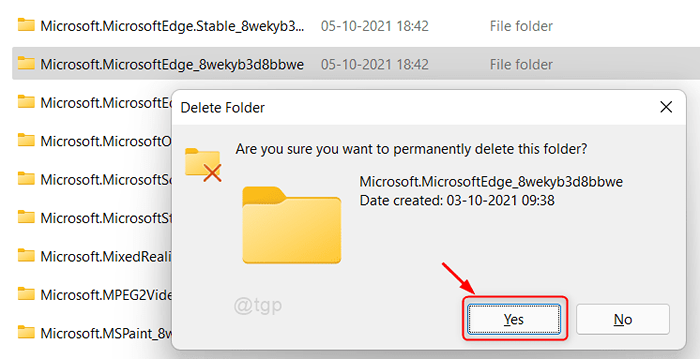
Agora reinicie seu sistema e tente usar o Microsoft Edge.
Espero que o problema tenha sido corrigido.
Correção 2: Reparar Microsoft Edge by Windows PowerShell
Passo 1: Abra o Windows PowerShell
Imprensa Ganhar chave e tipo Powershell.
Em seguida, clique com o botão direito do mouse no Powershell aplicativo dos resultados da pesquisa.
Clique Executar como administrador Do menu de contexto.
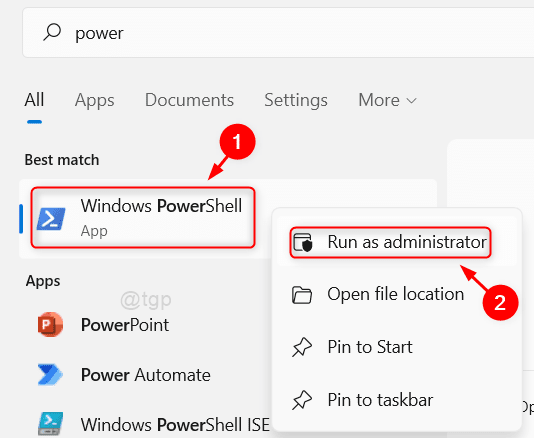
Passo 2: No aplicativo PowerShell
Copie e cole o comando abaixo e acerte Digitar chave.
Get -AppxPackage -Allers -name Microsoft.Microsofttedge | Foreach add -AppxPackage -DisableDeselvOnmentMode -Register "$ ($ _.Installlocation) \ appxmanifest.xml "-verbose
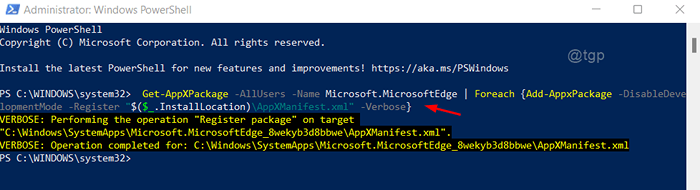
Em seguida, feche a janela do PowerShell.
Passo 4: Após o fechamento da janela do PowerShell
Abra o navegador Microsoft Edge em seu sistema.
Clique em três pontos horizontais (.. ) no final da barra de endereço.
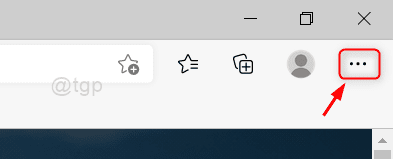
Etapa 5: Então, clique em Configurações da lista.
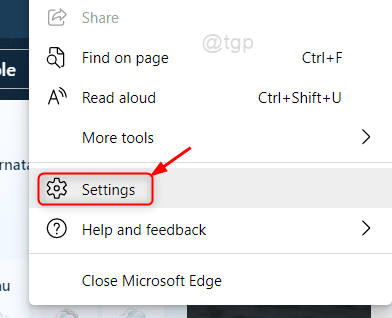
Etapa 6: Na página de configurações
Tipo Redefinir as configurações na barra de pesquisa como mostrado abaixo.
Em seguida, clique em Restaurar as configurações para seus valores padrão.
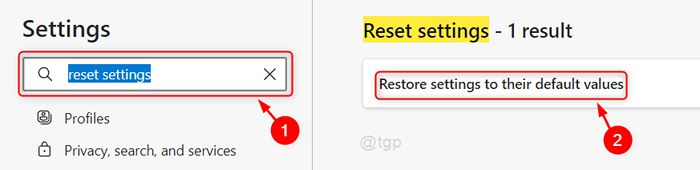
Etapa 7: Na janela de configurações de redefinição
Clique Reiniciar como mostrado abaixo.
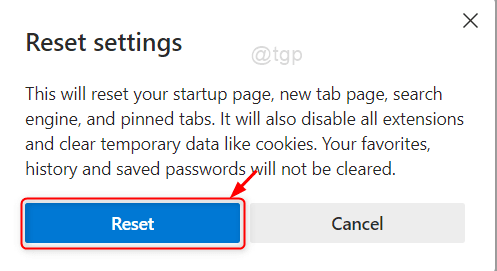
Agora tente relançar o aplicativo Microsoft Edge e verifique se funciona corretamente.
Espero que isso tenha resolvido seu problema.
Correção 3: Reparar Microsoft Edge dos programas e recursos
Passo 1: Programas e recursos abertos.
Imprensa Win + r Teclas juntas no teclado para abrir a caixa de diálogo Run.
Tipo Appwiz.cpl e acertar Digitar chave.
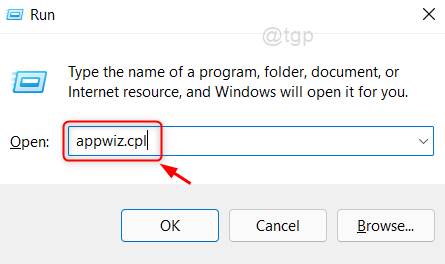
Passo 2: Na página de programas e recursos
Procurar Microsoft borda e selecione -o.
Em seguida, clique com o botão direito nele e selecione Mudar Como mostrado na imagem abaixo.
Por favor clique Sim no prompt da UAC para prosseguir.
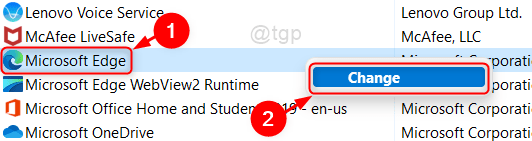
etapa 3: Na janela de reparo
Clique Reparar como mostrado abaixo.
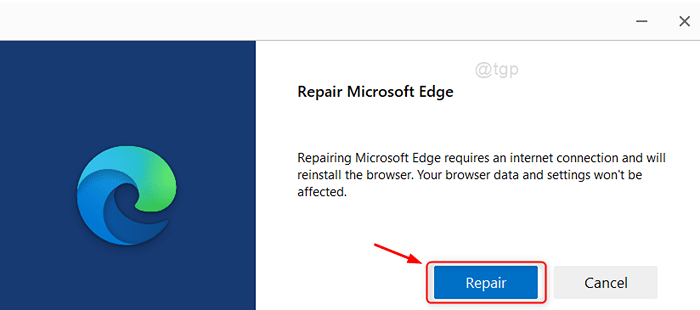
A janela de download do Microsoft Edge será exibida e aguarde até que o processo de download e reinstalação seja concluído.
Em seguida, reinicie seu laptop e verifique se o problema ainda persiste.
Isso é tudo, pessoal!
Espero que você tenha achado este artigo útil.
Se sim, informe -nos qual correção funcionou para você comentando abaixo.
Obrigado pela leitura!
- « Corrija o erro 2203 ao tentar instalar um programa no Windows 11, 10
- Corrija o Explorer trava quando você tenta renomear ou excluir um arquivo OGG. »

