Como corrigir o problema da Microsoft Store no Windows 10/11
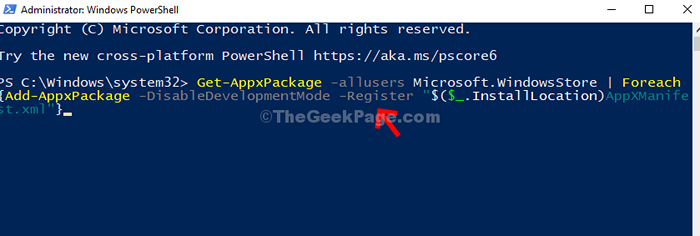
- 2083
- 385
- Wendell Legros
A Microsoft Store é uma das melhores coisas sobre o Windows, pois permite baixar os aplicativos, jogos, livros, música e muito mais sem nenhum software prejudicial. No entanto, a Microsoft ainda não foi capaz de estabilizar a loja e ainda continua a lançar erros de vez em quando.
Uma dessas questões é onde a loja da Microsoft desaparece no seu computador Windows 10 e 11. Agora, isso pode realmente frustrante, pois você não obtém acesso direto aos aplicativos e depois precisa procurar um site de terceiros para baixar seus aplicativos. Pior ainda, alguns dos sites de terceiros não são seguros e podem representar uma ameaça à segurança do seu PC.
Esse problema geralmente surge depois de atualizar o Windows, causando alguns arquivos relacionados à loja para corromper. No entanto, felizmente, esse problema pode ser corrigido e você pode recuperar sua loja da Microsoft. Vamos ver como.
Índice
- Método 1 - Reinstale a Microsoft Store usando o PowerShell
- Método 2 - Verifique o serviço de instalação da Microsoft Store
- Método 3 - Tente instalá -lo pesquisando o aplicativo Xbox
- Método 4: através do Windows PowerShell
- Método 5: Usando o WSRESET
- Método 6: Atualize o Windows
- Método 7: Usando o prompt de comando
Método 1 - Reinstale a Microsoft Store usando o PowerShell
1 - Pesquise Powershell Na caixa de pesquisa do Windows.
2 -Clique direito e clique em Executar como administrador
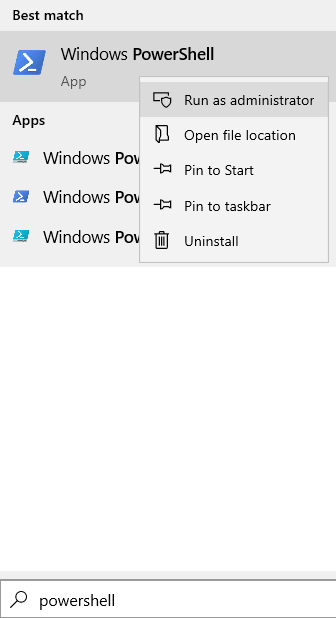
3 - Agora, execute o comando dado abaixo no Powerhsell
Get -AppxPackage -Aluser Microsoft.Windowsstore
4 - Agora, copie o packagefullName do resultado da pesquisa
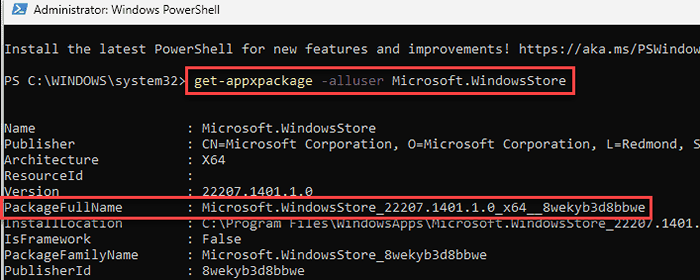
5 - Agora, execute o comando dado abaixo no PowerShell novamente. Apenas não se esqueça de substituir o packagefullName pelo seu pacote que você copiou.
Remove-AppxPackage PackageFullName
Hust Substitua o pacotefullName pelo pacote que você copiou na etapa 4
6 -agora, execute novamente o comando dado abaixo para reinstalar a Microsoft Store
Get -AppxPackage * Windowsstore * -Alusers | Foreach add -AppxPackage -DisableDeselvOnmentMode -Register "$ ($ _.Installlocation) \ appxmanifest.xml "
Agora, abra a Microsoft Store novamente.
Método 2 - Verifique o serviço de instalação da Microsoft Store
1 - Pressione janelas chave e R Chave juntos para abrir a corrida.
2 - agora, digite Serviços.MSc nele e clique OK Para abrir o gerente de serviço
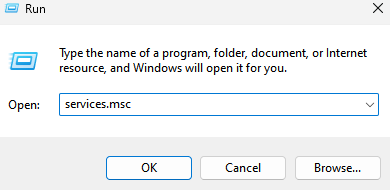
3 - Agora, clique duas vezes no serviço de instalação da Microsoft Store
4 -agora, certifique -se de que Tipo de inicialização está configurado para automático, e também clique em começar Para iniciar o serviço
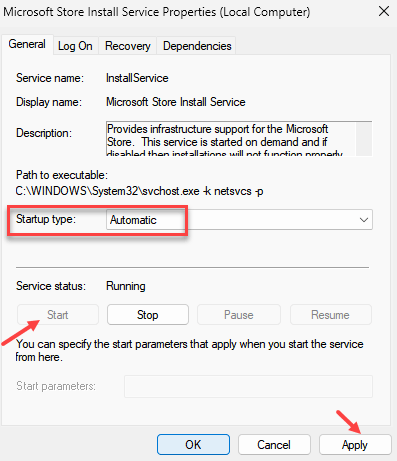
5 -clique em aplicar e ok.
Método 3 - Tente instalá -lo pesquisando o aplicativo Xbox
Um usuário sugeriu que, quando ele tentou pesquisar o aplicativo Xbox em seu PC, apareceu um prompt que um programa exigido está faltando e depois encontrou a opção de instalar a Microsoft Store. Você também pode tentar isso no seu computador.
O aplicativo Xbox depende da Microsoft Store. Quando um usuário tenta baixar o aplicativo Xbox, ele sempre o levará a baixar a Microsoft Store
Método 4: através do Windows PowerShell
Passo 1: Clique no Começar botão na sua área de trabalho e tipo Powershell no campo de pesquisa. Agora, clique com o botão direito do mouse no resultado e clique em Executar como administrador para correr Powershell no modo de administrador.
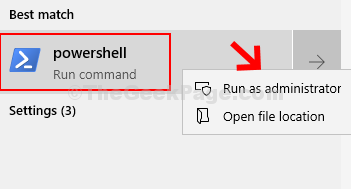
Passo 2: No Powershell Janela, digite o comando abaixo e pressione Digitar executar:
Get -AppxPackage -Alusers | Foreach add -AppxPackage -DisableDeselvOnmentMode -Register "$ ($ _.Installlocation) \ appxmanifest.xml "
Agora, você deve recuperar sua loja Windows ausente. Se o problema persistir, tente o segundo método.
Método 5: Usando o WSRESET
Etapa 1 - Pesquise cmd Na caixa de pesquisa do Windows. Certo clique e escolha correr como administrador
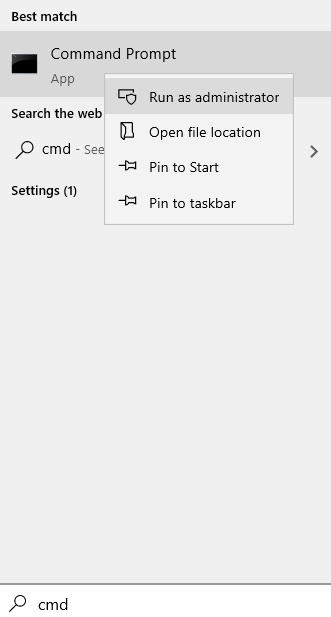
2 - tipo wsreset na janela de prompt de comando e acertar Digitar chave
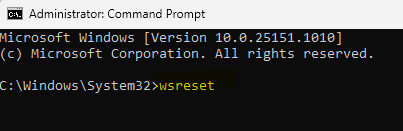
Isso deve recuperar sua loja Windows, mas, se ainda não o fizer, tente o terceiro método.
Método 6: Atualize o Windows
1. Procurar Verifique se há atualizações na pesquisa do Windows.
2 - Agora, clique em Verifique se há atualizações.
3 - Agora, verifique Atualizações e deixe o Windows OS baixar e atualizar seu sistema operacional.
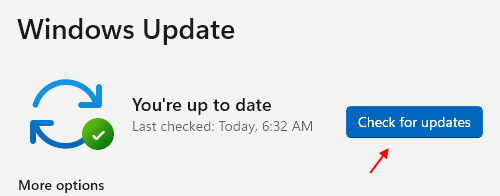
Método 7: Usando o prompt de comando
Passo 1: Clique no Começar Botão sua área de trabalho e tipo cmd Na caixa de pesquisa. Agora, clique com o botão direito do mouse no resultado e clique em Executar como administrador abrir Prompt de comando in Modo de administrador.
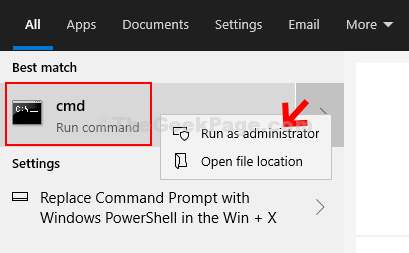
Passo 2: No Prompt de comando janela, execute os comandos abaixo um por um e bata Digitar:
Dispon
Dispon
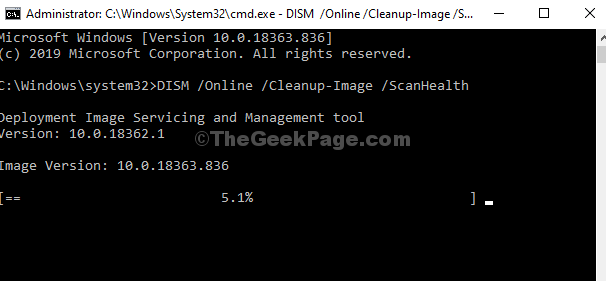
Quando o primeiro comando for concluído, execute o segundo comando e deixe a restauração completa. Isso deve recuperar sua loja da Microsoft e você pode começar a baixar os aplicativos livremente.
- « Fix- Driver IRQL não menos ou igual a NDIs.SYS Blue Screen Erro no Windows 10/11
- Corrija os ícones invisíveis fixados na barra de tarefas no Windows 10/11 »

