CIX - INF de terceiros não contém informações de assinatura digital
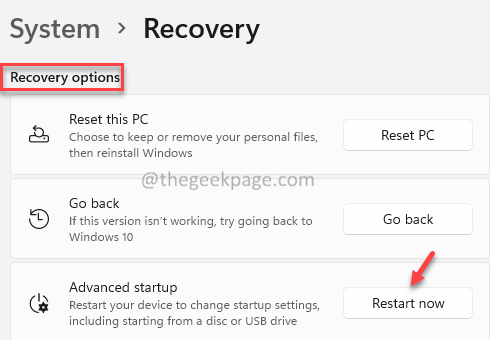
- 2396
- 385
- Maurice Champlin
Muitos usuários do Windows relataram ter visto a seguinte mensagem ao instalar um driver de terceiros no PC.
O INF de terceiros não contém informações de assinatura digital
A mensagem de erro completa é como mostrado abaixo:
O Windows encontrou um problema para instalar o software de driver para o seu dispositivo Windows encontrado software de driver para o seu dispositivo, mas encontrou um erro ao tentar instalá -lo. O INF de terceiros não contém informações de assinatura digital. Se você conhece o fabricante do seu dispositivo, pode visitar o site e verificar a seção de suporte para software de driver.
Existem dois tipos de motoristas.
- Motoristas oficiais- eles são desenvolvidos pelos fabricantes e têm uma assinatura digital incorporada e são confiáveis e confiáveis.
- Drivers de terceiros- estes não são desenvolvidos pelos fabricantes e não têm uma assinatura digital incorporada
Um arquivo inf é um arquivo de texto com a extensão “.INF ”que contém instruções para instalar o driver no sistema. Até o Windows 7, os arquivos do Driver Inf não possuíam uma assinatura digital incorporada. No Windows 8, a Microsoft introduziu um recurso chamado Driver Signature Apline, que garantiu que apenas os drivers com assinaturas digitais válidas fossem instaladas. Se o usuário quiser instalar um driver de terceiros, é fornecida uma opção para desativar o recurso de aplicação da assinatura do motorista.
Neste artigo, reunimos algumas correções que ajudarão você a resolver o INF de terceiros que não contém um erro de informação de assinatura digital.
Índice
- Correção 1: Desative a aplicação do motorista do prompt de comando
- Correção 2: Desative a aplicação do motorista das configurações de inicialização
- Corrija 3: Execute uma varredura SFC para reparar os arquivos do Windows
Correção 1: Desative a aplicação do motorista do prompt de comando
1. Abrir Executar utilidade usando as chaves Windows+r.
2. Digite o comando cmd e segure as chaves Ctrl+Shift+Enter. Isso abre o prompt de comando com direitos de administrador.
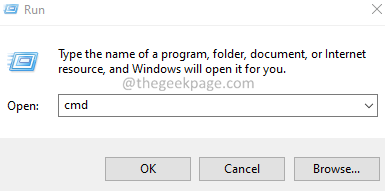
3. Se você vir alguma janela do UAC aparecendo, clique em Sim.
4. Depois que a janela do prompt de comando abrir, execute os comandos abaixo um por um e acertar Digitar cada vez:
bcdedit /set loadOptions ddisable_integrity_checks
bcdedit /definição de indicação

5. Reiniciar o sistema.
Verifique se o problema resolve.
Correção 2: Desative a aplicação do motorista das configurações de inicialização
1. Abra a caixa de diálogo Run usando Windows+r chaves.
2. Tipo MS-Settings: Recuperação e pressione Enter
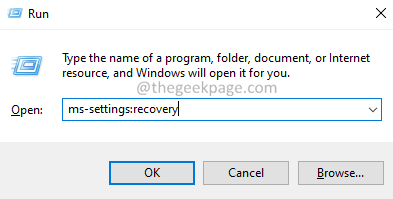
3. Na janela de abertura, clique em Reinicie agora.
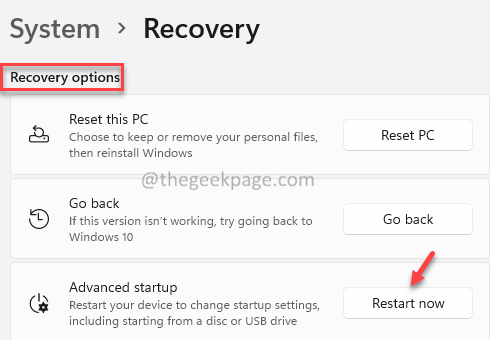
4. Na janela aparecendo, escolha Solucionar problemas.
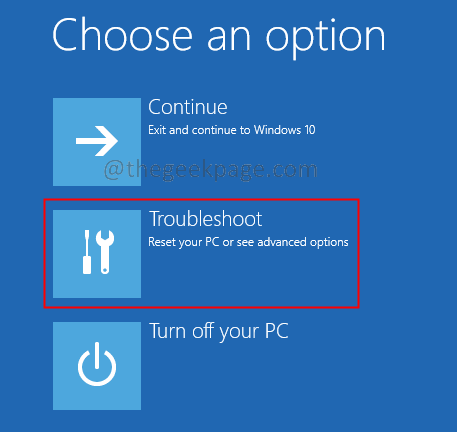
5. Agora, clique em Opções avançadas.
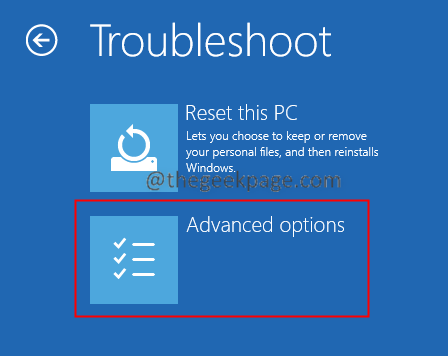
6. Clique no Configurações de inicialização telha.
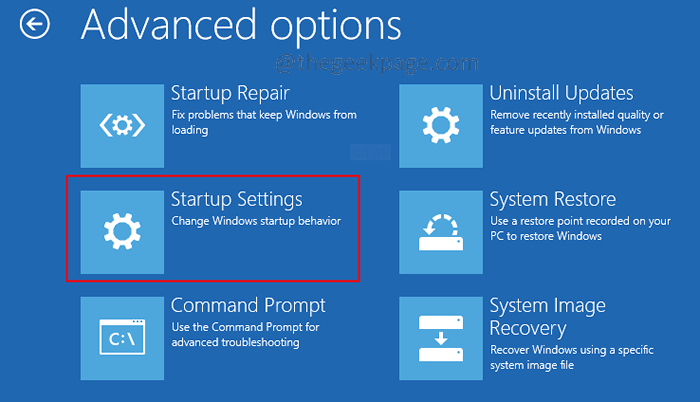
7. Clique no Reiniciar opção.
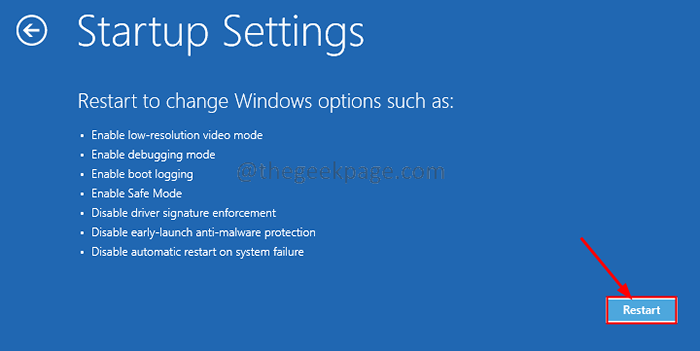
8. aperte o 7 Chave do seu teclado e acerte Digitar.
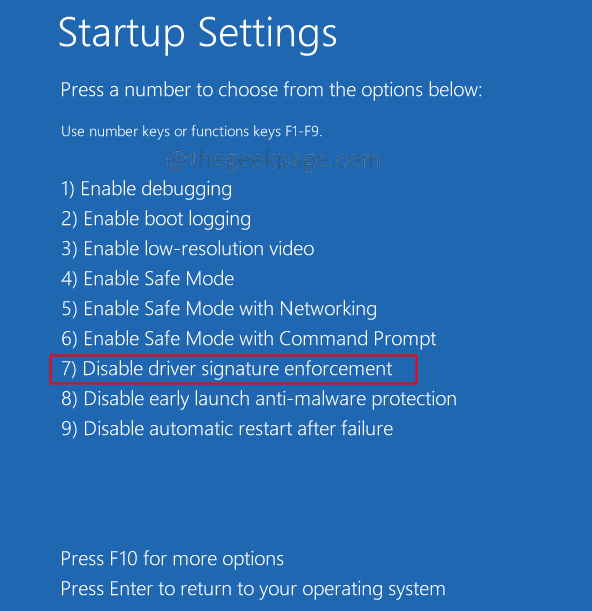
9. Agora, o sistema será reiniciado e a execução da assinatura do motorista será desativada.
Verifique se isso ajuda.
Corrija 3: Execute uma varredura SFC para reparar os arquivos do Windows
Se você não conseguir corrigir o problema com os métodos acima, isso pode significar que há algum problema no sistema de arquivos do Windows. Reparar os arquivos do sistema Windows pode ajudá -lo a resolver o problema. Para fazer isso, siga as etapas abaixo.
1. Abrir Executar utilidade usando as chaves Windows+r.
2. Digite o comando cmd e segure as chaves Ctrl+Shift+Enter. Isso abre o prompt de comando com direitos de administrador.
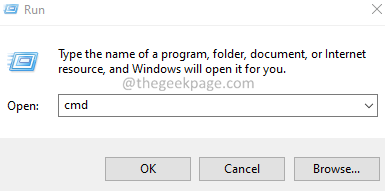
3. Se você vir alguma janela do UAC aparecendo, clique em Sim.
4. Depois que a janela do prompt de comando abrir, execute os comandos abaixo um de cada vez.
SFC /Scannow Disp /Online /Cleanup-Image /RestoreHealth
Isso é tudo. Por favor, comente e deixe -nos saber a correção que o ajudou.
- « Como corrigir o código de erro 0x800704cf no Windows 11/10
- Corrigir as teclas Alt + F4 pararam de funcionar com o problema no Windows 11/10 [resolvido] »

