Corrigir as teclas Alt + F4 pararam de funcionar com o problema no Windows 11/10 [resolvido]
![Corrigir as teclas Alt + F4 pararam de funcionar com o problema no Windows 11/10 [resolvido]](https://ilinuxgeek.com/storage/img/images_2/fix-alt-f4-keys-stopped-working-problem-in-windows-11-10-[solved]_2.png)
- 1091
- 30
- Enrique Gutkowski PhD
Um dos métodos mais fáceis e mais rápidos para fechar qualquer aplicativo / arquivo / pasta em qualquer sistema é o atalho do teclado que Alt + F4 teclas pressionadas juntas. Mas alguns usuários do Windows relataram que não conseguem fechar nenhuma janela usando funcionalidade de chave Alt + F4. Mesmo depois de reiniciar o sistema por muitas vezes, o problema ainda permanece e isso deixa os usuários do Windows irritantes. Portanto, criamos a solução neste post.
Índice
- Corrigir 1 - Usando o editor de registro
- Corrigir 2 - Atualizar driver de teclado
- Corrigir 3 - Verifique a tecla FN
- Corrigir 4 - Execute o solucionador de problemas do teclado
- Fix 5 - Desative as teclas pegajosas
Corrigir 1 - Usando o editor de registro
OBSERVAÇÃO:- Antes de prosseguir com essa correção, mantenha uma cópia de backup do arquivo de registro para que, se algo der errado, você possa reverter de volta mais tarde.
Etapa 1: Pressione janelas + R Teclas juntas no seu teclado para abrir Correr caixa de diálogo.
Etapa 2: Tipo regedit na caixa de corrida e bata Digitar chave.
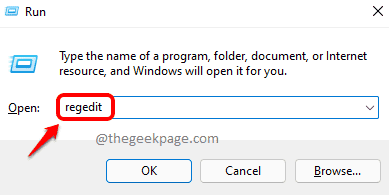
Etapa 3: copie e cole o caminho a seguir na barra de endereço vazia e acertar Digitar chave.
Hkey_current_user \ software \ Microsoft \ Windows \ CurrentVersion \ Políticas
Etapa 4: clique com o botão direito do mouse no Políticas Chave do registro no lado esquerdo da janela.
Etapa 5: Selecione NOVO> Valor DWORD (32 bits) No menu de contexto, como mostrado abaixo.
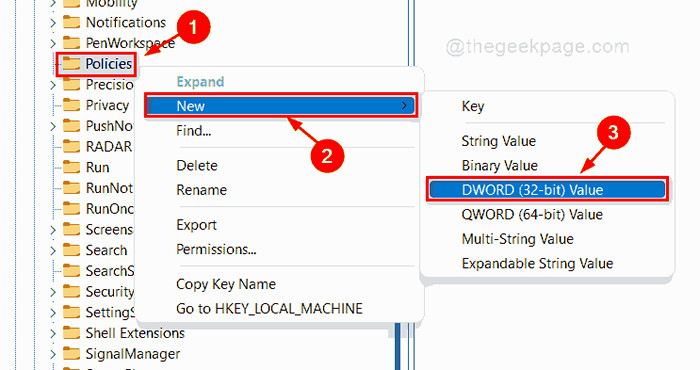
Etapa 6: renomeie o valor DWORD (32 bits) recém -criado para NowInkeys.
Etapa 7: Clique duas vezes em NowInkeys Valor DWORD no lado direito da janela.
Etapa 8: digite 0 nos dados do valor e clique OK Para fazer alterações e fechar a janela.
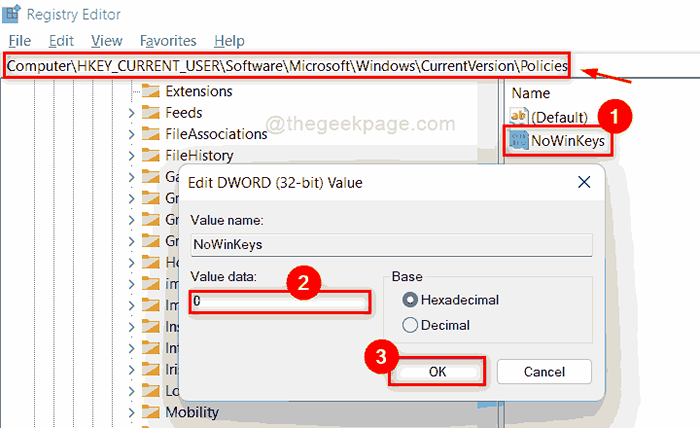
Etapa 9: feche o editor de registro e reinicie seu sistema.
Verifique agora se o problema ainda persiste.
Se não estiver funcionando, tente outros métodos fornecidos abaixo.
Corrigir 2 - Atualizar driver de teclado
Etapa 1: Pressione janelas chave e tipo gerenciador de Dispositivos e acertar Digitar chave.
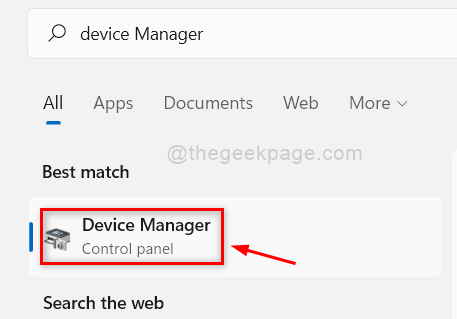
Etapa 2: Clique em Teclados no lado esquerdo da janela.
Etapa 3: Clique com o botão direito do mouse no Teclado PS/2 padrão e selecione Driver de atualização No menu de contexto.
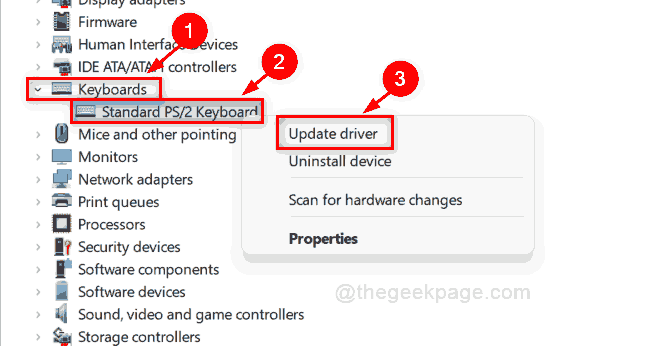
Etapa 4: Selecione Pesquise automaticamente por drivers das opções fornecidas na janela pop -up.
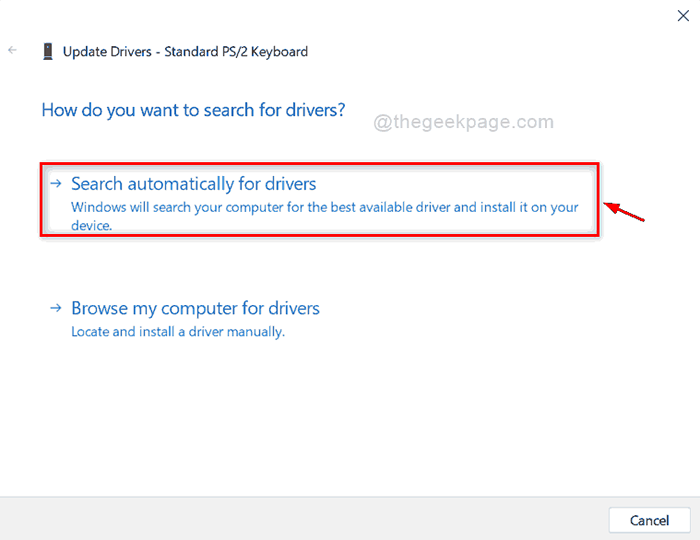
Etapa 5: Depois que os drivers do teclado são atualizados, feche o gerente de dispositivos e reinicie o sistema.
Etapa 6: tente verifique se o problema ainda permanece.
Espero que isso tenha resolvido seu problema.
Corrigir 3 - Verifique a tecla FN
Etapa 1: verifique se o seu teclado tem algum Fn chave presente próximo janelas chave ou Barra de espaço chave.
Etapa 2: pressione Alt + f4 + fn Chaves juntas no seu teclado.
Etapa 3: se essa combinação fechar a janela, significa que você deve usar Fn Chave junto com as teclas de função para fazê -lo funcionar como mostrado na captura de tela dada abaixo.
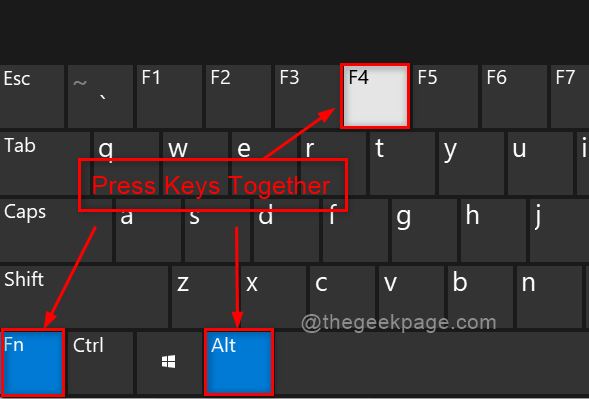
Corrigir 4 - Execute o solucionador de problemas do teclado
Etapa 1: Pressione Windows + i Teclas juntas no seu teclado para abrir Configurações aplicativo em seu sistema.
Etapa 2: Clique em Sistema no lado esquerdo do aplicativo de configurações.
Etapa 3: então, clique em Solucionar problemas no lado direito da janela.
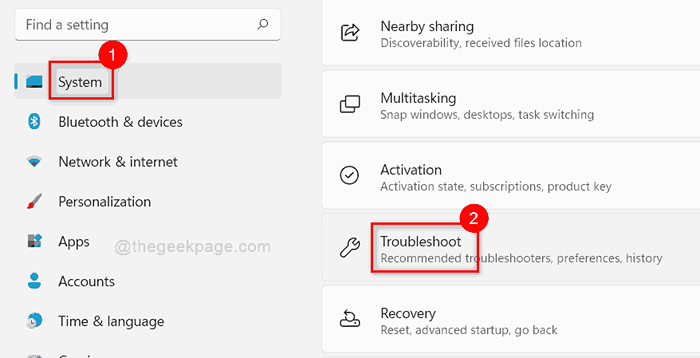
Etapa 4: então clique Outros solucionadores de problemas como mostrado na captura de tela abaixo.
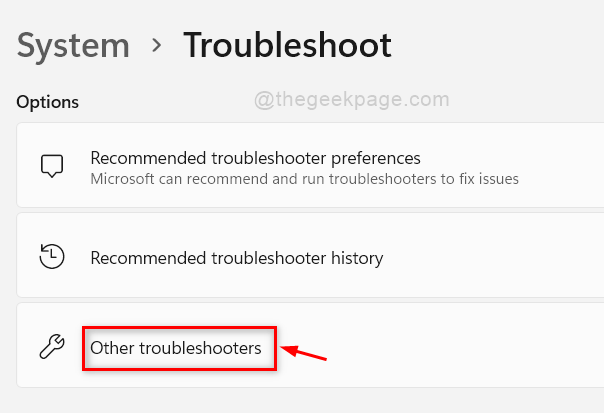
Etapa 5: role a página e procure Teclado
Etapa 6: então clique Correr botão na frente do teclado, como mostrado abaixo.
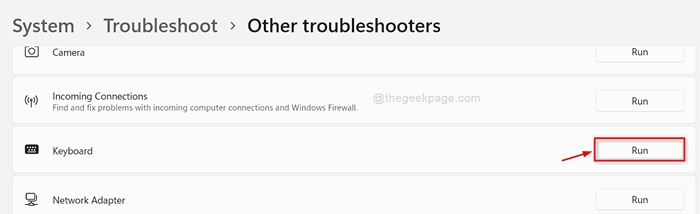
Etapa 7: Em seguida, siga as instruções na tela para concluir o processo de solução de problemas.
Etapa 8: feche o aplicativo de configurações e verifique se as chaves alt + f4 estão funcionando ou não.
Espero que isso resolva o problema.
Fix 5 - Desative as teclas pegajosas
Etapa 1: Pressione Windows + i Teclas juntas no seu teclado para abrir Configurações aplicativo.
Etapa 2: Clique Acessibilidade no lado esquerdo do aplicativo de configurações.
Etapa 3: então role a página e selecione Teclado no lado direito do aplicativo de configurações.
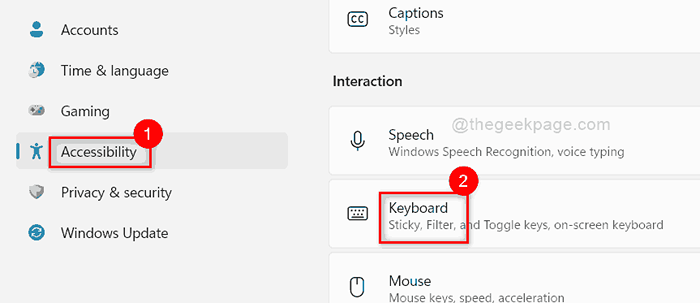
Etapa 4: Em seguida, clique em Chaves pegajosas alternar o botão para girar Desligado como mostrado abaixo.
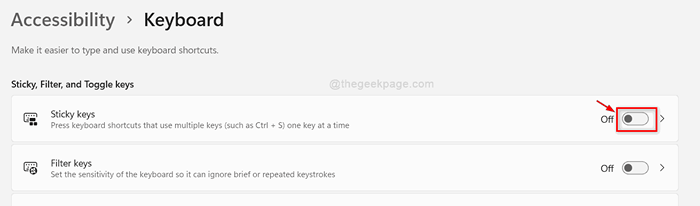
Etapa 5: agora feche a janela e verifique se o problema ainda ocorre.
Espero que este problema tenha sido resolvido.
Isso é tudo!
Espero que este artigo tenha sido informativo e útil.
Por favor, deixe -nos comentários abaixo para nos informar qual correção foi útil para você.
Muito obrigado!
- « CIX - INF de terceiros não contém informações de assinatura digital
- Como corrigir o código de erro 0x87e10bd0 no Windows 11/10 »

