Corrija o Erro de MS-SettingSpessoalization-Background [resolvido]
![Corrija o Erro de MS-SettingSpessoalization-Background [resolvido]](https://ilinuxgeek.com/storage/img/images_1/fix-ms-settingspersonalization-background-error-[resolved].png)
- 2219
- 583
- Spencer Emard
O Windows fornece recursos de personalização para melhorar a experiência do usuário. Você pode personalizar e definir fundos, alterar a tela de bloqueio, definir temas, modificar a fonte e as modificações de partida e barra de tarefas conforme o seu requisito. Às vezes, quando você define o histórico personalizado, poucos usuários se queixam de que estão recebendo o MS settings: Erro de personalização para reiniciar o computador. Vamos ver como podemos corrigir o MS Settings: Erro de Personalização-Background.
Índice
- Método 1: Reregistro de todos os aplicativos padrão
- Método 2: Atualize o Windows
- Método 3: Execute a varredura SFC
- Método 4: Restaurar a saúde usando a ferramenta de depósito
- Método 5: Redefinindo o cache do Windows Store
Método 1: Reregistro de todos os aplicativos padrão
Etapa 1: Pressione Win+r, tipo Powershell e clique OK.
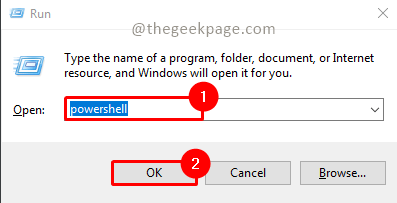
Etapa 2: digite o comando abaixo e pressione Digitar.
Get-AppxPackage | Foreach add -AppxPackage -DisableDeselvOnmentMode -Register "$ ($ _.Installlocation) \ appxmanifest.xml "
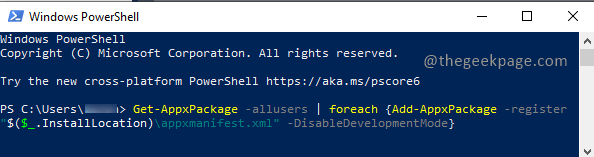
Etapa 3: aguarde a execução do comando. Depois de concluído, verifique novamente se o problema é reposto.
Método 2: Atualize o Windows
Etapa 1: Pressione Win+r, tipo MS-Settings: Windowsupdate e clique OK.
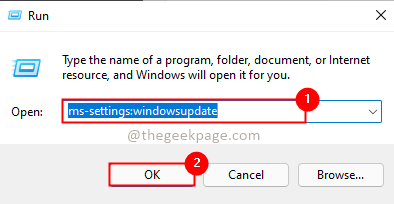
Etapa 2: Clique em Verificar atualizações Para verificar se há alguma atualização disponível.
Observação: Verifique e instale a atualização KB3036140 (se não estiver instalado).
Etapa 3: Se houver atualizações, clique em instale agora Para instalar as atualizações.
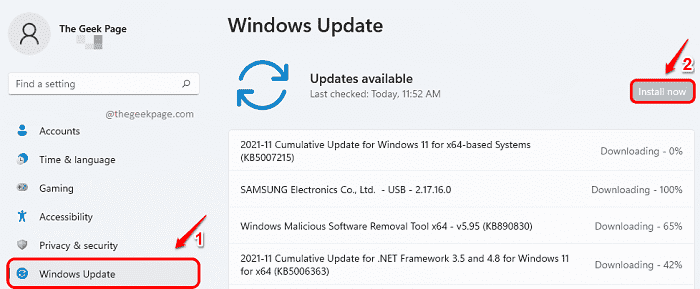
Etapa 4: Depois que as atualizações são instaladas, reinicie seu sistema e verifique novamente se o problema é resolvido.
Método 3: Execute a varredura SFC
Etapa 1: clique no Começar botão e tipo cmd Para encontrar o prompt de comando. Abra -o Executar como administrador modo.
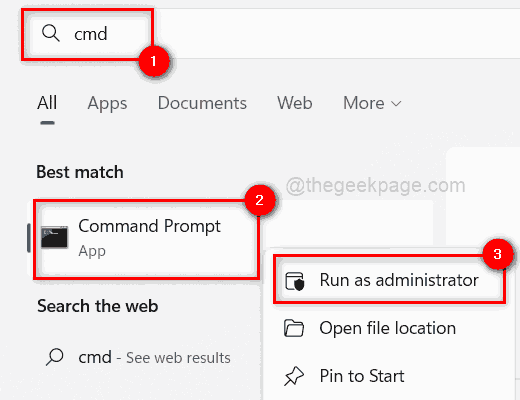
Etapa 2: digite o comando abaixo no prompt de comando e pressione Digitar.
sfc /scannow

Etapa 3: aguarde a execução do comando concluir. Uma vez concluído, verifique se o problema é resolvido.
Método 4: Restaurar a saúde usando a ferramenta de depósito
Etapa 1: clique no Começar botão, tipo cmd, e abra o prompt de comando no modo de administrador selecionando Executar como administrador.
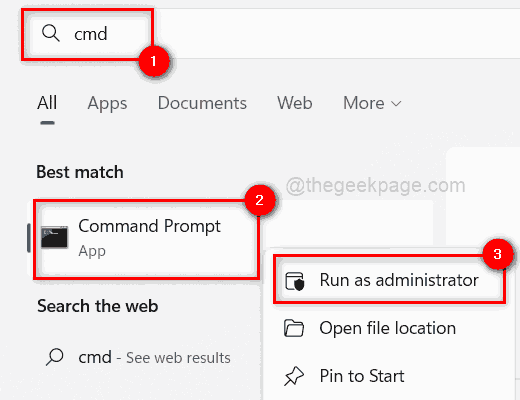
Etapa 2: digite e execute dois comandos um após o outro. Digite o comando e acerte Digitar.
Descartar.exe /online /cleanup-image /scanHealth Disp.EXE /Online /Cleanup-Imagem /RestaureHealth
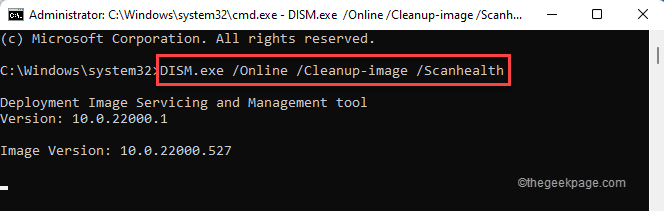
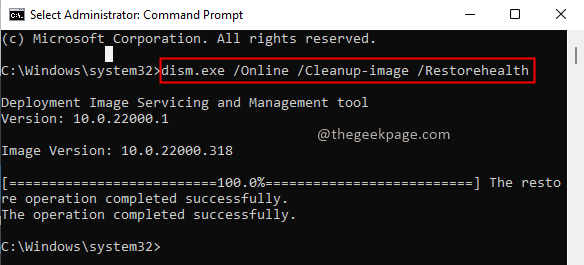
Etapa 3: aguarde a execução dos comandos para terminar. Agora verifique se o problema foi resolvido.
Método 5: Redefinindo o cache do Windows Store
Etapa 1: Pressione Win+r, tipo Wsreset.exe e clique OK.
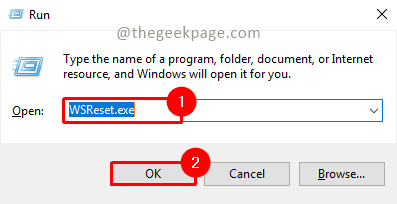
Etapa 2: Haverá um pop -up confirmando a opção Redefinir na Windows Store. Clique OK continuar.
Etapa 3: Depois que a redefinição estiver concluída, o problema de verificação é resolvido.
É isso!! Espero que o problema esteja resolvido agora. Comente e deixe -nos saber qual método funcionou para você. Agora você deve poder usar o recurso de personalização sem problemas. Espero que o artigo tenha sido informativo e útil. Obrigado pela leitura!!
- « Como consertar vídeos verdes e roxos no Google Chrome
- Corrigir - a barra de tarefas não está respondendo no Windows 11 [resolvido] »

