IPIC GAMES ONLINE INSTRATOR EOS ERR 1603 CIX
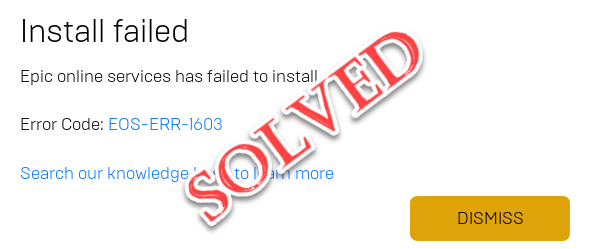
- 4632
- 836
- Ms. Travis Schumm
Você está vendo o EOS ERR 1603 ao instalar um jogo comprado no instalador de jogos épicos? Se você está, você não está sozinho. Alguns outros usuários também exclamaram que também viram um tipo de problema semelhante ao instalar o jogo. A verdadeira razão por trás dessa questão irritante pode ser qualquer coisa, mas na maioria dos casos, o problema é com o próprio serviço de instalador do Windows. Basta seguir estas correções fáceis para resolver o problema no seu computador.
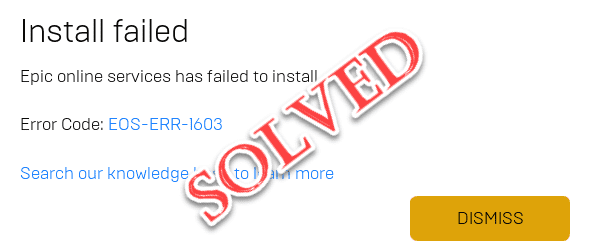
Índice
- Fix 1 - Execute o lançador de jogos épicos como administrador
- Fix 2 - Verifique a permissão de leitura/gravação do lançador de jogos épicos
- Corrija 3 - Ative o .Rede Net 3.5
- Corrigir 4 - Instale jogos épicos na unidade do Windows
- Corrija 5 - Instale o EOS manualmente
- Corrigir 6 - reinicie os serviços do instalador do Windows
- Fix 4 - Registre o instalador do Windows
- Fix 5 - Atualize o lançador de jogos épicos
Fix 1 - Execute o lançador de jogos épicos como administrador
Você pode repelir esse problema simplesmente executando o Epic Games Launcher como administrador.
1. aperte o Chave do Windows+S teclas juntas.
2. Então, digite “Jogos épicos”Na caixa de pesquisa. Apenas, clique com o botão direito do mouse no “Lançador de jogos épicos”E clique em“Executar como administrador““.
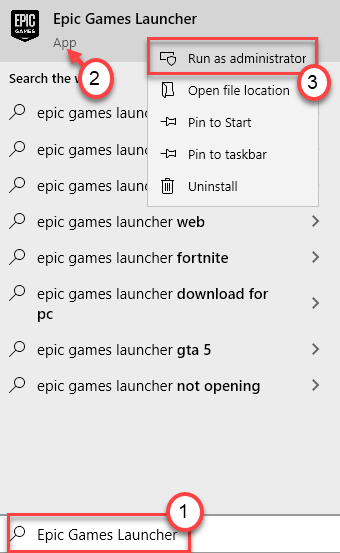
Isso deve executar os jogos épicos com direitos administrativos. Tente instalar os serviços online novamente.
Fix 2 - Verifique a permissão de leitura/gravação do lançador de jogos épicos
Esse problema pode ocorrer se o lançador não tiver permissão de leitura de leitura adequada.
1. Clique na caixa de pesquisa e digite “Lançador de jogos épicos““.
2. Então, clique com o botão direito do mouse no “Lançador de jogos épicos”E clique em“Abrir local do Ficheiro““.
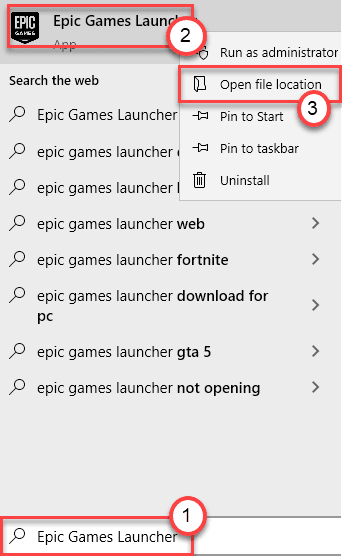
3. Agora, clique com o botão direito do mouse no “Lançador de jogos épicos”E clique no“Propriedades““.
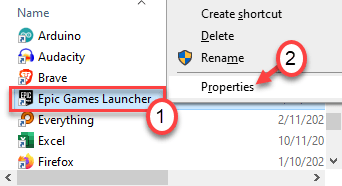
4. Agora, toque no “Segurança" aba.
5. Em seguida, clique no “Editar”Para editar as configurações de segurança.
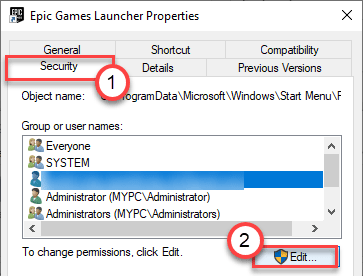
6. Na seção 'Grupo ou Usuário:' Seção, selecione o nome de usuário da lista.
7. Então, Marcas de escala o "Ler" e "Escrever”Caixas.
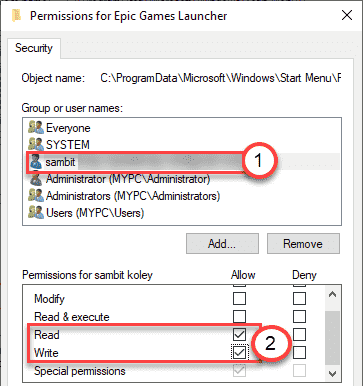
8. Depois disso, clique em “Aplicar" e "OK““.
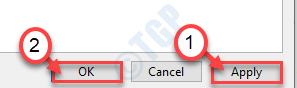
Além disso, tente instalar os serviços on -line épicos mais uma vez do Epic Games Launcher. Desta vez, deve funcionar normalmente.
Corrija 3 - Ative o .Rede Net 3.5
A falta de .Rede Net 3.5 No computador pode causar esse problema.
1. aperte o Chave do Windows+R teclas juntas.
2. Então, digite “OptionAlemeatures”E acerte Digitar.
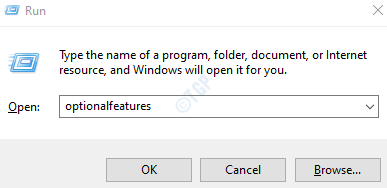
3. Agora, verificar a caixa ao lado do “.Rede Net 3.5 (inclui .NET 2.0 e 3.0)““.
4. Em seguida, clique em “OK““.
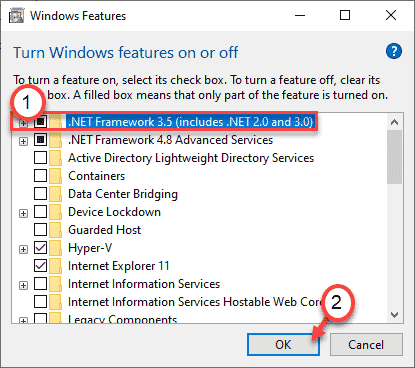
5. Além disso, clique no “Baixe e instale este recurso”Para instalar o recurso no seu computador.
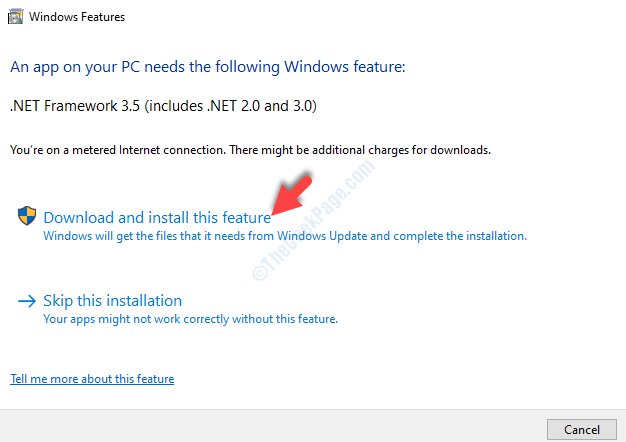
Depois que o processo terminar, você verá um rápido - “O seguinte recurso foi instalado com sucesso““. Feche a janela do instalador.
Depois disso, reinicie o computador e tente instalar os serviços online novamente.
Corrigir 4 - Instale jogos épicos na unidade do Windows
Alguns usuários explicaram que o problema não ocorre se o lançador da Epic Games estiver instalado na mesma unidade em que as janelas estão instaladas.
Então, sugerimos que você desinstale o lançador de jogos épicos do seu computador e instale o mesmo no driver C ou onde você tem o Windows.
Corrija 5 - Instale o EOS manualmente
Você pode instalar serviços épicos on -line manualmente a partir do local de instalação.
1. Clique na caixa de pesquisa e digite “Lançador de jogos épicos““.
2. Então, clique com o botão direito do mouse no “Lançador de jogos épicos”E clique em“Abrir local do Ficheiro““.
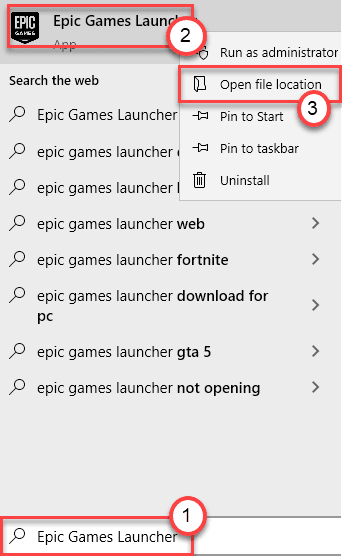
Isso abrirá a pasta 'Programas' dentro da pasta de menu Iniciar.
3. Novamente, clique com o botão direito do mouse no “Lançador de jogos épicos”E clique no“Abrir local do Ficheiro““.
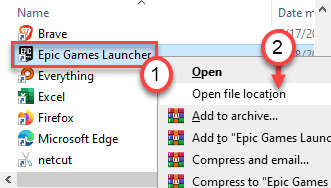
4. Então, vá para este local -
Epic Games \ Launcher \ Portal \ Extras \ EOS
5. Na pasta EOS, você encontrará o “Serviços online épicos““.
6. Apenas Duplo click nele para iniciar o processo de instalação.
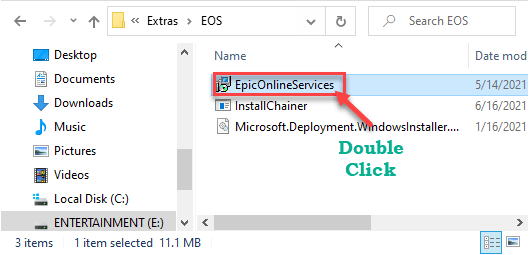
Siga as instruções mencionadas na tela e complete o processo de instalação.
Isso deve instalar com segurança os serviços online épicos.
Corrigir 6 - reinicie os serviços do instalador do Windows
Reiniciar os serviços do instalador de janelas devem fazer o trabalho.
1. Você tem que acessar o terminal de execução. Você tem que pressionar o 'Chave do Windows+RTeclas juntas.
2. O que você precisa fazer a seguir é digitar este comando. Depois, clique em “OK““.
Serviços. MSc
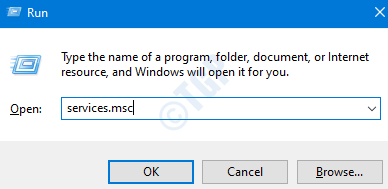
3. Depois disso, role para baixo para descobrir o “instalador do Windows" serviço.
4. Então, Clique com o botão direito do mouse nele e depois clique em "Começar”Para iniciar o serviço de instalador do Windows em seu sistema.
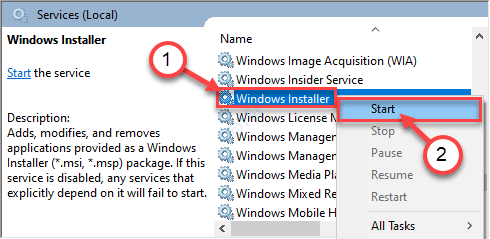
4. Depois que o serviço do Windows Installer for iniciado, clique com o botão direito do mouse no “instalador do Windows" serviço.
5. Desta vez, toque em “Reiniciar”Para reiniciar o serviço.
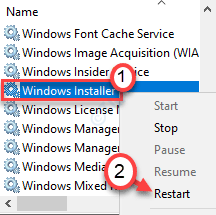
Isso deve reiniciar o serviço em sua máquina.
Feche a janela de serviços e tente instalar os Serviços Epic Online.
Fix 4 - Registre o instalador do Windows
Registre o instalador do Windows do prompt de comando.
1. Pressione a tecla Windows e comece a digitar “cmd““.
2. Agora, clique com o botão direito do mouse no “Prompt de comando”E toque em“Executar como administrador““.
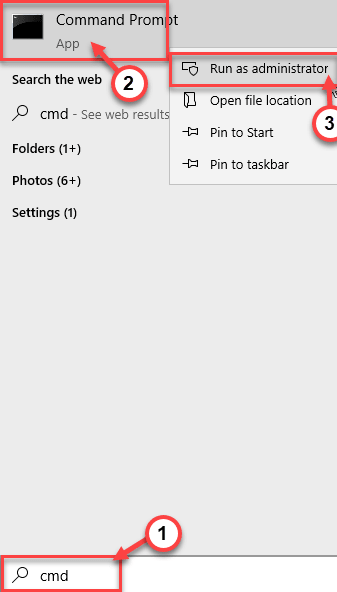
3. cópia de e colar esses 4 comandos um por um e depois atingem Digitar.
Isso não registrará e registrará novamente o serviço de instalador do Windows de dois locais diferentes.
%windir%\ system32 \ msiexec.exe /não registro %windir %\ system32 \ msiexec.exe /regserver %windir %\ syswow64 \ msiexec.exe /não registro %windir %\ syswow64 \ msiexec.exe /regserver

Feche o prompt de comando.
Relançar o lançador de jogos épicos. Teste isso de novo.
Fix 5 - Atualize o lançador de jogos épicos
Verifique se o Epic Games Launcher é o mais recente ou há novas atualizações pendentes.
1. Abra o lançador de jogos épicos em seu computador.
2. Depois de abrir o lançador da Epic Games, clique no “Configurações" do lado esquerdo.
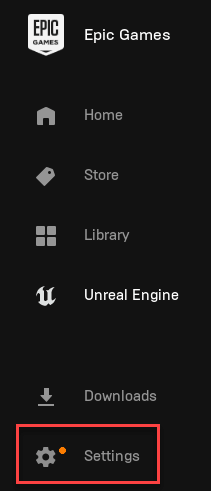
Epic Games Launcher baixar o pacote mais recente no computador.
3. Em seguida, clique no “Reinicie e atualize““.
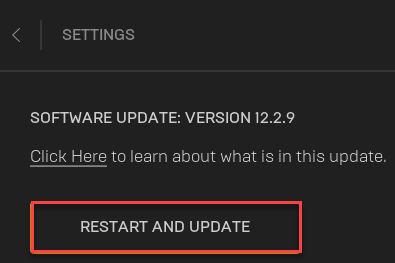
O lançador de jogos épicos será atualizado e reiniciar automaticamente.
- « Correção - Código de erro 0x8007000D durante a instalação do Windows Update
- Os 5 novos recursos introduzidos no Windows 11 »

