Hypervisor não está em execução no Windows 10 Fix
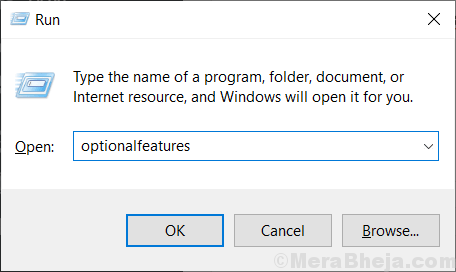
- 1428
- 324
- Arnold Murray
O hipervisor (ou em resumo, hyper-v) permite criar e gerenciar máquinas virtuais a partir de seus dispositivos Windows 10. Mas, ao usar o recurso Hypervisor do Windows 10, você pode notar que o serviço às vezes parou de funcionar. Não há necessidade de se preocupar se você estiver enfrentando esse problema no seu computador. Siga estas correções fáceis e o problema será corrigido em nenhum momento.
Índice
- Corrigir 1-reativável hyper-v
- Corrigir 2 - Defina o Hyper -V para iniciar automaticamente
- Corrigir 3 - Reiniciar o serviço Hyper -V VMM
- Corrigir 3 - Alterar o modo BIOS
- Corrigir 4 - Verifique se o seu computador é compatível com Hyper V
Corrigir 1-reativável hyper-v
Hyper-V é um recurso opcional no seu dispositivo Windows 10. Tente reenabilizá-lo no seu computador.
1. Apenas clique com o botão direito do mouse no Tecla Windows e depois clique em "Correr““.
2. Em seguida, digite este código e pressione Digitar.
OptionAlemeatures
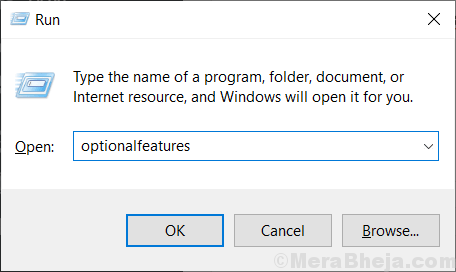
3. Quando o recurso do Windows aparecer, verifique a caixa ao lado da opção “Hyper-V““.
4. Depois disso, clique em “OK““.
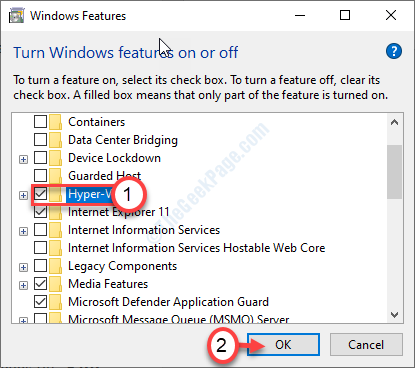
O Windows procurará arquivos necessários e ativará o recurso no seu computador.
5. Em seguida, clique em “Reinicie agora““.
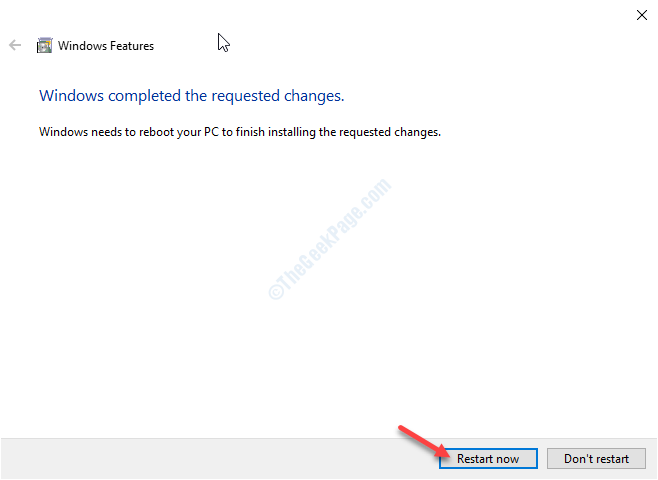
Hyper-V será ativado no seu computador.
Você precisa reiniciar Seu computador para resolver o problema.
Corrigir 2 - Defina o Hyper -V para iniciar automaticamente
Você pode definir o hyper-v para ser lançado automaticamente.
1. aperte o Chave do Windows+R.
2. Depois disso, digite “cmd““. Clique com o botão direito do mouse no “Prompt de comando”E clique em“Executar como administrador““.
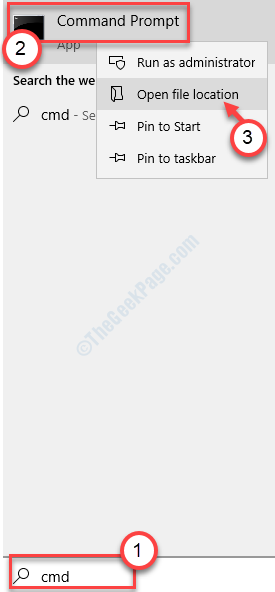
3. Quando o terminal aparecer, digite este comando e depois pressione Enter.
bcdedit /set hypervisorlaunchtype automático

Isso adicionará uma nova entidade para inicializar dados de configuração para permitir que o Hyper-V inicie automaticamente no momento da inicialização.
Corrigir 3 - Reiniciar o serviço Hyper -V VMM
Reiniciar um serviço de memória virtual Hyper-V em particular no seu computador deve corrigir o problema no seu computador.
1. Tipo "Serviços”Na caixa de pesquisa.
2. Em seguida, clique no “Serviços““.
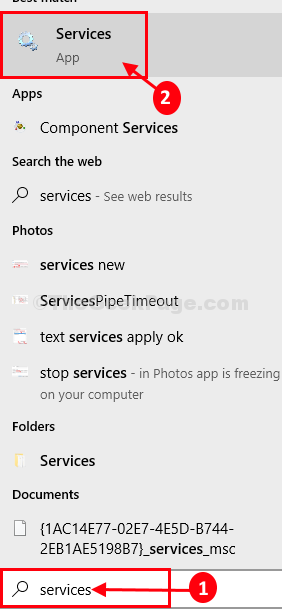
3. Na janela de serviços, procure o “Gerenciamento de memória virtual hiper-V" serviço.
4. Clique com o botão direito do mouse no serviço e clique em “Parar““.
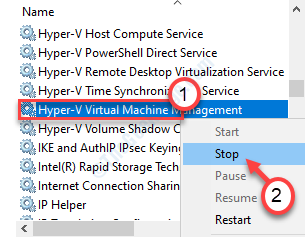
5. Em seguida, clique em “Começar”Para iniciar o serviço.
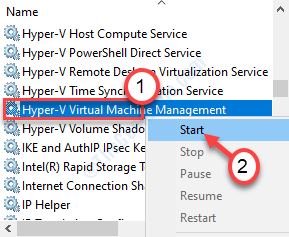
Isso vai reiniciar O Serviço de Gerenciamento de Memória Virtual Hyper-V.
Seu problema deve ser resolvido.
Corrigir 3 - Alterar o modo BIOS
Você precisa ativar o modo Hyper-V VMM na seção BIOS do seu computador.
1. Desligue o seu computador.
2. Novamente comece. Mas enquanto inicia, você precisa pressionar o “Excluir““* Chave do seu teclado para abrir a configuração do BIOS no seu computador.
* OBSERVAÇÃO-Esta chave varia de fabricante para fabricante. Estas são a variedade de chaves-
ESC, F1, F2, F10, F11, F12 ou Excluir

9. Quando o BIOS Configuração se abre, vá para o “Avançado" configurações.
10. Então verifique se há alguma opção chamada: “Modo SVM““.
11. Clique no suspensão e defina-o como “Habilitado““.
12. Novamente, pressione a tecla que está associada a salvar as configurações.
[É o "F10”Chave para este computador.]

13. Depois disso, selecione “Sim”Para finalmente salvar e sair das configurações do BIOS em seu computador.
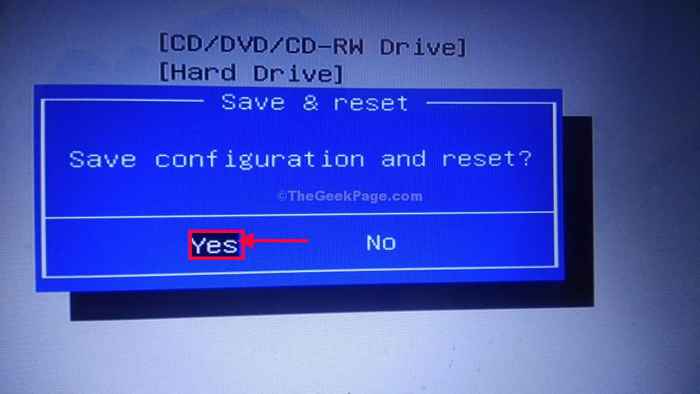
Seu dispositivo irá reiniciar para o modo normal novamente.
Seu problema deve ser resolvido.
Corrigir 4 - Verifique se o seu computador é compatível com Hyper V
Alguns sistemas não são compatíveis para executar hyper-v.
1. Faça o download do CoreInfo no site oficial da Microsoft.
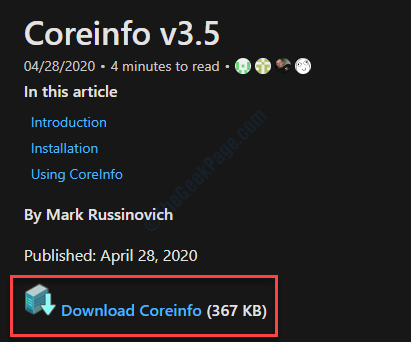
2. Descompactar o pacote baixado em um local de sua escolha.
3. Depois disso, vá para o local onde você acabou de extrair o arquivo.
4. Clique na barra de endereço e digite “cmd““. Então, bata Digitar. Isso lançará um prompt de comando do próprio diretório.
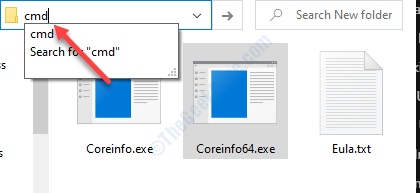
5. Depois de abrir o terminal, digite “CoreInfo.exe”E pressione o 'Digitar' chave.
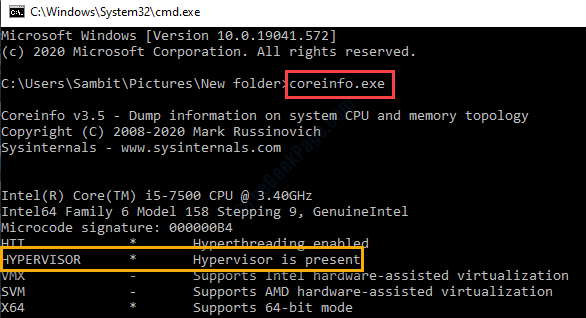
Aqui, não o status do 'hipervisor'. Se a mensagem for 'Hypervisor não está presente'Então ainda não foi ativado em seu sistema ou o sistema não é adequado para isso.
- « Erro do sistema de arquivos (-2147416359) no Windows 10/11 Correção
- Não é possível abrir a janela do Outlook no Windows 10 Fix »

