Fan e luzes continuando, mesmo após o desligamento no Windows 10/11 Fix
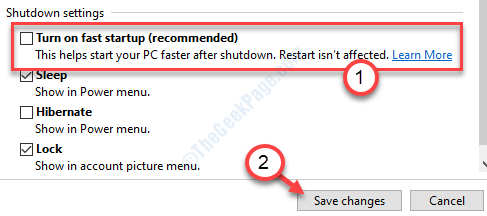
- 2200
- 390
- Arnold Murray
Estão o ventilador e as luzes permanecem acesas depois que você desligar seu computador? Se permanecer, então esse é um ponto muito preocupante, você não deve negligenciar mais. Normalmente, isso é um problema de uso adequado de energia em seu sistema. Algumas configurações equivocadas no perfil de energia estão causando esse problema. Simplesmente siga estas correções fáceis para resolver o problema.
Índice
- Corrigir 1 - Desfrutado seu PC usando o comando
- Corrigir 2 - Desligue o gerenciamento de energia do estado do link
- Fix 3 - desligue a inicialização rápida
- Corrigir 4 - Desativar a hibernação
- Corrigir 5 - Ativar hibernação
- Corrija 6- Atualizar ou reverter o IMEI
Corrigir 1 - Desfrutado seu PC usando o comando
1. Basta pesquisar cmd Na caixa de pesquisa do Windows 10.
2. Clique com o botão direito do mouse no ícone de CMD do resultado da pesquisa e escolha executar como administrador.
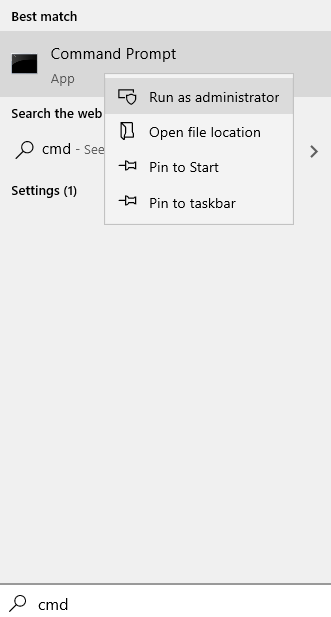
3. Agora, execute o comando dado abaixo para desligar seu computador completamente sem nenhum problema.
desligamento /s /f /t 0
Este comando desligará completamente o seu PC, fechando à força qualquer aplicação impedida ou mais.
Corrigir 2 - Desligue o gerenciamento de energia do estado do link
Às vezes, o sistema de gerenciamento de energia pode causar esse problema.
1. Para lançar um Correr Terminal, pressione Chave do Windows+R junto.
2. No Correr janela, tipo ou copiar colar Este comando de execução e depois atinge Digitar.
ao controle.exe powercfg.cpl ,, 3
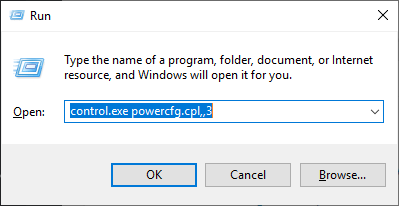
3. Aqui, clique no “PCI Express““.
4. Em seguida, clique em “Vincular o gerente de poder do estadoT ”para expandi -lo.
5. Agora, você precisa clicar no suspensão de 'Configurações'e escolha “Desligado”Das opções listadas.
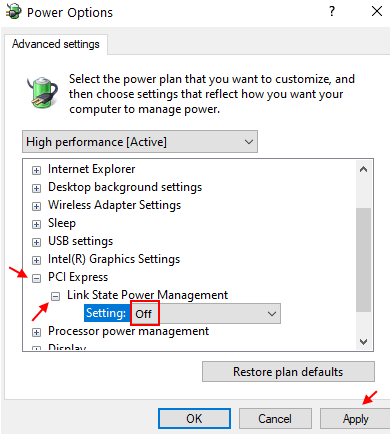
6. Clique em "Aplicar" e "OK““.
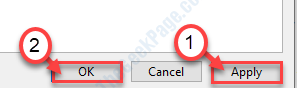
Isso interromperá o gerenciamento de energia do estado do link em seu computador.
Fix 3 - desligue a inicialização rápida
Às vezes, a startup rápida no sistema pode causar esse problema peculiar.
1. No começo, você precisa pressionar Chave do Windows+R teclas juntas para lançar o Correr janela.
2. Agora, copiar colar este comando e depois atingir Digitar para executá -lo.
PowerCfg.cpl
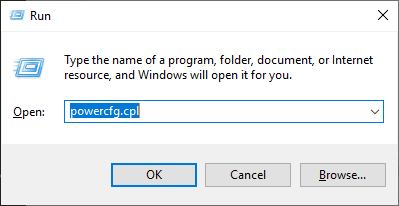
Opções de energia A janela será aberta.
3. Agora, clique no “Escolha o que os botões de energia fazem”Opção.
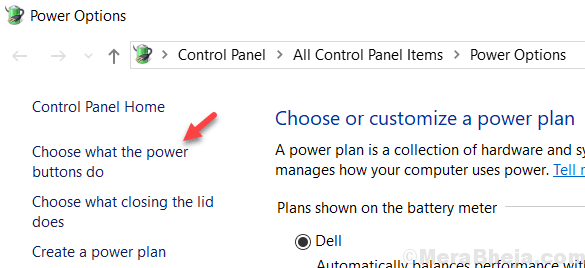
4. Você precisa clicar em “Alterar configurações que atualmente não estão disponíveis““.
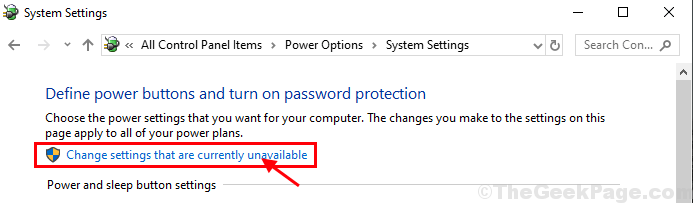
5. Em seguida, debaixo 'Configurações de desligamento', desmarque a opção "Ligue a inicialização rápida (recomendado)““.
6. Em seguida, clique em “Salvar alterações““.
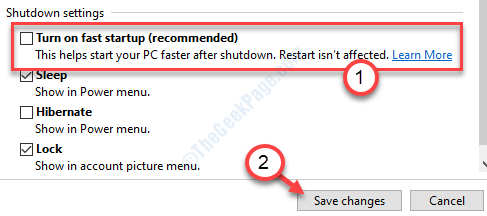
Depois de desligar a inicialização rápida, reiniciar seu computador. Se isso não resolver seu problema, vá para a próxima correção.
Corrigir 4 - Desativar a hibernação
Muitos usuários resolveram o problema simplesmente desligando o modo de hibernação em seu sistema.
1. A princípio, pressione o Chave do Windows+S teclas juntas. Então, digite “cmd”Na caixa de pesquisa.
2. Então, clique com o botão direito do mouse no “Prompt de comando”E clique no“Executar como administrador““.
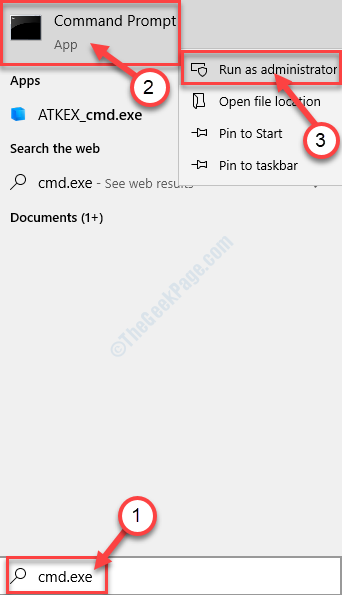
3. Na janela do terminal, copie-se este comando. Para executá -lo, pressione o Digitar chave.
POWERCFG -H OFF
Depois de desligar a hibernação do seu sistema, desligue -o e verifique se isso funciona no seu computador.
Corrigir 5 - Ativar hibernação
Às vezes, ativar a hibernação em seu sistema pode fazer o truque.
1. Tipo "cmd”Na caixa de pesquisa.
2. Depois disso, clique com o botão direito do mouse no “Prompt de comando”E clique em“Executar como administrador““.
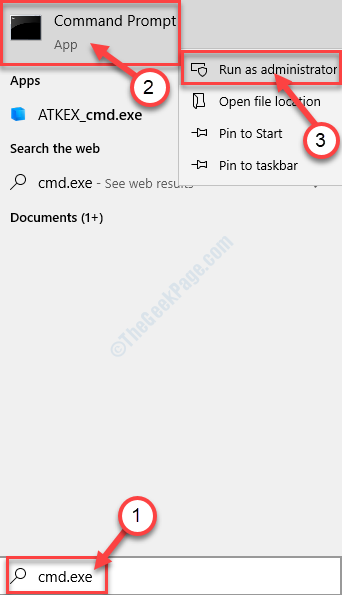
3. Para ativar a hibernação, colar este comando e atingir Digitar.
Powercfg -h ON
Depois de ligar a hibernação e verificar se funciona.
Corrija 6- Atualizar ou reverter o IMEI
Tente atualizar ou reverter o driver de interface do mecanismo de gerenciamento Intel.
1. aperte o Tecla Windows juntamente com o 'X' chave.
2. Em seguida, clique no “Gerenciador de Dispositivos““.
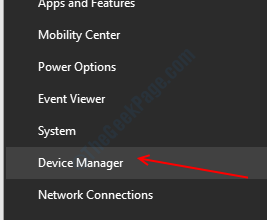
3. Agora, basta clicar no “Dispositivos de sistema““.
4. Então, Clique com o botão direito do mouse no "Interface de Sistema de Gerência Intel”E depois clique em“Propriedades““.
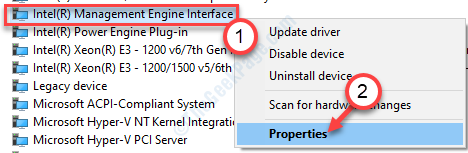
5. Em seguida, clique em “Driver de atualização”Para atualizar o driver.
6. Se esse driver recebeu uma atualização recentemente, clique em “Driver de reversão““.
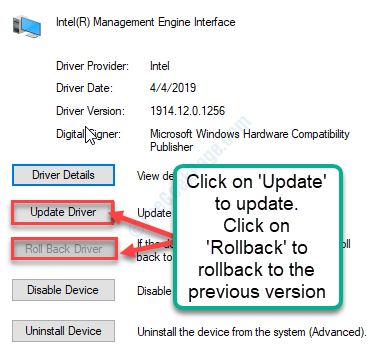
Reiniciar seu computador.
Isso deveria ter corrigido seu problema.
- « Como saber seu tipo de licença Windows 10
- Pasta continua revertindo para leitura somente no Windows 10/11 Fix »

