Pasta continua revertindo para leitura somente no Windows 10/11 Fix
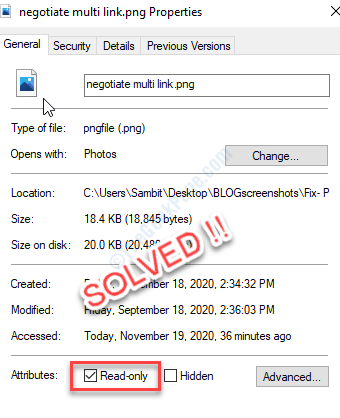
- 4107
- 858
- Mr. Mitchell Hansen
Algumas pastas/arquivos são feitos somente leitura para proteger a integridade do arquivo. Mas, na maioria dos casos, você pode reverter o status somente leitura de uma pasta/arquivo específica com muita facilidade. Alguns usuários do Windows 11 e Windows 10 estão reclamando de um problema específico sobre o status somente leitura do arquivo/pasta em seu sistema. De acordo com esses usuários, a pasta problemática continua retornando o status somente leitura automaticamente, tornando-os não editáveis. Se você está enfrentando o mesmo problema no seu computador, não se preocupe. Siga estas correções fáceis no seu computador. Embora principalmente isso seja uma questão de inadequação de permissões adequadas, às vezes a atualização recente do Windows 10 pode causar esse problema.
Soluções alternativas -
1. Faça login no seu sistema com sua conta administrativa. Tente modificar a pasta/arquivo novamente.
2. Desativar qualquer antivírus você está usando e experimente novamente.
Observação: - Certifique -se de que uma marca de ritmo esteja lá em leitura somente caixa de seleção, porque alguns usuários são confundidos com apenas uma caixa de seleção de leitura preta, que é apenas um indicador de status.
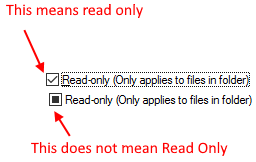
Índice
- Corrigir 1 - Desative o acesso controlado
- Corrigir 2 - modifique o atributo da pasta problemática
- Corrija 3 - modifique as permissões da unidade
- Corrigir 4 - Execute os cheques do SFC e DISP
Corrigir 1 - Desative o acesso controlado
Control Access protege seus arquivos de serem modificados por qualquer aplicativo de terceiros.
1 - Pesquise Acesso à pasta controlada Na caixa de pesquisa do computador Windows.
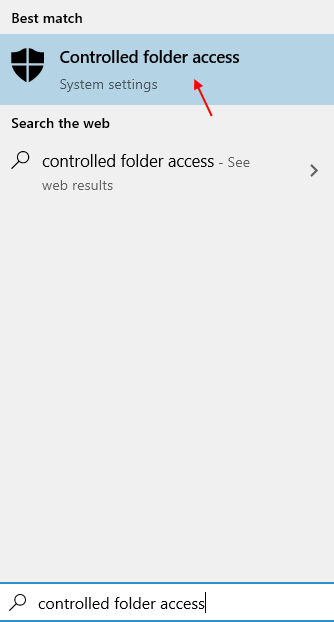
2 - Alterne o 'acesso controlado pela pasta' para "Desligado““.
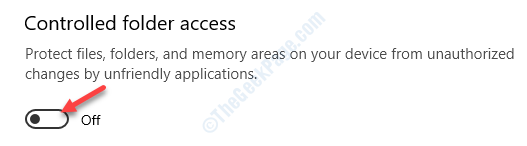
Feche a janela de segurança do Windows e reinício seu computador. Verifique se isso funcionou para você.
Corrigir 2 - modifique o atributo da pasta problemática
Você pode modificar o atributo da pasta problemática.
1. A princípio, pressione o Chave do Windows+S teclas juntas. Então, digite “cmd”Na caixa de pesquisa.
2. Então, clique com o botão direito do mouse no “Prompt de comando”E clique no“Executar como administrador““.
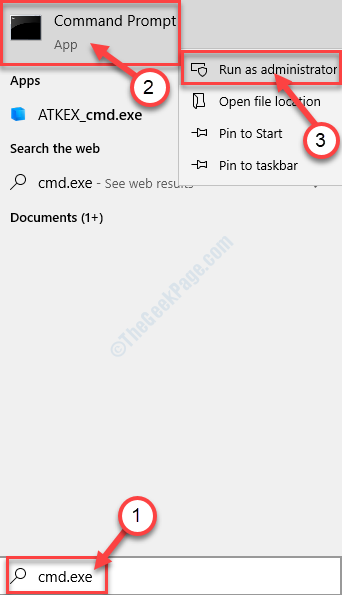
3. Uma vez que o terminal apareça na sua tela, colar Este código, modifique -o de acordo com seus requisitos e atinge Digitar.
Attrib -r +s "caminho da pasta"
[[OBSERVAÇÃO- Substituir 'caminho da pasta'Com o local de arquivo/pasta problemático em seu sistema. Basta clicar na pasta para entrar na pasta e copiar o caminho da barra de endereço.
Exemplo- Temos um arquivo chamado 'Teste' no 'C: \ Users \ Sambit \ Pictures \ New Pasta' Localização. Então, o comando ficará assim -
attrib -r +s c: \ users \ sambit \ pictures \ nova pasta \ teste.TXT

]
Isso removerá o atributo somente leitura do arquivo e anexará um novo atributo do sistema padrão ao arquivo específico.
Confira isso corrige seu problema.
OBSERVAÇÃO-
Às vezes, alterar o atributo de arquivo pode criar problemas com algumas pastas/ arquivos. Então, para desfazer as alterações nos atributos de arquivo/pasta, siga esta etapa-
Digite e modifique este comando no terminal CMD e pressione Digitar.
Attrib -r -s Drive: \\ Foldername
Isso deve descartar o atributo do sistema atribuído com o comando anterior.
Corrija 3 - modifique as permissões da unidade
Ajuste a permissão para a unidade e teste -a.
1. Localize a unidade onde o arquivo/pasta está no seu computador.
2. Então, Clique com o botão direito do mouse na unidade e clique em “Propriedades““.
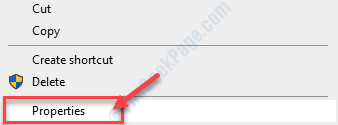
3. Clique no "Segurança" aba.
4. Em seguida, clique em “Avançado““.
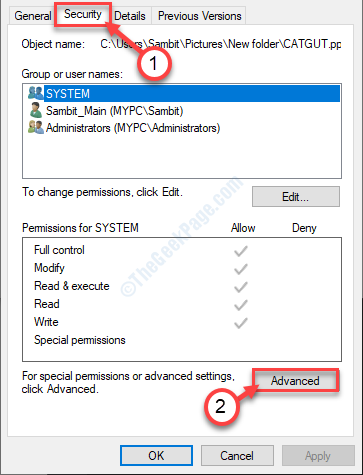
5. Uma vez o Segurança avançada As configurações aparecem, clique no “Alterar permissão““.
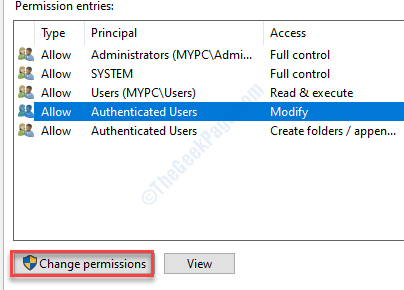
6. Em seguida, selecione sua conta na lista nas entradas de permissão ':'.
7. Depois disso, clique em “Editar““.
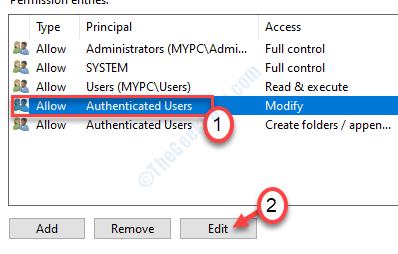
8. Depois disso, clique no menu suspenso e escolha “Esta pasta, subpastas e arquivos““.
9. Nas permissões básicas: 'Marque a caixa de “Controlo total““.
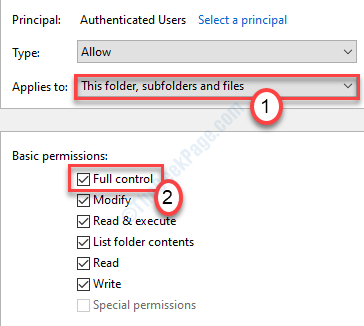
10. Clique em "Aplicar" e "OK”Para salvar esta mudança.
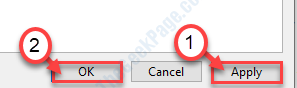
Agora, se você tiver várias contas de usuário em seu sistema, terá algumas etapas adicionais para cobrir-
1. Pressione a tecla Windows+R.
2. Tipo "C: \ Usuários”E clique em“OK““.
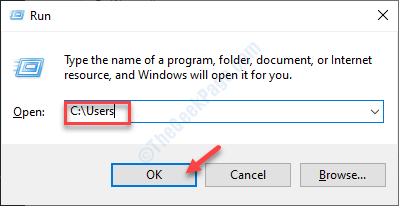
3. Na pasta dos usuários, clique com o botão direito do mouse na outra conta (a conta que você não está usando agora) e clique em "Propriedades““.
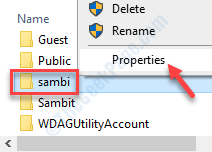
4. Na janela Propriedades, clique no “Segurança" aba.
5. Em seguida, clique em “Avançado““.
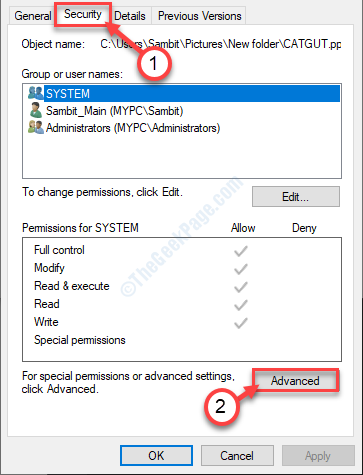
6.Nas configurações avançadas de segurança, clique em “Ativar herança““.

7. Você precisa salvar esta mudança. Clique em "Aplicar" e "OK““.
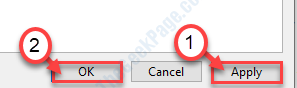
Confira a pasta/arquivo novamente.
Corrigir 4 - Execute os cheques do SFC e DISP
Você pode utilizar o verificador de arquivo do sistema para reparar os arquivos corruptos em seu sistema.
1. aperte o Chave do Windows+R.
2. Em seguida, digite este código e pressione Enter.
cmd
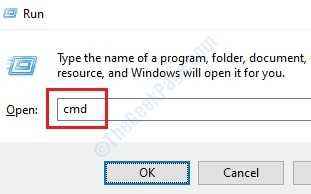
3. Para executar um SFC Scan, digite este comando e acerte Digitar Para executar uma simples varredura SFC.
sfc /scannow
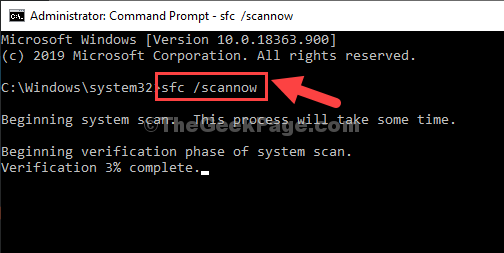
4. Executar uma varredura é um processo muito fácil. Para fazer isso, copie-se estes comandos um por um e depois pressione Digitar.
Descartar.exe /online /cleanup-image /scanHealth Disp.exe /online /limpeza-imagem /reestorehealth.exe /online /limpeza-imagem /startComponentcleanup
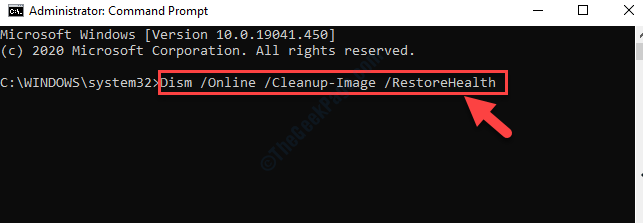
Depois que todas essas verificações estiverem completas, feche o terminal e reinicie seu dispositivo.
Seu problema deve ser resolvido.
- « Fan e luzes continuando, mesmo após o desligamento no Windows 10/11 Fix
- Desativar a editora não pôde ser verificada mensagem no Windows 10 »

