Como saber seu tipo de licença Windows 10

- 1216
- 292
- Mrs. Christopher Okuneva
Existem diferentes canais pelos quais você pode comprar uma licença para o seu Windows 10. Os mais comuns entre esses tipos de licença são OEM (Fabricante de Equipamento Original), Varejo (Produto embalado completo) e Volume.
- A Varejo Tipo de licença é a licença com a qual geralmente é o seu Windows é ativado, quando você compra sua máquina de um varejista on -line, como Amazon ou Microsoft, ou de uma loja local. Enquanto o dispositivo antigo estiver desativado, você pode transferir a chave do produto de um computador para o outro, se você tiver este tipo de licença.
- Um OEM Tipo de licença geralmente é o tipo de licença instalado pelo fabricante em novos dispositivos. Se esse é o tipo de licença que você tem em sua máquina, então Você não pode transferir a chave do produto para outro dispositivo E assim você não pode usá -lo para ativar outra instalação. No entanto, se você está tentando transferir a propriedade do Mesmo computador, esse tipo de licença talvez seja transferido junto com a propriedade.
- Um tipo de licença de volume geralmente é o tipo de licença usado pelas organizações para instalações em massa do Windows 10 usando uma chave de produto mestre. Eles não são para revenda. Se o computador mudar de propriedade, as licenças de volume geralmente não serão transferidas junto com. Também, Você não terá permissão para ativar nenhum dispositivo que não faça parte da organização.
Para descobrir o tipo de licença ativado em sua máquina, você pode usar o Script do Windows Server License Manager (slmgr) ferramenta de comando. Por favor, continue lendo para encontrar seu tipo de licença Windows 10 usando slmgr ferramenta, através de vários métodos.
Índice
- Método 1: diretamente da caixa de diálogo Run
- Método 2: De CMD
- Método 3: De PowerShell
- Método 4: Na barra de pesquisa de menu Iniciar do Windows
Método 1: diretamente da caixa de diálogo Run
1. Abra o Correr Caixa de diálogo pressionando as chaves Win+r junto. Uma vez o Correr a caixa de comando se abre, digite slmgr.VBS -dli e depois bata Digitar chave.
slmgr.VBS -dli
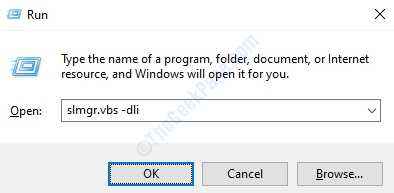
2. Isso abrirá uma nova janela pelo nome Host de script do Windows. Sob Descrição Listagem, você pode encontrar seu tipo de licença do Windows 10, conforme marcado na captura de tela abaixo.
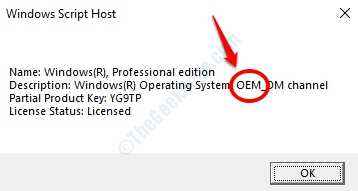
Método 2: De CMD
1. Como antes, Correr A janela pode ser aberta pressionando Win+r teclas juntas. Para abrir o prompt de comando, Digite em cmd e depois bata Digitar.
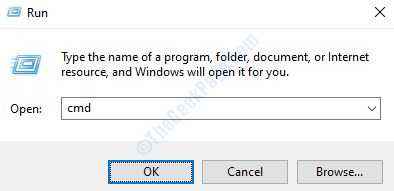
2. Uma vez que o prompt de comando se abrir, digite ou copie o comando slmgr /dli e depois pressione a tecla Enter.
slmgr /dli
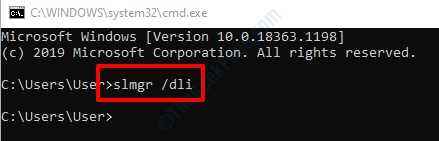
3. Neste caso também, Host de script do Windows será lançado, de onde você pode obter seu tipo de licença Windows 10.
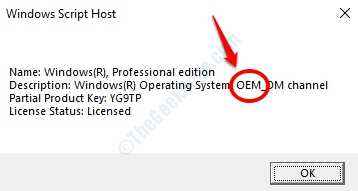
Método 3: De PowerShell
1. Assim como nos métodos anteriores, abra o Correr janela pressionando Win+R Keys juntos. Quando aparecer, digite Powershell e acertar Digitar chave para abrir o Powershell janela.
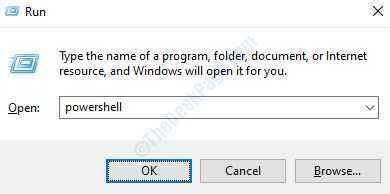
2. O mesmo comando que foi usado no prompt de comando também pode ser usado aqui. Digitar slmgr /dli e acertar Digitar chave.
slmgr /dli
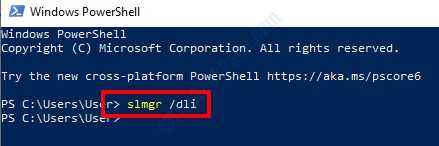
3. É isso. Host de script do Windows agora será lançado e você pode anotar seu tipo de licença do Windows daqui.
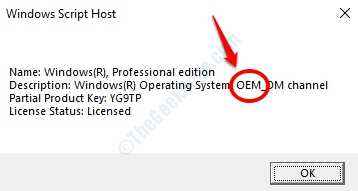
Método 4: Na barra de pesquisa de menu Iniciar do Windows
1. Outra maneira simples de obter seu tipo de licença Windows 10 é diretamente da barra de pesquisa de menu inicial. Clique em Iniciar o Menu Pesquisar Barra e depois digite slmgr.VBS -dli. A partir dos resultados, clique em slmgr.VBS -dli como mostrado:
slmgr.VBS -dli
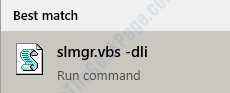
2. De Descrição Listagem de Host de script do Windows janela, você pode derrubar o tipo de licença Assim como nos métodos anteriores. É isso.
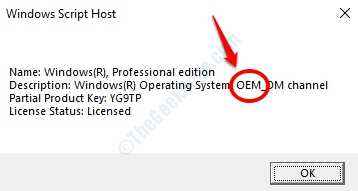
Agora que você tem seu tipo de licença do Windows 10 totalmente descoberto, você sabe se esta licença é transferível ou não. Se for transferível, convém transferi -lo para um computador diferente. Para isso, você pode seguir as etapas listadas em nosso artigo Como transferir a licença do Windows 10 para outro computador.
- « Arquivos excluídos continuam voltando na lixeira no Windows 10/11 Correção
- Fan e luzes continuando, mesmo após o desligamento no Windows 10/11 Fix »

