Falha ao criar um dispositivo proxy para a correção do dispositivo USB
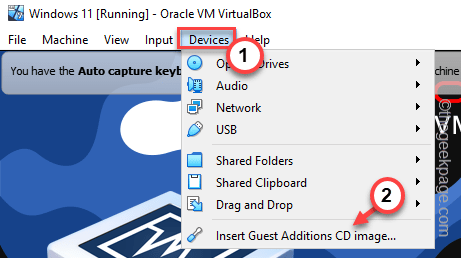
- 2265
- 690
- Mr. Mitchell Hansen
Oracle VM VirtualBox, o software Virtual Machine, lança o “Falha ao criar um dispositivo proxy para o dispositivo USB.”Juntamente com informações detalhadas sobre o código de erro, informações USB, etc. A principal razão pela qual essa falha ocorre é que o computador host já está usando o dispositivo USB que você está tentando conectar. Como o computador host tem autoridade sobre o dispositivo, o VirtualBox não pode criar um dispositivo proxy em seu lugar. Não se preocupe. Se você passar por essas soluções, o dispositivo USB estará em funcionamento em nenhum momento.
Índice
- Corrigir 1 - ejetar o USB da máquina host
- Corrija 2 - reinicie o sistema
- Corrigir 2 - Instale as adições dos hóspedes
- Corrigir 3 - Ativar controlador USB
- Fix 4 - Instale o pacote de extensões
- Corrija 5 - Instale o driver USB
Corrigir 1 - ejetar o USB da máquina host
Você precisa ejetar o dispositivo USB da máquina host e, em seguida, conectá -lo novamente.
1. No seu computador host, clique no sinal de seta na barra de tarefas.
2. Em seguida, retire o ícone do ejetor USB e toque no dispositivo USB que você deseja remover do seu sistema.
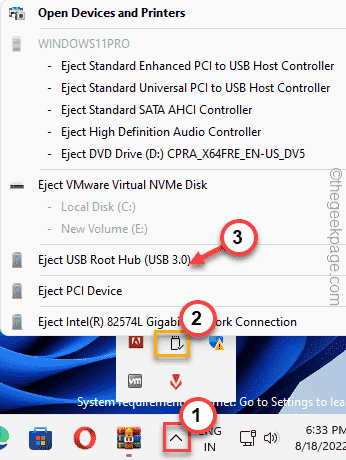
Isso ejetará o dispositivo USB do sistema host.
Agora, você deve conectar o dispositivo USB à máquina virtual. Dessa forma, o VirtualBox deve ser capaz de criar um dispositivo proxy.
Corrija 2 - reinicie o sistema
Uma das resoluções mais rápidas que você deve tentar é reiniciar seu computador. Isso anula qualquer possibilidade de falha ou bug único no sistema.
1. Portanto, você deve colocar a máquina virtual no modo de suspensão (ou você também pode desligá -lo).
2. Agora, feche a caixa virtual.
3. Não se esqueça de conectar o dispositivo USB com o qual você está enfrentando esse problema.
3. Então, pressione o ALT+F4 teclas juntas.
4. Em seguida, use o teclado para selecionar o “Reiniciar”Opção e acertar Digitar.
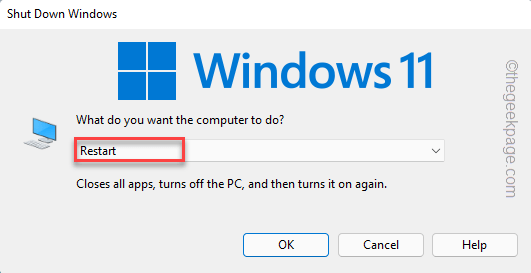
5. Depois que a máquina é reiniciada, abra o Oracle VM VirtualBox.
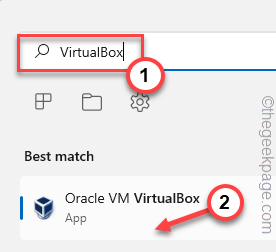
Agora, você pode iniciar a máquina virtual e conectar o driver USB. Agora, você deve ver o dispositivo USB apareceu em seu sistema.
Corrigir 2 - Instale as adições dos hóspedes
Você pode instalar a ferramenta de adições de hóspedes na máquina virtual.
1. Inicie o Oracle VM VirtualBox no seu computador.
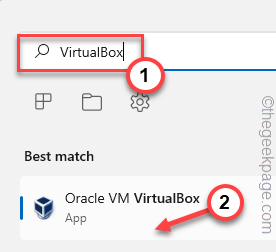
2. Agora, toque duplo a máquina virtual para iniciá -la.
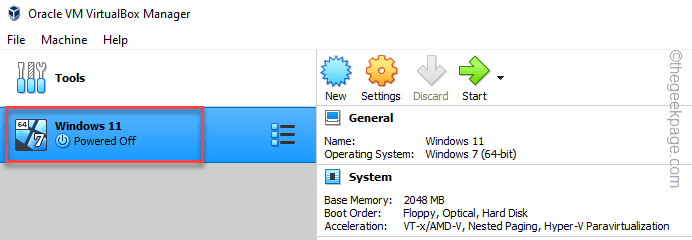
3. Depois que a máquina virtual inicializar com sucesso, procure o “Dispositivos”Opção na barra de menus.
4. Clique no "DispositivosOpção e clique na “Insira imagens de CD de adições de hóspedes”Opção.
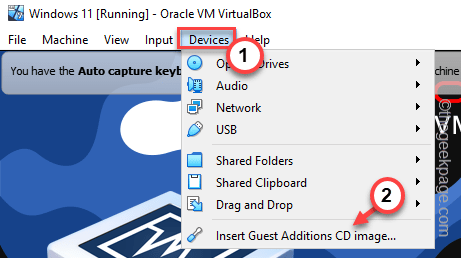
Agora, basta seguir as etapas na tela para concluir o processo de instalação.
Depois de terminar, você tem que reiniciar a máquina virtual para que essa nova mudança possa entrar em vigor.
Agora, tente colocar o dispositivo USB novamente, e desta vez ele criará um dispositivo proxy sem mais problemas.
Corrigir 3 - Ativar controlador USB
Você pode ativar o controlador USB na página do VirtualBox Manager.
1. Inicie o Oracle VM VirtualBox se você ainda não o abriu.
2. Uma vez se abre, tire a máquina virtual e toque “Configurações… ““.
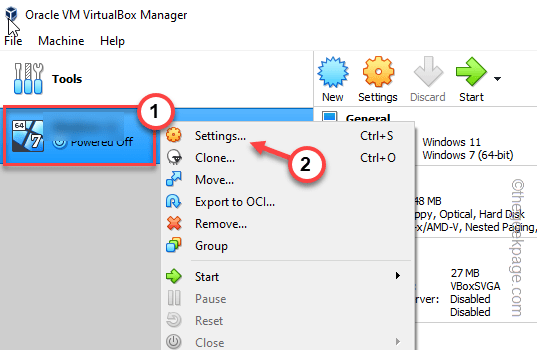
3. Agora, clique no “USB”Do painel esquerdo.
4. Certifique -se de ter verificado o "Ativar controlador USB" caixa.
Se você vir várias opções USB (como USB 2.0 e USB 3.0), você pode selecionar essa opção também.
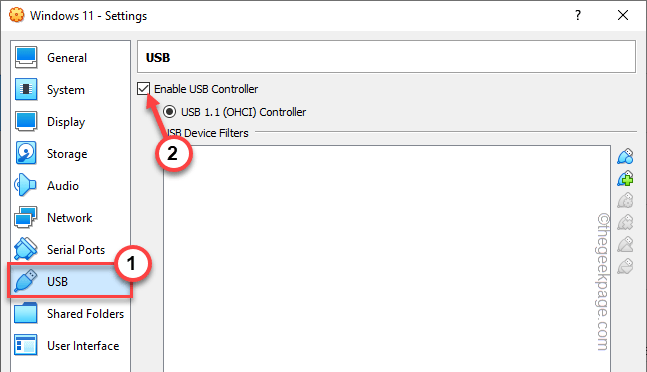
5. Agora, clique no “USB AddÍcone para adicionar um novo dispositivo USB.
6. Em seguida, selecione o dispositivo USB problemático com o qual você estava enfrentando esse problema na lista.
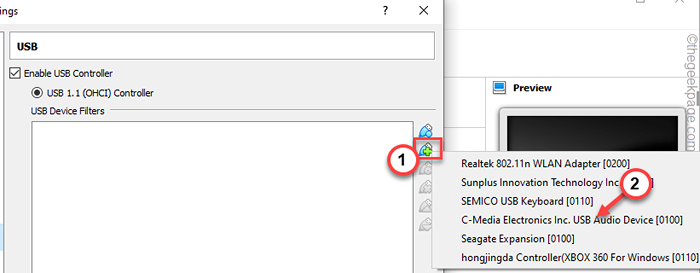
8. Uma vez feito isso, você verá que a unidade USB apareceu na lista finalmente, clique em “OK““.
Depois disso, conecte o dispositivo USB. Inicie a máquina virtual e teste se isso funciona.
Fix 4 - Instale o pacote de extensões
Você pode instalar pacote de extensões adicionais no VirtualBox.
Etapa 1 baixe o pacote de extensões
Faça o download do arquivo zip de pacote de extensões e extrai -o para o seu sistema.
1. A princípio, baixe o pacote Oracle_VM_Extensions.
2. Depois de baixá -lo, você precisa extrair o arquivo zip.
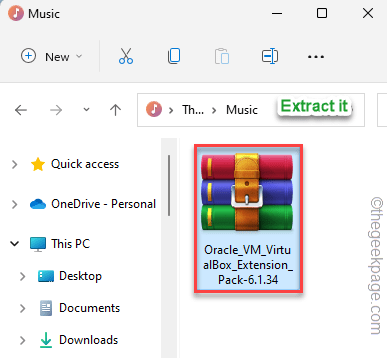
Anote o endereço onde você extraiu o arquivo zip.
Depois de extrair o arquivo zip, feche o arquivo explorador.
Etapa 2 Instale o pacote de extensões
Você pode instalar o pacote de extensões de dentro do VirtualBox Manager.
1. Abra o aplicativo Oracle VM VirtualBox.
2. Quando se abrir, clique no “Arquivo" cardápio.
3. Em seguida, toque no primeiro item da lista “Preferências““.
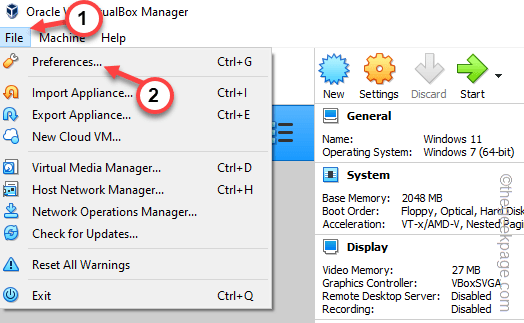
4. Na janela VirtualBox Preferências, vá para o “Extensões”Do painel esquerdo.
5. Agora, toque no Extensão Adicionar ícone no lado direito da tela.
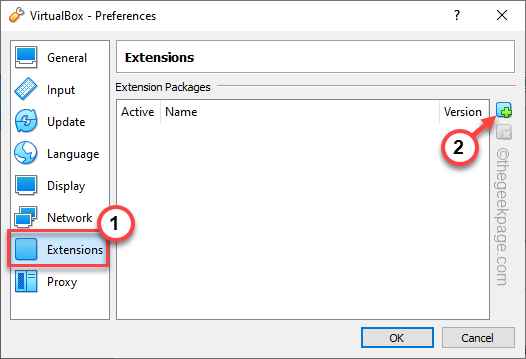
6. Em seguida, navegue até a localização do arquivo de extensão que você extraiu antes.
7. Depois de chegar lá, Selecione a extensão e clique em “Abrir““.
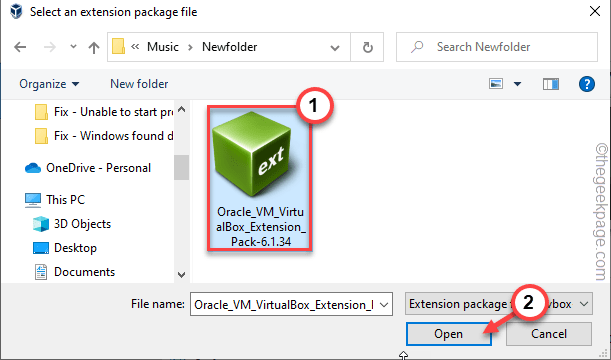
8. Agora, toque “Instalar”Para instalar a extensão.
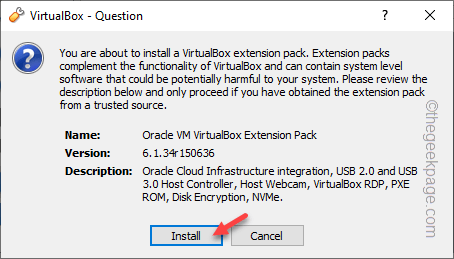
9. Depois de atingir a página dos termos, role até o fundo.
10. Então, toque “EU Concordar““.
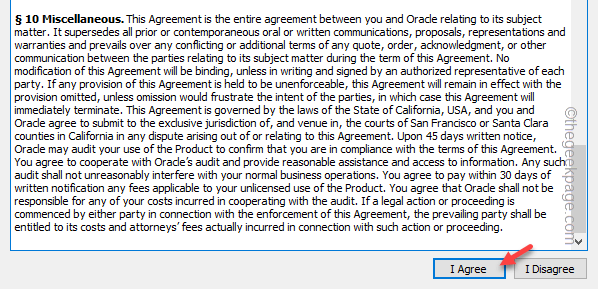
Agora, aguarde a VM VirtualBox para concluir o processo de instalação de extensão. Em seguida, feche e relançam a máquina virtual. Em seguida, tente colocar o dispositivo USB novamente.
Espero que isso resolva o problema permanentemente.
Corrija 5 - Instale o driver USB
Você pode reinstalar manualmente o driver USB virtual.
1. Você tem que pressionar o Win Key+E.
2. Quando o arquivo explorador se abrir, vá para este caminho -
C: \ Arquivos de Programas \ Oracle \ VirtualBox \ Drivers \ USB \ Dispositivo
3. Quando você chegar lá, toque com o direito de “VBoxusb.inf”Arquivo e toque em“Mostre mais opções”Para iniciar o processo de instalação.
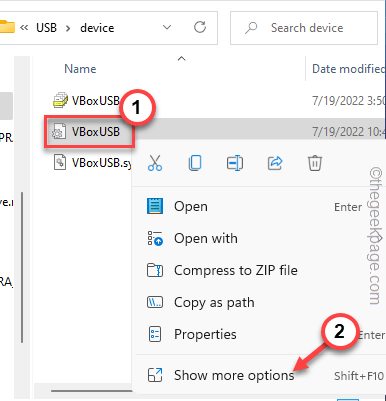
4. Agora, basta clicar no “Instalar”Opção.
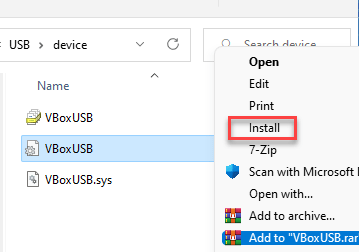
5. Agora, volte para o “USBPasta usando a barra de endereço.
6. Então, toque duplo o "FiltroPasta para acessar.
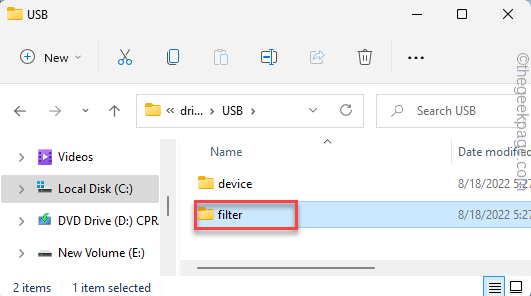
7. Agora, na compra da direita, o “VBoxusbmon”Arquivo e toque em“Mostre mais opções““.
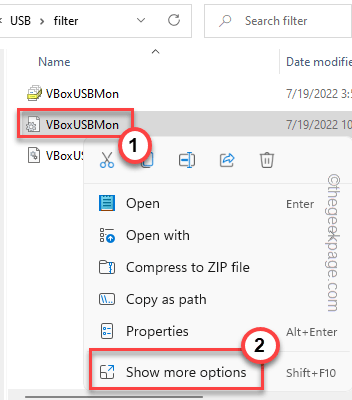
8. Finalmente, toque “Instalar”Para instalá -lo também.
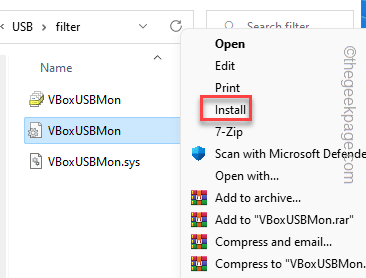
Depois disso, feche a janela do File Explorer. Então, reiniciar O VirtualBox Manager e conecte a unidade USB e teste se isso funciona.
- « Como consertar o Intel WiFi 6 AX201 160 MHz Driver ou hardware não funcionando no Windows 10
- Configuração incompleta devido a um erro de conexão medido [CIRL] »

