Configuração incompleta devido a um erro de conexão medido [CIRL]
![Configuração incompleta devido a um erro de conexão medido [CIRL]](https://ilinuxgeek.com/storage/img/images_1/setup-incomplete-because-of-a-metered-connection-error-[fix].png)
- 1870
- 499
- Enrique Crist
Para transferir arquivos ou pastas de um dispositivo para outro, a maioria dos usuários ainda prefere usar a tecnologia Bluetooth. Não apenas apenas a transferência de arquivo, mas o dispositivo Bluetooth também é usado para tocar música como alto -falante ou como um mouse. Porém, recentemente, vários usuários começaram a reclamar que estão recebendo um erro chamado Configuração incompleto por causa de uma conexão medida enquanto tentava conectar qualquer dispositivo Bluetooth ao seu sistema Windows.
Devido a esse erro, eles não foram capazes de conectar nenhum dispositivo Bluetooth ao seu sistema. Pesquisamos muito sobre esse assunto e sabemos que há duas razões pelas quais isso está acontecendo e criou 2 soluções que resolverão esse problema.
Não se preocupe se você também estiver passando pelo mesmo problema e não conseguir se conectar a nenhum dispositivo Bluetooth. Siga estas soluções fornecidas abaixo neste artigo para consertá -lo.
Alguns dos soluções alternativas estão listados abaixo, que podem ajudar os usuários.
- Você precisa reiniciar o sistema algumas vezes e ver se isso resolveu o problema.
- Experimente uma rede diferente da Internet, o que significa.
Índice
- Corrigir 1 - Desligue a configuração chamada Download sobre conexões medidas
- Corrigir 2 - Desligue a conexão medida da sua rede
- Corrigir 3 - Execute a redefinição da rede
- Corrigir 4 - desconectar e reconectar a rede
- Corrija 5 - Remova o dispositivo Bluetooth e conecte -o de volta
- Corrigir 6 - Execute o solucionador de problemas do adaptador de rede
Corrigir 1 - Desligue a configuração chamada Download sobre conexões medidas
Quando os dispositivos Bluetooth estão conectados ao sistema, eles verificam a versão mais recente de seus drivers regularmente para baixar e instalá -los. Quando eles tentam baixar, ele escolherá baixar a conexão medida se a configuração Download sobre conexões medidas estiver ativado.
Por isso, recomendamos desligar o download sobre conexões medidas para todos os dispositivos Bluetooth e impressora no sistema, conforme explicado usando as etapas abaixo.
Etapa 1: pressione o janelas e EU Teclas juntas no teclado que abre o aplicativo de configurações em seu sistema.
Etapa 2: Em seguida, selecione o Bluetooth e dispositivos opção no painel lateral esquerdo, como mostrado abaixo.
Etapa 3: no lado direito, selecione o Dispositivos opção da lista como mostrado.
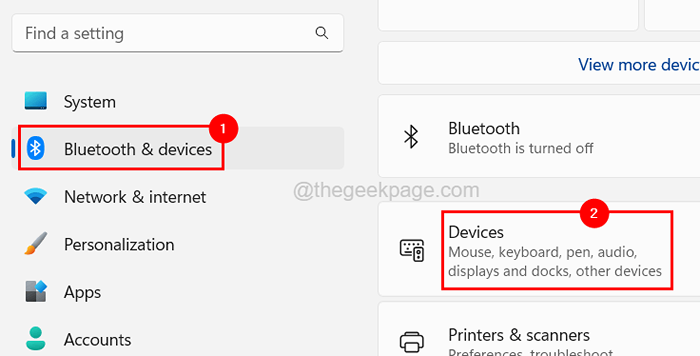
Etapa 4: role a página para o Configurações do dispositivo seção.
Etapa 5: Em seguida, clique no Baixar sobre conexões medidas alternar o botão para girar Desligado para desativá -lo como mostrado abaixo.
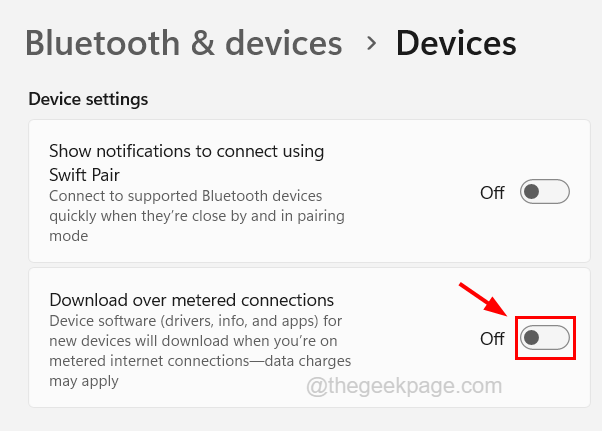
Etapa 6: Uma vez feito, feche a janela.
Corrigir 2 - Desligue a conexão medida da sua rede
Às vezes, os drivers ou software de dispositivo são baixados para atualizar para a versão mais recente. Se a conexão medida da sua rede estiver ativada, ele lançará os erros como mostrado no artigo acima. Portanto, a correção mais óbvia para esse problema é desligar a conexão medida da sua rede de internet no sistema.
Aqui estão as etapas de como fazer isso.
Etapa 1: Abra o Configurações aplicativo pressionando o janelas e EU teclas juntas.
Etapa 2: Na janela do aplicativo de configurações, clique no Rede e Internet opção.
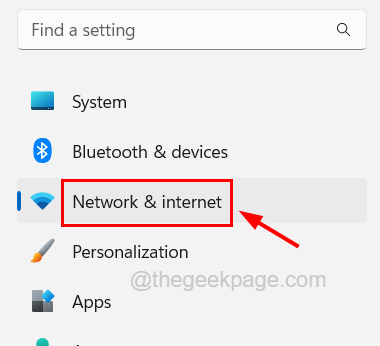
Etapa 3: se você estiver usando a rede Wi-Fi, clique em Wi-fi Para abrir sua página.
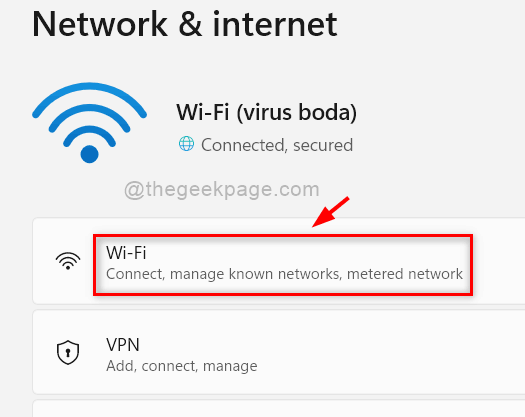
Etapa 4: então clique Gerenciar redes conhecidas para ver todas as redes conhecidas uma vez conectadas ao sistema.
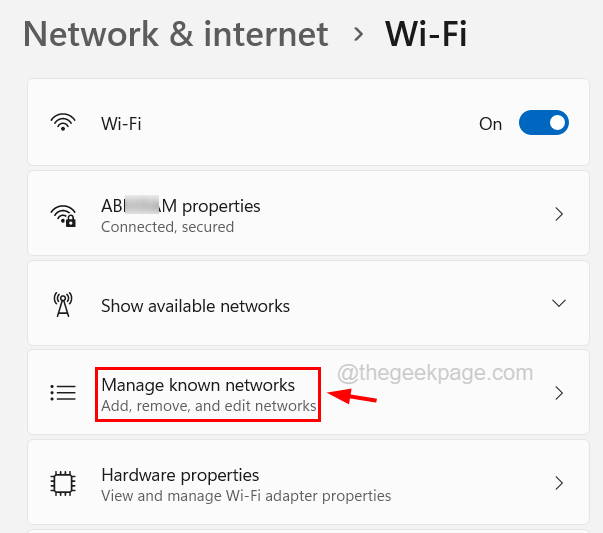
Etapa 5: Na página Gerenciar redes conhecidas, clique em um Conexão de rede Para abrir a página de propriedades.
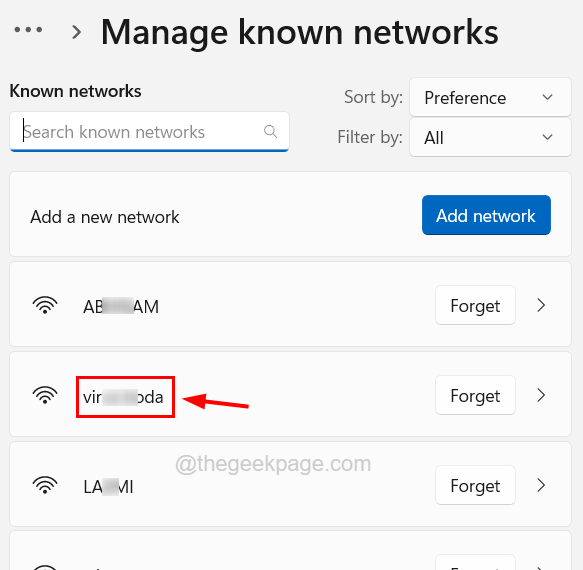
Etapa 6: depois clique no Conexão limitada alternar o botão para girar Desligado Para desativar esse recurso como mostrado abaixo.
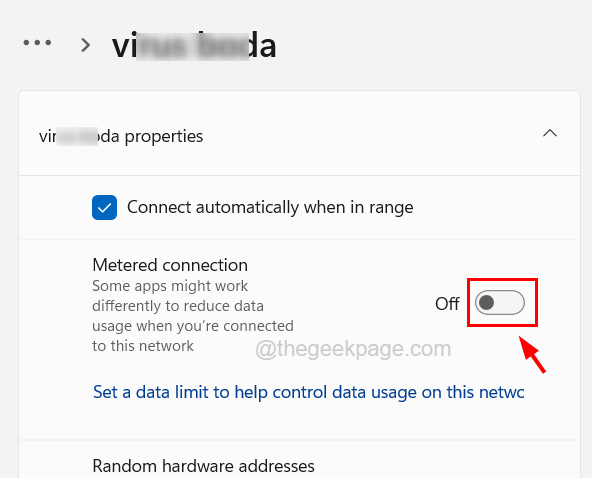
Etapa 7: Repita o mesmo processo para desativar conexões medidas para todas as outras redes conhecidas.
Etapa 8: Caso você esteja usando o Ethernet, clique no Ethernet opção na página de rede e internet e faça o mesmo que explicado acima para desativar o recurso de conexão medido.
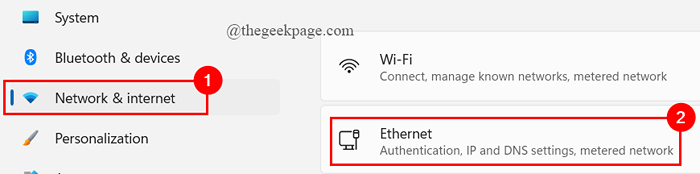
Etapa 9: Quando terminar, você pode fechar o aplicativo de configurações.
Corrigir 3 - Execute a redefinição da rede
Se a questão discutida acima neste artigo for causada por causa de algumas configurações ou problemas de rede, a redefinição da rede é provavelmente a melhor correção.
Etapa 1: pressione o janelas Chave no seu teclado e digite rede reiniciar.
Etapa 2: depois selecione Redefinição de rede Configurações do sistema dos resultados da pesquisa, como mostrado abaixo.
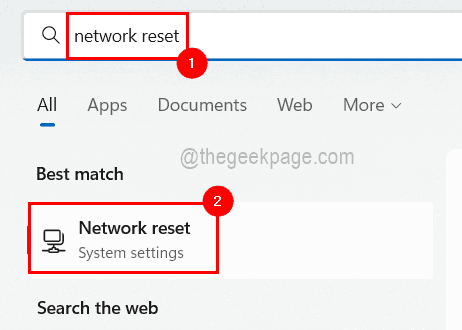
Etapa 3: Isso abre a página de redefinição da rede.
Etapa 4: Clique Redefinir agora botão na página de redefinição da rede, como mostrado na imagem abaixo.
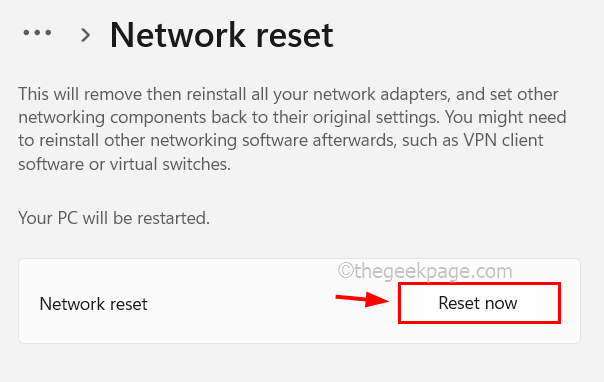
Etapa 5: Uma vez feito, você precisa fechar a página de redefinição de rede.
Isso redefinirá todas as suas conexões de rede, adaptadores, etc. Portanto, você pode ter que reconectar todas as conexões, incluindo o cliente VPN, etc.
Corrigir 4 - desconectar e reconectar a rede
Alguns usuários do Windows tentaram desconectar a rede para a Internet no sistema e depois reconectaram e resolveu esse problema.
Então, vamos tentar também este método e ver se isso funciona para nós também. Siga as etapas abaixo sobre como desconectar e reconectar a rede novamente.
Etapa 1: pressione o Windows + a Teclas juntas para abrir o centro de ação no sistema.
Etapa 2: Clique no seta direita no Wi-fi opção como mostrado abaixo.
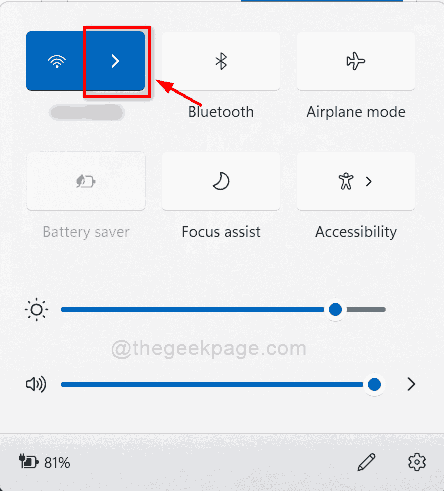
Etapa 3: Então Clique com o botão direito do mouse no Rede Wi-Fi conectado ao seu sistema e clique Esquecer Do menu de contexto.
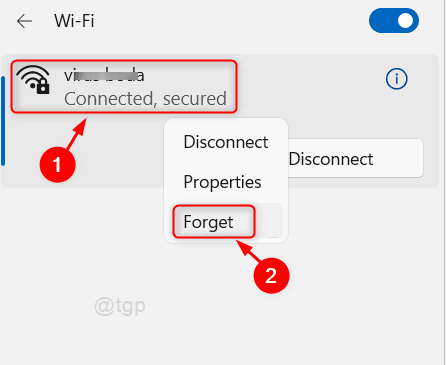
Etapa 4: isso desconectará a conexão de rede Wi-Fi que você queria do sistema.
Etapa 5: agora aguarde uma e outra vez, tente conectá -lo de volta clicando no Conexão de rede Wi-Fi e então clique, conecte -se como mostrado abaixo.
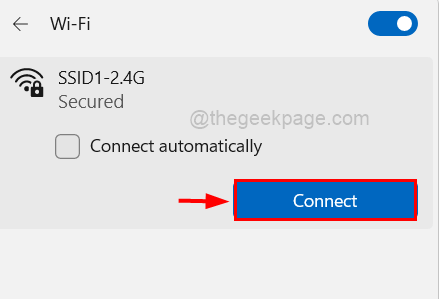
Etapa 6: Depois de clicar em Connect, ele solicitará a senha da senha da rede Wi-Fi que você selecionou.
Etapa 7: insira o senha e clique Próximo.
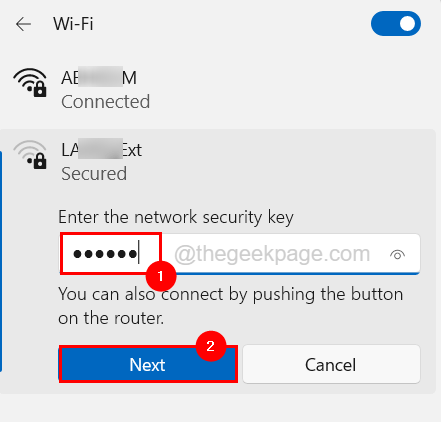
Etapa 7: isso reconectará a rede Wi-Fi novamente em seu sistema.
Etapa 8: Caso você esteja usando o Ethernet, desconecte a conexão do cabo Ethernet do sistema e aguarde algum tempo.
Etapa 9: conecte o cabo de volta ao sistema novamente após alguns minutos.
Corrija 5 - Remova o dispositivo Bluetooth e conecte -o de volta
Se o problema persistir apenas com alguns dispositivos Bluetooth e não com o sistema, é melhor remover o dispositivo Bluetooth do sistema e depois reconectá -lo novamente e ver se isso funciona.
Vamos ver como isso pode ser feito usando as etapas dadas abaixo.
Etapa 1: pressione o janelas chave no teclado e digite Bluetooth e outros dispositivos Configurações.
Etapa 2: Clique no Bluetooth e outros dispositivos Configurações A partir dos resultados da pesquisa, conforme mostrado na imagem abaixo.
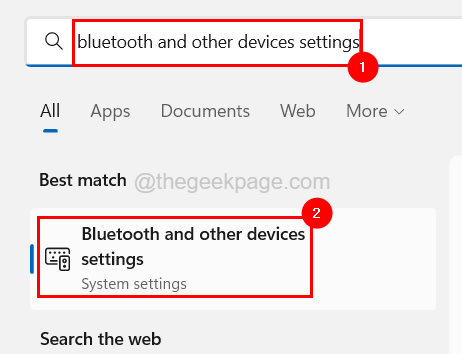
Etapa 3: Isso abre a página de dispositivos da seção Bluetooth & Dispositices no aplicativo de configurações.
Etapa 4: Agora, se o Bluetooth estiver desligado, por favor, vire -o Sobre Ao clicar em seu alternar botão como mostrado abaixo.
Etapa 5: Depois que o Bluetooth estiver ativado, clique no Três pontos horizontais do dispositivo Bluetooth (Mostre mais opções) para ver a lista.
Etapa 6: clique no Remover dispositivo Da lista, como mostrado abaixo.
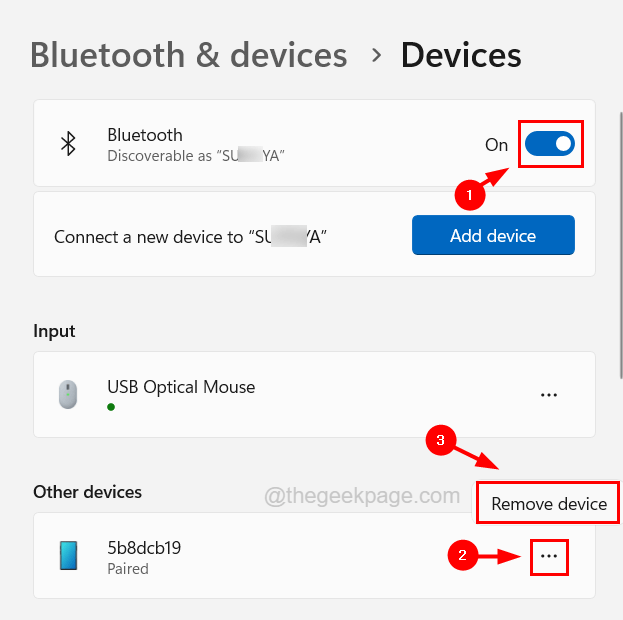
Etapa 7: Depois que o dispositivo for removido, aguarde algum tempo e depois adicione o dispositivo Bluetooth ao seu sistema, clicando no Adicionar Dispositivo botão como mostrado abaixo.
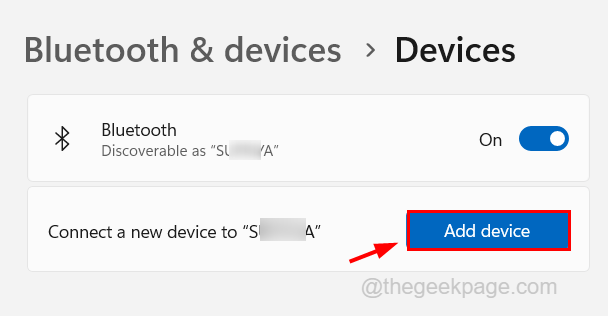
Etapa 8: Na janela Adicionar um dispositivo, clique em Bluetooth Opção para adicionar qualquer dispositivo de áudio, telefones, etc.
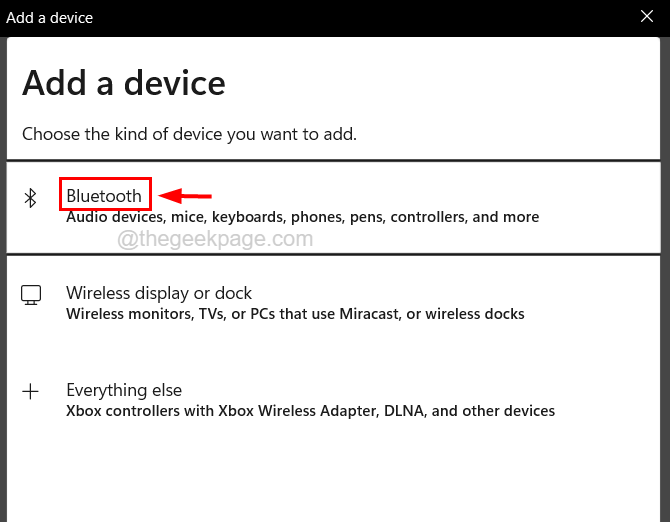
Etapa 9: Siga as instruções na tela para terminar o processo.
Etapa 10: Depois de adicionar o dispositivo Bluetooth, ele não deve lançar esses erros no sistema.
Corrigir 6 - Execute o solucionador de problemas do adaptador de rede
Se houver algum problema com o adaptador de rede, a execução do solucionador de problemas embutido destinado ao adaptador de rede funcionará como um charme. Então, vamos tentar executar o solucionador de problemas do adaptador de rede e ver se isso corrige o problema.
Aqui estão as etapas de como executar o solucionador de problemas do adaptador de rede.
Etapa 1: pressione o janelas e R teclas juntas no teclado para abrir o correr caixa.
Etapa 2: Depois que a caixa de corrida aparecer na tela, digite ao controle.exe /nome Microsoft.Solução de problemas e pressione Digitar chave.
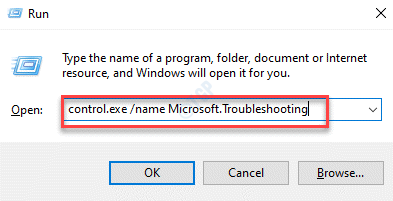
Etapa 3: Isso abre o Solucionar problemas página no sistema.
Etapa 4: Selecione Outros solucionadores de problemas das opções disponíveis na página.
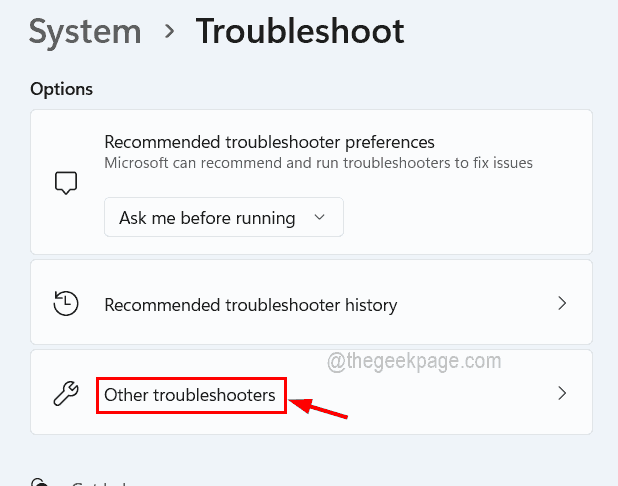
Etapa 5: Em seguida, role para baixo na página de outros solucionadores de problemas para o Adaptador de rede opção.
Etapa 6: para executar a solução de problemas do adaptador de rede, clique em seu Correr botão como mostrado na captura de tela abaixo.
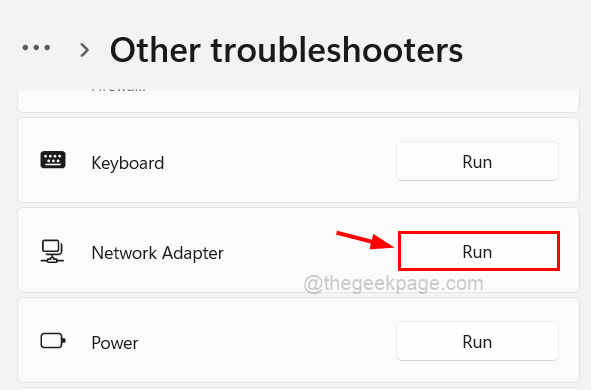
Etapa 7: Siga todas as instruções na tela a partir de agora para concluir o processo de solução de problemas, que detecta quaisquer erros relacionados ao adaptador de rede e os corrige.
- « Falha ao criar um dispositivo proxy para a correção do dispositivo USB
- Como criar código QR no Microsoft PowerPoint, Excel e Word »

