Código de erro 4 0x80070005 - Nível do sistema no Chrome enquanto atualiza [FIX]
![Código de erro 4 0x80070005 - Nível do sistema no Chrome enquanto atualiza [FIX]](https://ilinuxgeek.com/storage/img/images_1/error-code-4-0x80070005-system-level-in-chrome-while-updating-[fix].png)
- 4881
- 332
- Loren Botsford
Google Chrome é um dos navegadores mais estáveis e confiáveis até agora. Mas mesmo os aplicativos mais estáveis também podem ter falhas e é isso que está acontecendo com os usuários do Chrome quando estão tentando atualizá -lo.
Recentemente, chegou ao nosso observe que, ao tentar atualizar o navegador Chrome, os usuários receberam esse erro na página Sobre Chrome. Ele jogou uma mensagem de erro ao atualizar o navegador Chrome que dizia “Ocorreu um erro ao verificar as atualizações: a verificação de atualização falhou (código de erro 4: 0x80070005 - nível do sistema).”E o processo de atualização foi interrompido e estava incompleto.
A maioria dos usuários do Chrome não sabe ao certo por que isso está acontecendo, apesar de relançar o aplicativo várias vezes em seu sistema.
Nós nos aprofundamos um pouco nessa questão e descobrimos que isso pode ser devido à falta de privilégios do administrador. Isso também pode ser porque alguns serviços de atualização do Google devem ter sido interrompidos. Depois de considerar esses fatores que podem ser responsáveis por esse erro, compilamos 3 maneiras de resolver esse erro e atualizar o navegador Chrome neste artigo.
Continue lendo para saber mais.
Índice
- Corrigir 1 - Altere o tipo de inicialização do serviço de atualização do Google
- Fix 2 - Execute o navegador Chrome como administrador
- Corrigir 3 - Desinstale e depois instale o navegador Chrome novamente
Corrigir 1 - Altere o tipo de inicialização do serviço de atualização do Google
Existem alguns serviços que são executados em segundo plano para garantir algumas tarefas sem o conhecimento dos usuários como atualizar alguns aplicativos ou ocorrer alguns eventos, etc. Se esses serviços não estiverem em execução ou houver algum problema com o serviço, isso pode causar problemas ou erros, conforme mencionado no artigo acima.
Por isso, recomendamos nossos usuários para verificar o aplicativo de serviços se o serviço chamado Google Update Service (gpupdate e gpupdatem) está executando perfeitamente.
Aqui estão as etapas de como fazê -lo usando o aplicativo Services.
Etapa 1: você precisa abrir o correr Caixa de comando primeiro. Para fazer isso, pressione o Win+r teclas juntas.
Etapa 2: então digite Serviços.MSc nele e pressione Digitar chave.
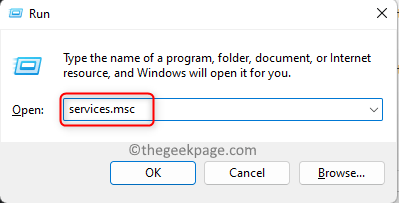
Etapa 3: Depois que a janela do aplicativo de serviços abrir, procure o serviço nomeado Serviço de atualização do Google (GUPDATE).
Etapa 4: agora Clique com o botão direito do mouse no Serviço de atualização do Google e selecione Propriedades No menu de contexto, como mostrado abaixo.
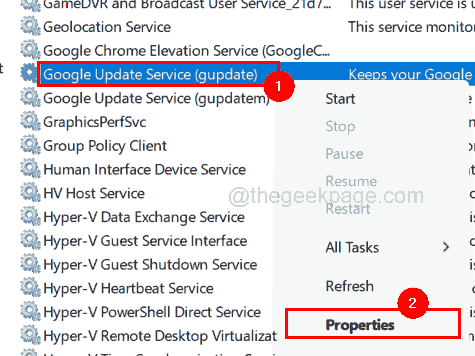
Etapa 5: Na guia Geral, que abre como padrão, selecione Manual de Tipo de inicialização menu suspenso.
Etapa 6: Em seguida, clique Aplicar e OK.
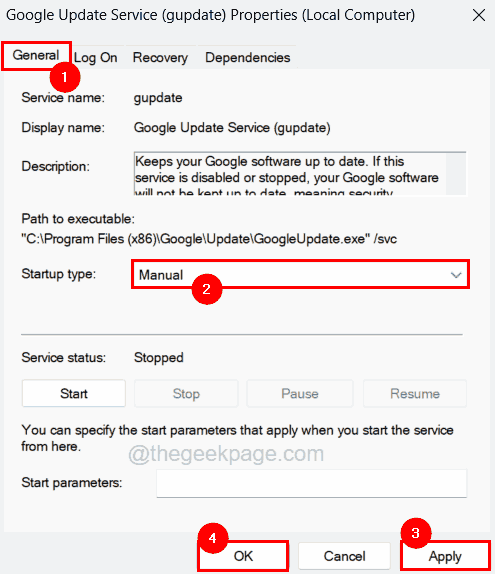
OBSERVAÇÃO - Você deve repetir as etapas acima para o Google Update Service (GUPDATEM) também.
Etapa 7: Uma vez feito, você pode fechar a janela de serviços e reiniciar seu sistema uma vez.
Etapa 8: após o início do sistema, verifique se o problema ainda persiste.
Fix 2 - Execute o navegador Chrome como administrador
Apesar de confirmar que todos os serviços relevantes estão operacionais, se o problema persistir no navegador Chrome, isso pode significar que não possui privilégios de administrador no sistema. Para resolver isso, você precisa executar o navegador Chrome em seu sistema como administrador.
Temos as etapas detalhadas fornecidas abaixo sobre como abrir o Chrome como administrador.
Etapa 1: pressione o janelas Chave no seu teclado e digite cromada.
Etapa 2: Então Clique com o botão direito do mouse no Google cromada aplicativo e selecione Executar como administrador No menu de contexto, como mostrado na captura de tela abaixo.
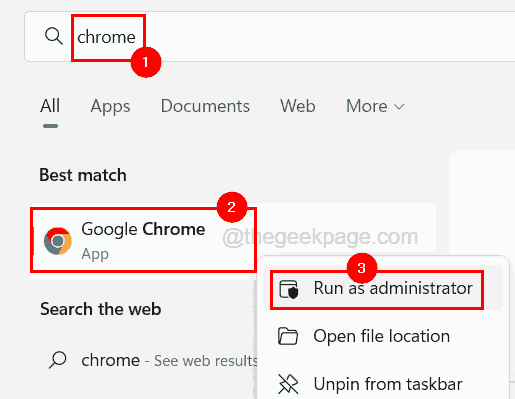
Etapa 3: isso pode solicitar um UAC na tela que você deve aceitar clicando Sim a fim de proceder.
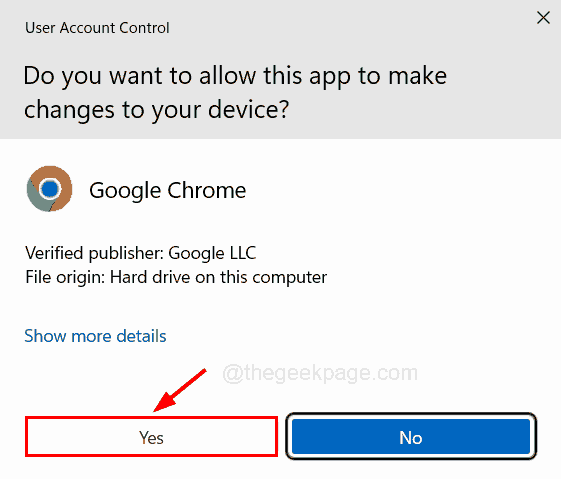
Etapa 4: Ao clicar em sim, o aplicativo Chrome Browser será aberto no sistema como um administrador.
Agora você pode tentar atualizar o navegador Chrome sem erros.
Corrigir 3 - Desinstale e depois instale o navegador Chrome novamente
Às vezes, se qualquer instalação de aplicativo não for feita corretamente e foi interrompida durante a instalação, isso pode causar erros, conforme explicado acima neste artigo. Por isso, sugerimos tentar desinstalar e depois reinstalar o navegador Chrome de volta ao sistema.
Siga as etapas explicadas abaixo sobre como reinstalar o navegador Chrome em seu sistema.
Etapa 1: pressione o Windows +r Chaves juntas no seu teclado.
Etapa 2: Isso abre o Correr caixa de comando na sua tela.
Etapa 3: Tipo Appwiz.cpl e pressione Digitar chave.
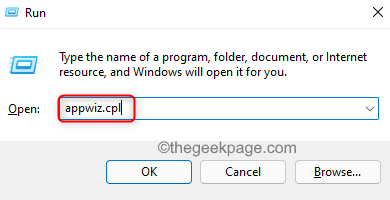
Etapa 4: Isso abre os programas e apresenta assistente em seu sistema.
Etapa 5: localize o Google Chrome Programa da lista de programas como mostrado abaixo.
Etapa 6: Em seguida, selecione Google Chrome Da lista e clique Desinstalar no topo, como mostrado.
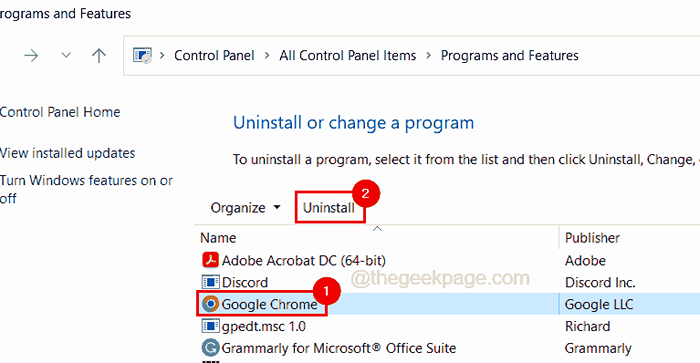
Etapa 7: isso começará a desinstalar o navegador Chrome e, se necessário, siga as instruções para desinstalar completamente.
Etapa 8: Depois de desinstalar, feche os programas e recursos da janela.
Etapa 9: agora clique aqui para abrir a página de downloads do Google Chrome.
Etapa 10: Em seguida, clique no Baixar o Chrome botão como mostrado abaixo.

Etapa 11: Isso vai baixar o Chromesetup.arquivo exe em seu sistema.
Etapa 12: Vá para o seu Transferências pasta (C: \ Users \%Nome de usuário%\ Downloads \) e Duplo click no Chromesetup.exe arquivo.
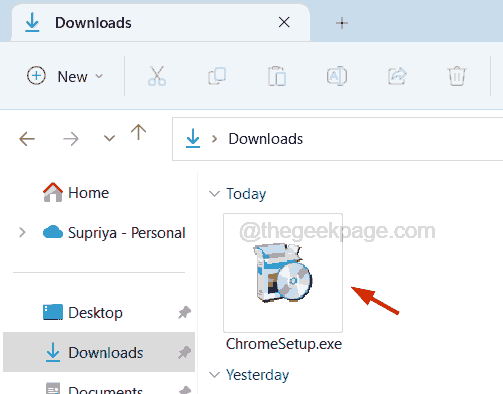
Etapa 13: siga as instruções na tela para concluir o processo de instalação e verifique se ele não é interrompido entre.
OBSERVAÇÃO - Verifique se há uma conexão estável à Internet no seu sistema para facilitar o processo de download.
Etapa 14: Após a instalação, você pode iniciar o navegador Chrome e começar a usá-lo porque, como você o reinstalou, isso está atualizado.
- « Como inserir diferentes tipos de separadores de linhas em ms word usando atalhos de teclado
- Como editar um documento PDF usando o Microsoft Word »

