Como inserir diferentes tipos de separadores de linhas em ms word usando atalhos de teclado
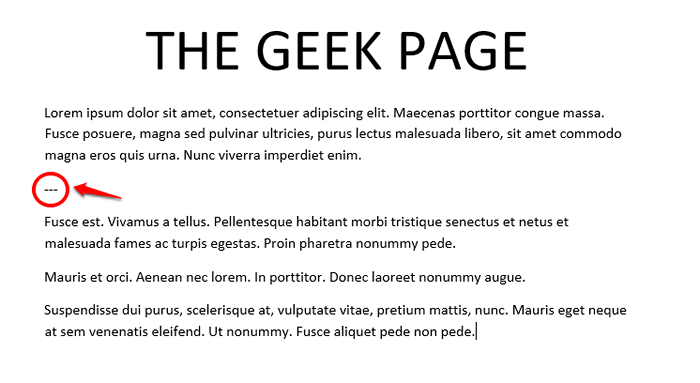
- 1186
- 300
- Randal Kuhlman
Quando você tem muitos parágrafos ou seções no seu documento do Word, a necessidade de separá -los com uma linha simples se torna inevitável às vezes. Na maioria das vezes, pode ser uma única linha que você precisa. Mas outras vezes você pode precisar de uma linha dupla, uma linha tripla, ou mesmo uma linha pontilhada às vezes. Passar por muitas etapas para realizar esta tarefa simples pode não ser aceitável para muitos usuários. Mas e se lhe dissermos que você pode inserir a linha de sua escolha com um hack muito simples? Você está animado? Nesse caso, este artigo não pode ser mais perfeito para você.
Continue lendo, para saber como você pode inserir facilmente linhas simples, duplas, triplas ou pontilhadas em seus documentos do Word com a ajuda de um hack super legal. Espero que você goste de ler.
Índice
- Seção 1: Insira o separador de linha única
- Seção 2: Insira o separador de linha dupla
- Seção 3: Insira o separador de linha tripla
- Seção 4: Inserir separador de linha pontilhada
Seção 1: Insira o separador de linha única
Passo 1: Para inserir um separador de linha única no seu documento do Word, basta digitar 3 hífens de volta para trás e depois atingir o Digitar chave.
---
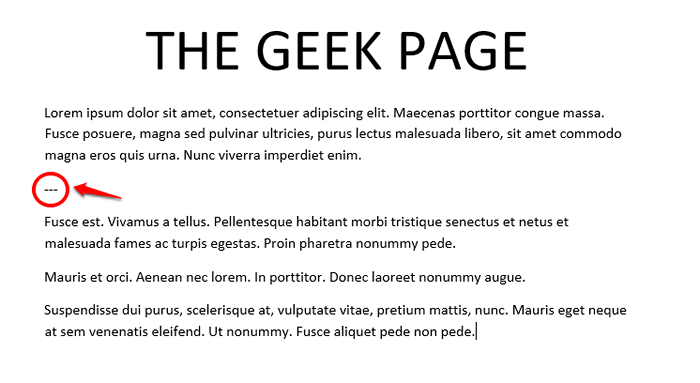
Passo 2: É isso. O separador de linha única agora é inserida com sucesso em seu documento.
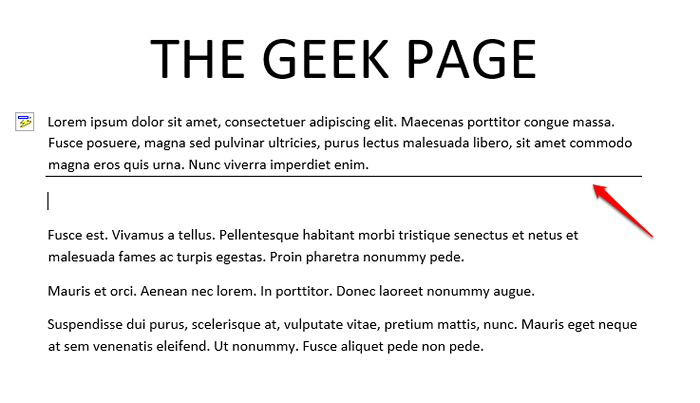
Seção 2: Insira o separador de linha dupla
Passo 1: Para inserir um separador de linha dupla, o processo é o mesmo que o de inserir um separador de uma única linha.
A única diferença é que você precisa digitar 3 igual a Sinais em vez de hífens. Acerte o Digitar Chave para ver a linha em ação.
===
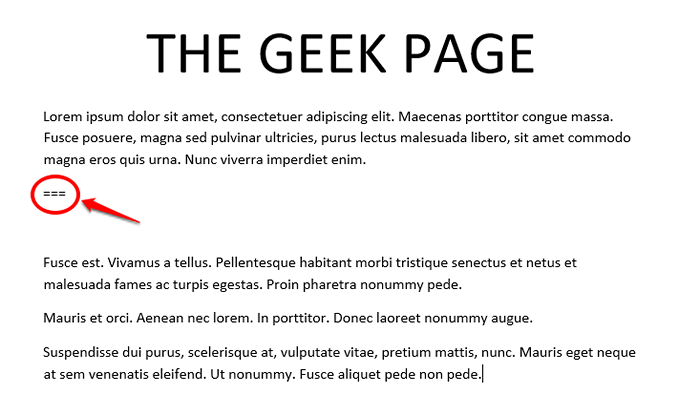
Passo 2: Espero que seja exatamente o que você imaginou como seu separador de dupla linha deve ser.
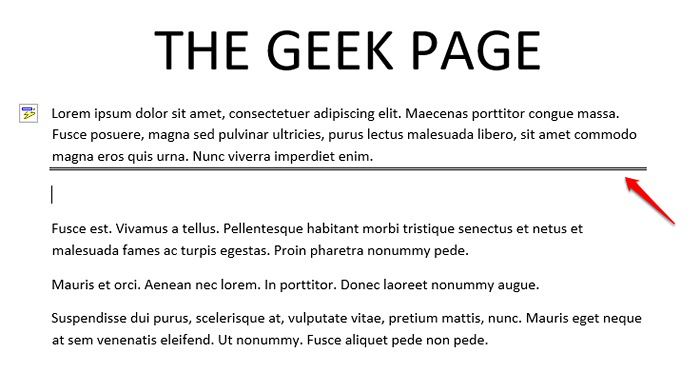
Seção 3: Insira o separador de linha tripla
Passo 1: Assim como você adivinhou, inserir um separador de linha tripla também segue o mesmo padrão, a única diferença está na sequência de caracteres usada.
Para inserir um separador de linha tripla, basta digitar 3 sinais de hash de volta para trás e atingir o Digitar chave.
###
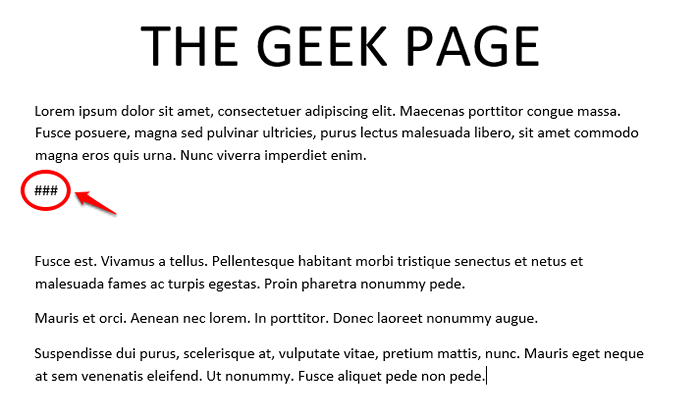
Passo 2: Seu separador de linha tripla agora está pronta para agitar o show.
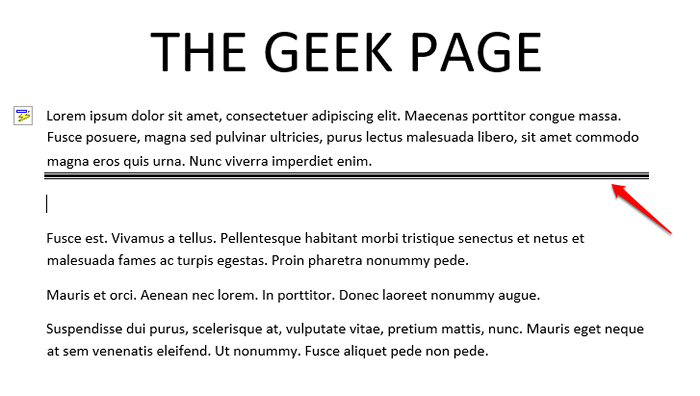
Seção 4: Inserir separador de linha pontilhada
Passo 1: Inserir um separador de linha pontilhado no seu documento do Word também é um processo igualmente fácil. Você só precisa digitar 3 Asterisk sinais juntos e depois atingir o Digitar chave.
***
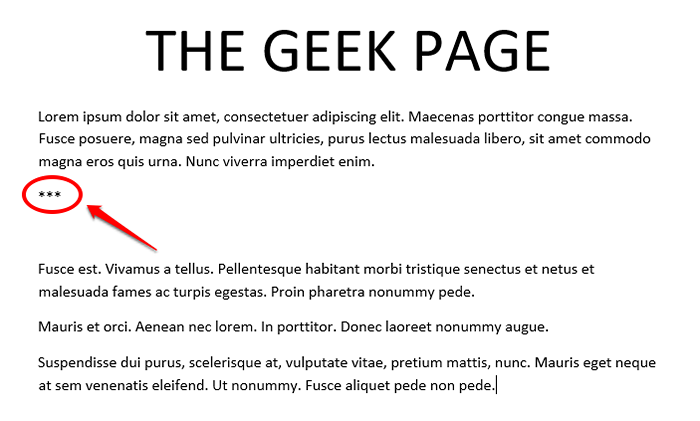
Passo 2: Sua linha pontilhada agora está bem inserida. Espero que você tenha gostado da aparência disso!
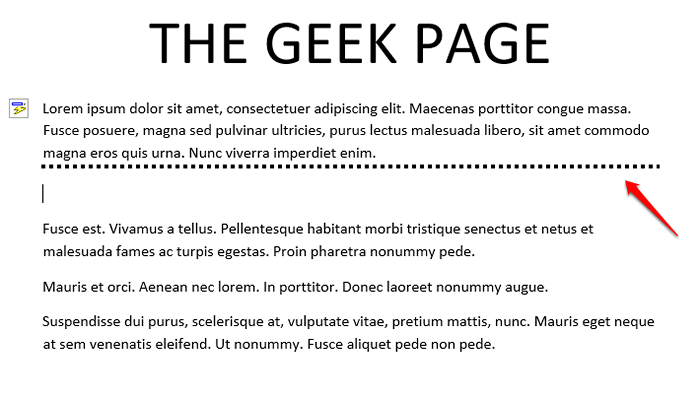
Agora que você sabe como pode inserir facilmente diferentes tipos de separadores de linha rapidamente e fáceis em seus documentos do Microsoft Word, você pode estar se perguntando como pode excluir esses separadores de linha. Você pode ler nosso artigo como inserir e remover linhas horizontais no Microsoft Word para o mesmo.
Além disso, se você não estiver satisfeito com os separadores de linhas convencionais e gostaria de ir com alguns separadores de linhas artísticas ou construir suas próprias linhas personalizadas, você pode ler nosso artigo como inserir linhas horizontais embutidas e personalizadas em documentos de palavra para uma imagem rápida em Como fazer isso.
Diga -nos na seção de comentários se você achou o artigo útil. Por favor, volte para mais truques, dicas e hacks incríveis!
- « Maneira mais rápida de alterar os casos de carta em um documento do Word
- Código de erro 4 0x80070005 - Nível do sistema no Chrome enquanto atualiza [FIX] »

