Como editar um documento PDF usando o Microsoft Word
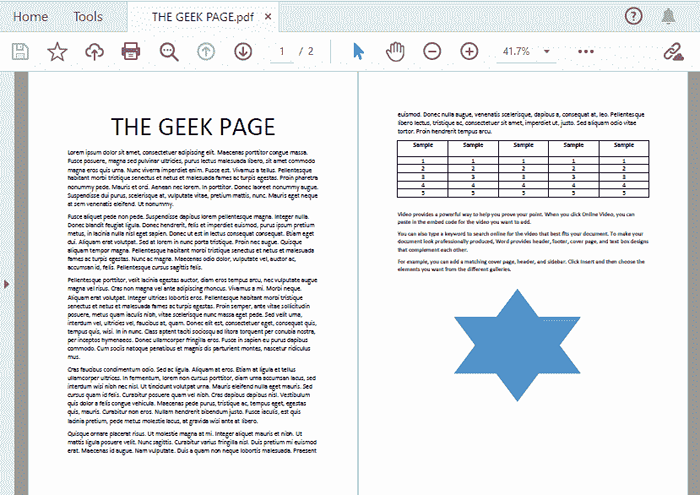
- 5045
- 670
- Robert Wunsch DVM
Você tem um documento em PDF que precisa ser editado? Você está pensando em obter um software de terceiros para converter seu PDF em um documento do Word e depois editá-lo? Bem espere! Seria ótimo se lhe dissermos que você pode converter seu documento em PDF em um formato apoiado pelo Word e depois editá-lo apenas usando o Microsoft Word? Além disso, depois que a edição estiver pronta, você pode converter o documento de volta ao formato PDF, tudo bem do seu próprio MS Word.
Este artigo é sobre como você pode converter facilmente seu PDF em Word e fazer toda a sua edição usando nenhum software externo, mas apenas com o MS Word. Se você não pode esperar para descobrir como isso pode ser feito facilmente, pesquise no artigo sem desperdiçar um segundo! Espero que você goste de ler!
Solução
Passo 1: Em primeiro lugar, prepare seu documento em PDF, que você precisa ser convertido em formato DOC/DOCX e ser editado no MS Word.
Como exemplo, pegamos o seguinte documento PDF que inclui textos, uma forma e uma tabela.
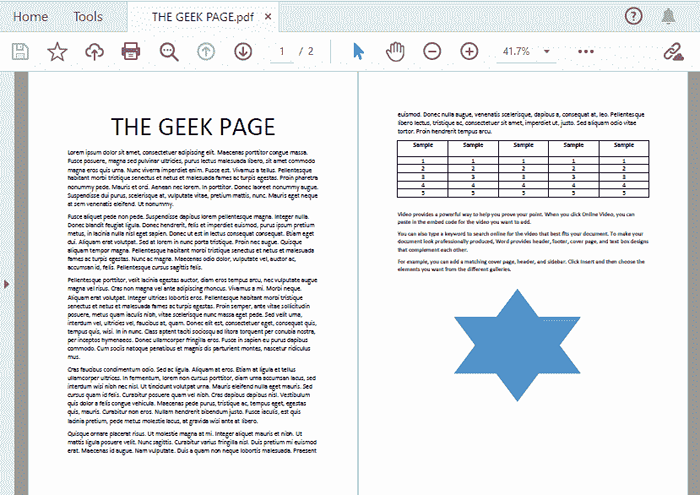
Passo 2: Agora, inicie o MS Word e clique no ARQUIVO guia da fita superior.
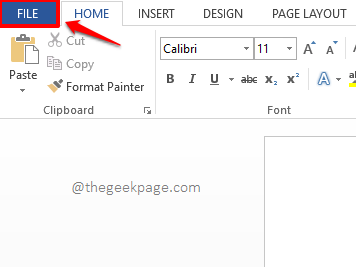
etapa 3: No esquerda Paine da janela que abre, clique na opção nomeada Abrir.
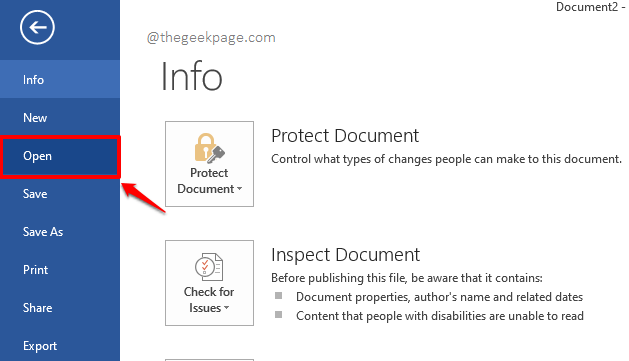
Passo 4: Agora, no Centro painel da janela, clique no Computador guia, e então no certo painel, clique no Navegar botão.
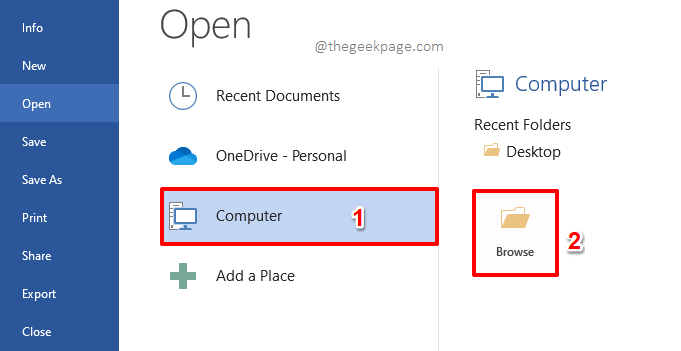
Etapa 5: Quando o Abrir A janela se abre, Navegue até o local onde seu arquivo pdf a ser convertido está presente.
Selecione o arquivo e depois clique no Abrir botão.
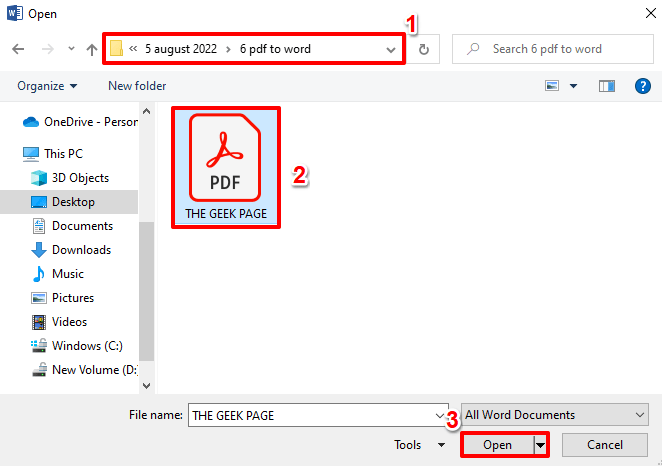
Etapa 6: Agora você receberá a seguinte janela dizendo que seu documento em PDF será convertido em um documento editável do Word. Acerte o OK botão para prosseguir com a conversão. Este processo levará algum tempo, dependendo do tamanho e da complexidade do seu arquivo PDF.

Etapa 7: Seu documento de palavra convertido em breve abriria antes de você, mas provavelmente estaria em somente leitura modo. Então, vamos converter para Leia e escreva modo primeiro. Para isso, clique no ARQUIVO guia no topo.
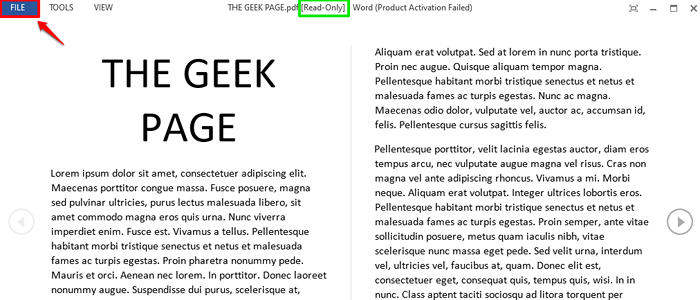
Etapa 8: No esquerda lado, clique no Salvar como guia, no Centro painel, clique no Computador guia e finalmente, no certo lado, clique no Navegar botão.
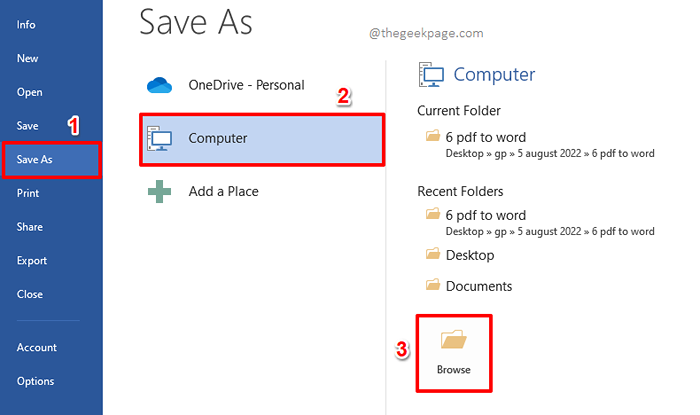
Etapa 9: Quando o Salvar Como Janela lançamentos abertos, Navegue até o local onde você deseja salvar seu arquivo.
O Nome do arquivo Seria automaticamente preenchido, se você quiser alterar o nome do arquivo, você pode digitar um nome diferente.
O Salve como Type o campo seria selecionado automaticamente como Documento do Word. Deixe como tal.
Depois de tudo pronto, acerte o Salvar botão para prosseguir.
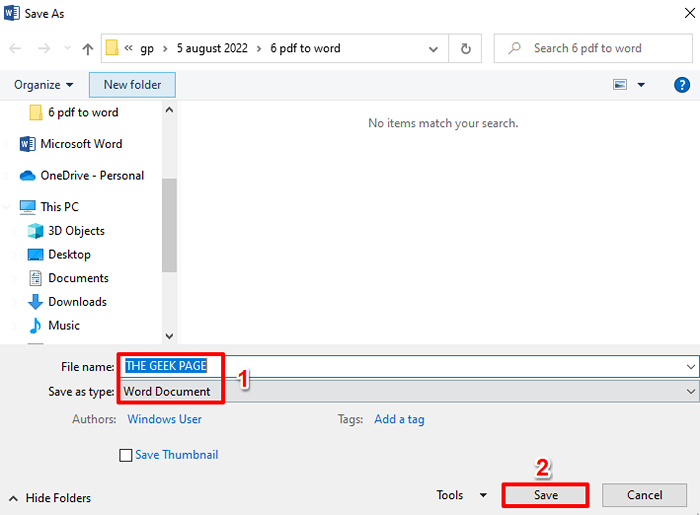
Etapa 10: O documento agora estaria em Leia e escreva formatar. Clique no VISUALIZAR guia na parte superior para sair do modo de leitura.
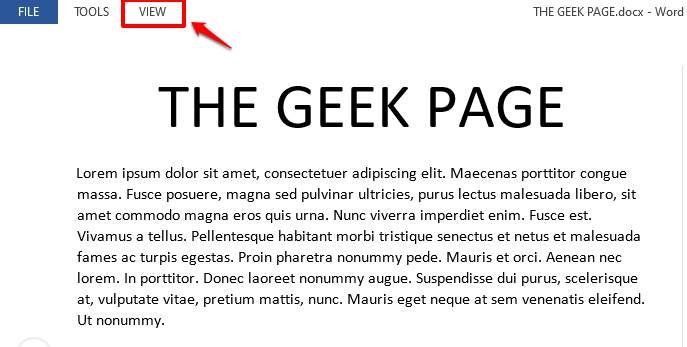
Etapa 11: Escolha o Editar documento opção do Visualizar cardápio.
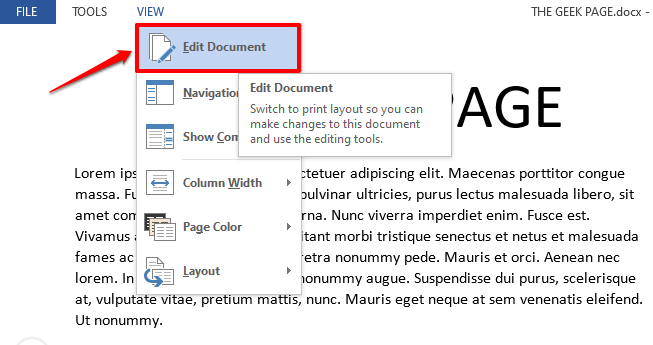
Etapa 12: Agora o documento abriria no modo de edição e você pode fazer quantas edições quiser. Na captura de tela a seguir, selecionei algum texto e os fiz ousado.

Etapa 13: Você pode até editar tabelas como mostrado abaixo.
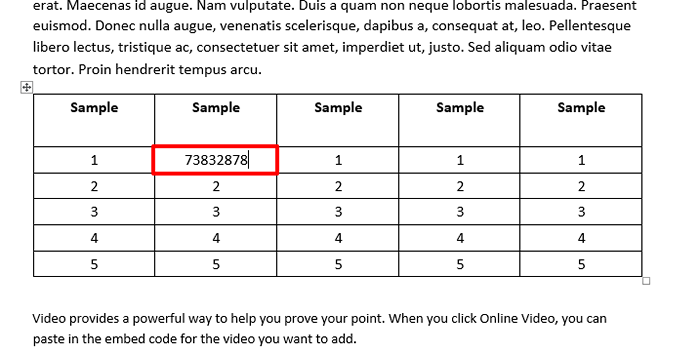
Etapa 14: Depois de terminar a edição, vamos salvar o arquivo de volta Pdf formatar. Para isso, clique no ARQUIVO guia da fita superior mais uma vez.
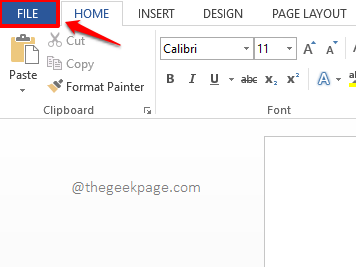
Etapa 15: Acerte o Salvar como guia do esquerda painel da janela, o Computador guia do Centro painel, e finalmente o Navegar botão do certo Paine.
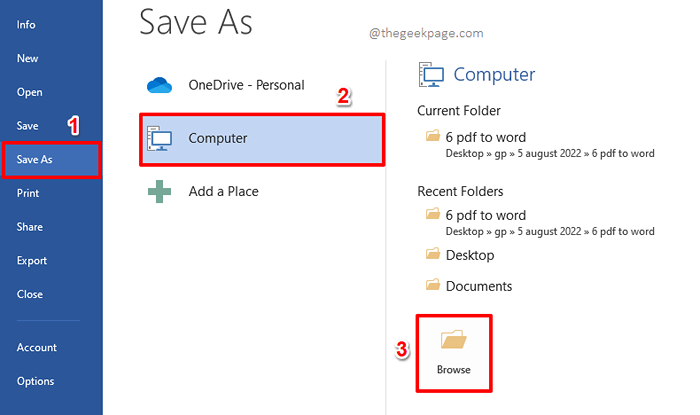
Etapa 16: Você pode dar qualquer nome ao seu arquivo no Nome do arquivo campo.
Como a seguir, clique no botão suspenso associado ao Salvar como tipo opção e escolha Pdf Da lista de opções disponíveis.
Acerte o Salvar botão assim que estiver pronto para ir.
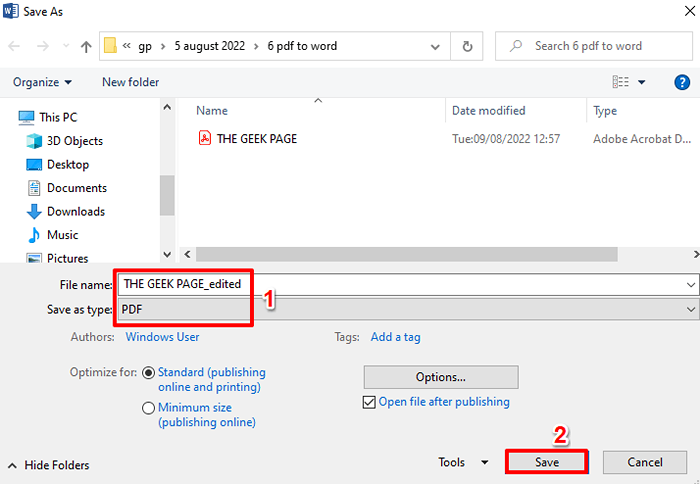
Etapa 17: É isso. Se você agora abrir seu documento PDF recém -salvo, poderá ver que suas alterações estão no lugar com sucesso. Espero que você tenha gostado de ler.
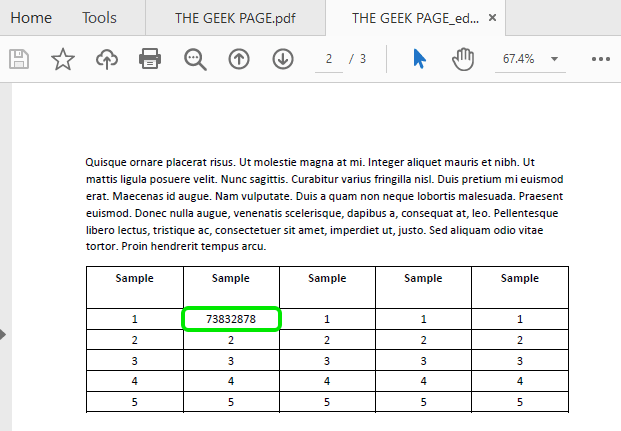
Diga -nos na seção de comentários se você poderia converter com sucesso seu arquivo pdf em um documento do Word e editá -lo usando o MS Word seguindo as etapas do nosso artigo.
Volte, pois há muitos mais truques e dicas incríveis esperando por você! Obrigado pela leitura!
- « Código de erro 4 0x80070005 - Nível do sistema no Chrome enquanto atualiza [FIX]
- Como gerenciar e -mails de lixo eletrônico no Microsoft Outlook »

