O banco de dados do Registro de Configuração é um erro de disposição corrupto 1009

- 2450
- 309
- Randal Kuhlman
“A mensagem“ O banco de dados do Registro de Configuração está corrompido ”pode aparecer na tela do sistema enquanto você executa um conjunto de exames de disposição no seu computador. Se você está vendo esse código de erro, não há nada com que se preocupar. Você pode resolver esse problema simplesmente seguindo essas correções fáceis no seu computador.
Índice
- Corrigir 1 - Remova a atualização mais recente do Windows
- Corrigir 2 - Restaurar o registro de um backup
- Corrigir 3 - Use a função de restauração do sistema
Corrigir 1 - Remova a atualização mais recente do Windows
A última atualização do Windows pode ter causado este problema.
Para aprovar essa correção, você deve forçar seu dispositivo a acessar o Windows Recovery Environment.
Siga estas etapas para fazer isso -
1. Desligue o seu computador.
2. Então, comece seu computador.
Quando você perceber que o computador está iniciando, pressione o botão liga / desliga por 5 segundos para desligar completamente seu dispositivo.
3. Continue repetindo este processo de Start-Force Shutdown-Start 3 tempos e na 4ª vez, deixe seu computador começar normalmente.
Você verá o reparo automático janela.
4. Em seguida, clique em “Opções avançadas““.

5. Na tela Escolha uma opção, clique no “Solucionar problemas““.
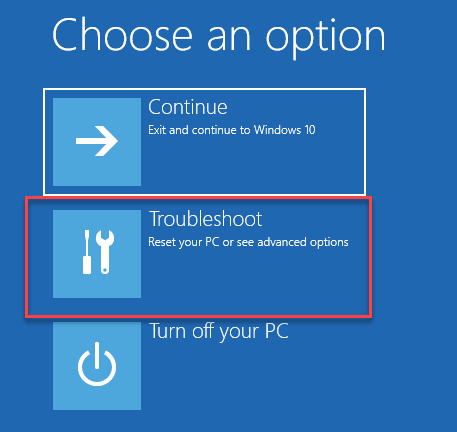
6. Em seguida, você deve clicar no “Opções avançadas““.
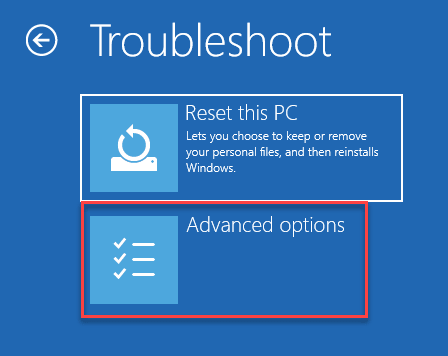
7. Precisamos acessar a tela do prompt de comando. Clique em "Prompt de comando““.

8. Em seguida, selecione sua conta.
9. Em seguida, você será solicitado a colocar a senha da sua conta na caixa.
10. Finalmente, clique em “Continuar““.
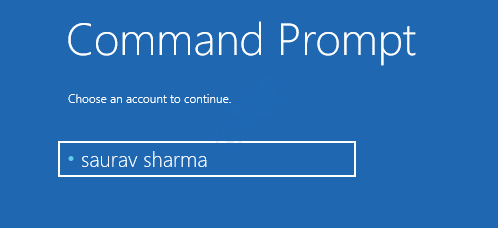
11. No começo, obtenha uma lista de todos os drivers do seu sistema. Copie-se com colar este código na tela CMD e pressione Digitar.
WMIC LogicalDisk Get Name
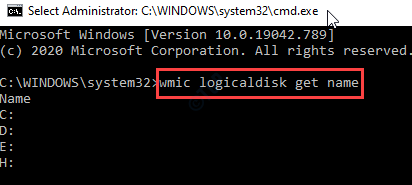
12. Em seguida, verifique qual unidade contém o “janelas" pasta. Para testá -lo, basta executar este código.
dir drive_letter:

[[OBSERVAÇÃO - Verifique a primeira unidade (é a unidade 'C:' neste caso). Se isso contém o “janelasPasta, prossiga para a próxima etapa.
Se você não conseguir encontrar a pasta 'Windows' lá, continue a verificar todas as unidades uma por um, até encontrar a pasta "Windows". ]
13. Depois de descobrir a pasta 'Windows', vá para essa unidade.
drive_letter:
(Substitua a letra 'Drive:' pela letra de unidade que contém a pasta 'Windows'.
Exemplo - suponha que a pasta 'Windows' esteja no “C:" dirigir. Então, o comando será -
C:
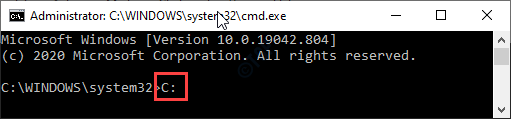
14. Na unidade específica, você precisa criar uma pasta de arranhões. Execute este comando.
mkdir c: \ scratch
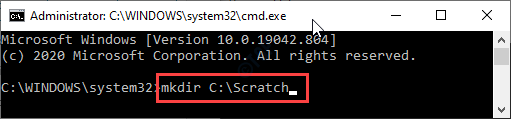
15. Depois de criar o arquivo Scratch, copie-se com o comando de Disp e atinge Digitar.
DIST /imagem: C: \ /scratchdir: c: \ scratch /limpearp-image /revertpendingActions

OBSERVAÇÃO-
Substitua a letra da unidade “C:”Com a letra de unidade da unidade, onde você localizou a pasta 'Windows'.
16. Após a execução do comando de DISP, você verá que esta mensagem apareceu-
“Reverter ações pendentes da imagem .. .A operação concluída. Qualquer reversão de ações pendentes será tentada após a reinicialização da operação concluída com êxito.”
Finalmente, feche a tela do prompt de comando e reiniciar seu computador. Se o seu computador reiniciar normalmente, seu problema será resolvido e você estará livre para continuar usando o sistema.
Caso contrário, se o sistema solicitar a reinstalação das atualizações, siga estas instruções -
1. Desligue o seu computador.
2. Força de força o sistema e ligá-lo novamente.
3. Repita o processo e deixe inicializar normalmente na terceira vez.
4. Depois de aparecer no ambiente de recuperação do Windows, vá por aqui -
Opções avançadas> Solução de problemas> Opções avançadas> Prompt de comando

Espere até o prompt de comando abrir.
5. Então, copiar colar esses comandos um por um e atingem Digitar Para executar esses comandos.
Del C: \ Windows \ Softwaredistribution del C: \ Windows \ Winsxs \ Cleanup.XML del C: \ Windows \ Winsxs \ pendente.xml
[[OBSERVAÇÃO - Lembre -se de alterar a letra da unidade "D:" Com a letra de unidade que contém a pasta 'Windows']
Agora, feche a tela do prompt de comando e reinicie seu computador.
Se você ainda não pode iniciar seu computador normalmente, siga estas etapas -
a. Abra o prompt de comando do ambiente de recuperação do Windows.
b. Executar esses comandos. (Altere a letra da unidade 'd:' de acordo com onde você encontrou a pasta do Windows.)
chkdsk /f c: sfc /scannow /offbootdir = c: \ /offwindir = d: \ windows Disp /imagem: c: \ /cleanup-image /restaorehealthalth

Dispensar erro 1009 A mensagem não aparecerá mais.
Corrigir 2 - Restaurar o registro de um backup
Você pode restaurar o registro de um backup armazenado na pasta 'Regback'.
1. Inicialize o sistema para o Windows Re seguindo o método de força de força mencionado no CIX 1.
2. Em seguida, navegue nesta maneira de abrir a tela de prompt de comando-
Opções avançadas> Solução de problemas> Opções avançadas> Prompt de comando

3. Na tela do prompt de comando, navegue até a unidade que contém a pasta do Windows (siga as etapas 11- 13 da correção 1. A unidade 'd:' como exemplo)
4. Você tem que executar essas três etapas para criar o backup.
CD \ Windows \ System32 \ Config MD Backup Cópia *.* cópia de segurança

8. Agora, copiar colar Estes abaixo mencionados comandos e acertar Digitar Depois de cada um deles para copiar o backup do registro de Regback diretório.
CD Regback Dir
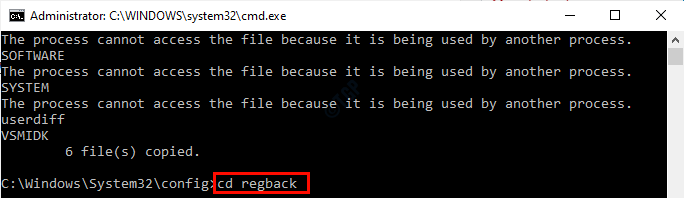
Agora, você tem duas opções aqui. Agir de acordo com a situação-
CASO 1: Na lista de arquivos, verifique cuidadosamente se existe algum arquivo que contém 0 bytes em seu tamanho. Se for esse o caso, o backup do registro também é corrupto. Você tem que seguir outras soluções para corrigir este problema.
Caso 2: Se todos os arquivos tiverem um tamanho diferente de zero, vá para a próxima etapa.
9. Para copiar o backup executar este comando específico.
cópia de *.*…
Quando você for solicitado, pressione 'A'Para substituir todos os arquivos no destino.
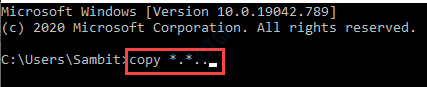
Depois de copiar os arquivos, feche o terminal. Reiniciar Seu computador normalmente e inicializa no Windows normalmente.
OBSERVAÇÃO-
Se você enfrentar alguma dificuldade em iniciar seu computador normalmente, siga estas etapas -
a. Abra o prompt de comando do ambiente de recuperação do Windows.
b. Executar esses comandos.
chkdsk /f d: sfc /scannow /offbootdir = d: \ /offwindir = d: \ windows Disp /imagem: d: \ /cleanup-image /restaurehealth

Isso deveria ter corrigido seu problema.
Corrigir 3 - Use a função de restauração do sistema
Se nada até agora funcionou para você, tente restaurar o sistema de volta ao estado quando tudo estava funcionando bem.
1. Siga as instruções de força de força para abrir o Windows RE.
2. Quando o Reparo automático A janela de configurações é exibida, clique em “Avançado opções““.

3. Uma vez o Escolha uma opção'A janela se abre, você deve clicar em “Solucionar problemas““.
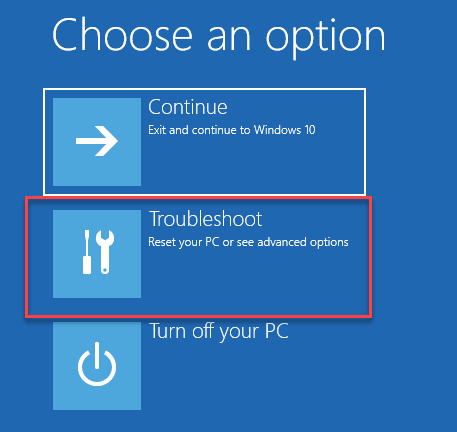
4. No Solução de problemas Janela, clique em “Opções avançadas““.
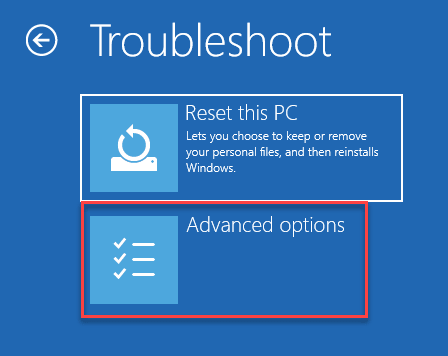
5. No Opções avançadas Janela, clique em “Restauração do sistema““.
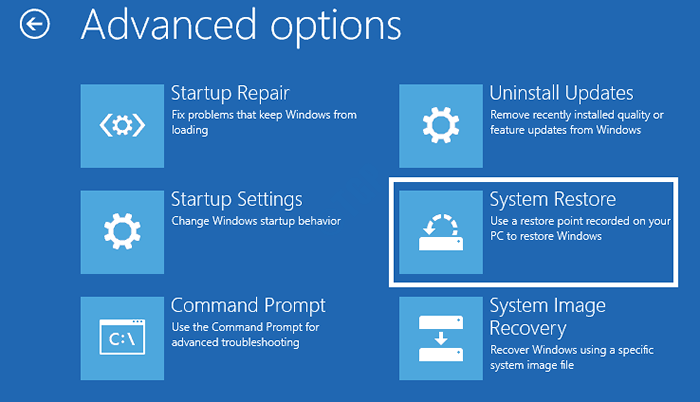
A restauração do sistema restaurará seu sistema para um determinado ponto de restauração.
6. No Restauração do sistema tela, clique em “Próximo““.
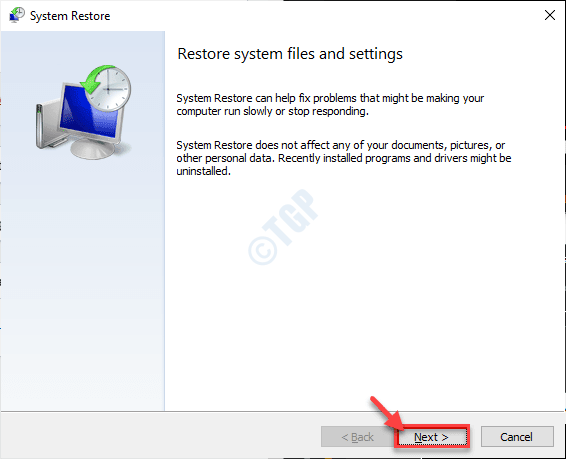
7. Escolha o ponto de restauração na lista de pontos de restauração disponíveis e clique em “Próximo““.
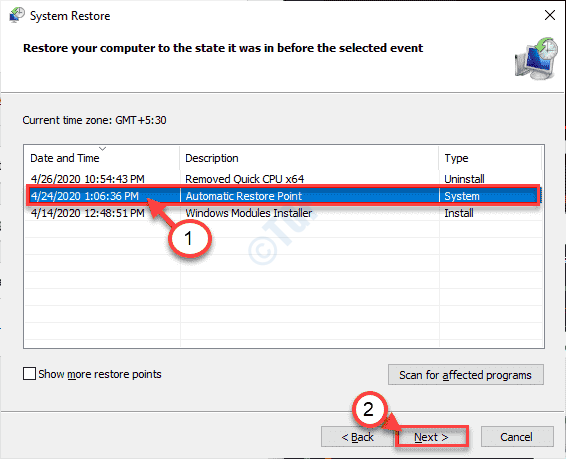
8. Clique em "Terminar”Para terminar o processo.
Seu computador será reiniciado e o processo de restauração começará.
Depois de restaurar seu sistema para um estado anterior, você não receberá o erro novamente.
- « Código de erro 1603 Ocorreu um erro fatal durante a correção de instalação
- Assistência rápida não trabalha no Windows 10/11 Fix »

