Webcam continua congelando com frequência no Windows 10/11 correção
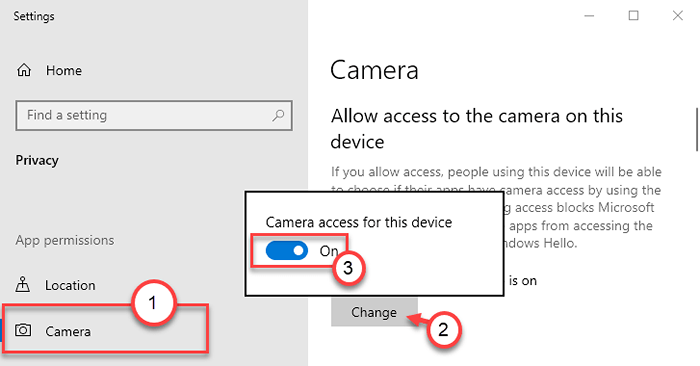
- 3926
- 702
- Enrique Gutkowski PhD
Está a webcam no seu computador gaguejando ou congelando a cada poucos minutos? Não se preocupe. Se você estiver enfrentando esse problema, basta aprovar essas correções fáceis para resolver o problema no seu computador.
Índice
- Fix 1 - Edite o Registro
- Corrigir 2 - Verifique se o acesso à câmera está ativado
- Corrija 3 - Desinstale o driver da câmera
- Corrigir 4 - Execute o solucionador de problemas do Windows Apps
Fix 1 - Edite o Registro
Você tem que editar o registro para corrigir este problema.
1. No começo, basta pressionar o Chave do Windows+R teclas juntas.
2. Então, digite “regedit”E clique em“OK““.
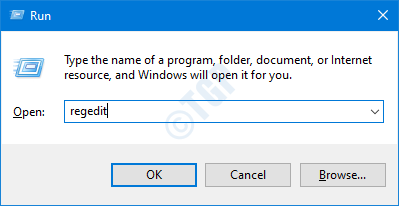
Importante- Editor de registro é um local muito delicado em seu sistema. Antes de seguir para modificar o registro, solicitamos fazer um backup do registro no seu computador.
Se você não fez backup do registro, depois de abrir o editor de registro, clique em “Arquivo““. Em seguida, clique em "Exportar”Para fazer um novo backup no seu computador.
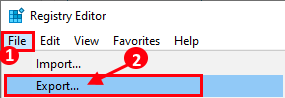
3. Depois de fazer o backup, vá para este local-
Hkey_local_machine \ software \ Microsoft \ Windows Media Foundation \ Plataforma
4. No lado direito, clique com o botão direito do mouse no espaço e clique em “Novo>““.
5. Escolha o "Valor DWORD (32 bits)" da lista.
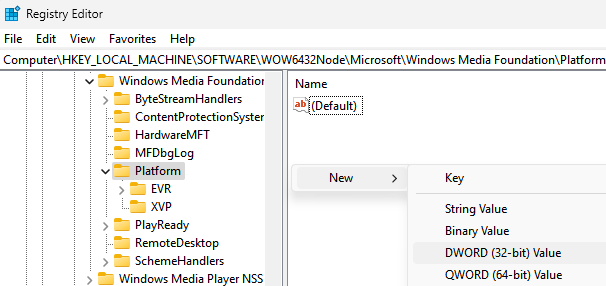
6. Então, nomeie esse novo valor como “EnableFrameserverMode““.
7. Depois disso, Duplo click sobre este valor para editá -lo.
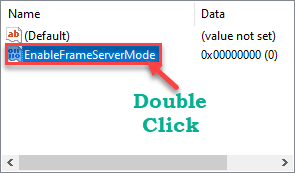
8. Então, defina o valor como “0““.
9. Depois disso, clique em “OK““.
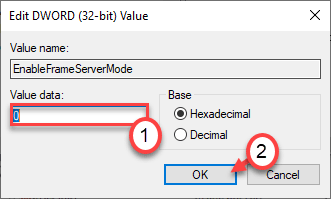
[[
OBSERVAÇÃO -
Essas etapas são apenas para usuários do Windows 64 bits.
1. No editor de registro, vá aqui -
Hkey_local_machine \ software \ wow6432Node \ Microsoft \ Windows Media Foundation \ Platform
2. Da mesma maneira de antes, clique com o botão direito do mouse no espaço e clique em “Novo>”E escolha ainda o“Valor DWORD (32 bits)" da lista.
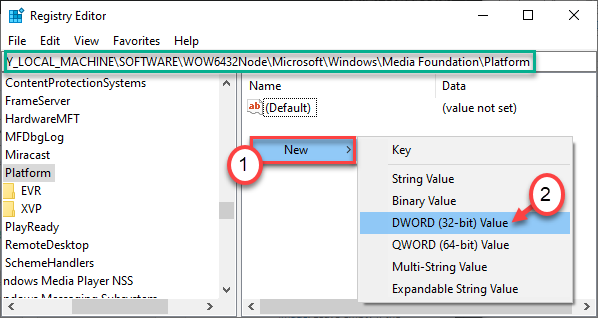
3. Basta nomear esse valor como “EnableFrameserverMode““.
4. Depois disso, Duplo click sobre este valor para editá -lo.
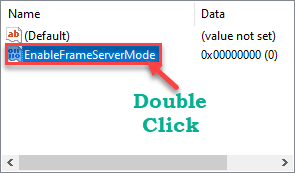
5. Então, defina o valor como “0““.
6. Depois disso, clique em “OK““.
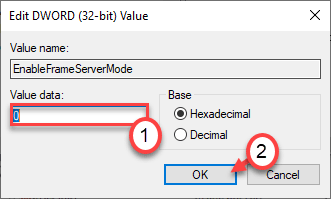
]
Agora, feche o editor de registro. Reiniciar seu computador.
Isso deve corrigir o problema com o seu computador.
Corrigir 2 - Verifique se o acesso à câmera está ativado
Verifique se o seu computador permite o acesso à câmera.
CAE1 1 - para Windows 11
1 - Pesquise Configurações de privacidade da câmera na caixa de pesquisa do Windows e clique nela.
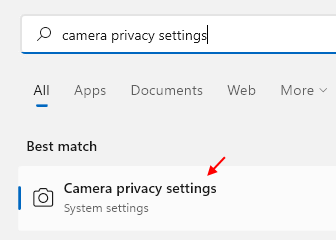
2 - Agora, gire o acess da câmera.
Além disso, ligue os aplicativos Let Access sua câmera.
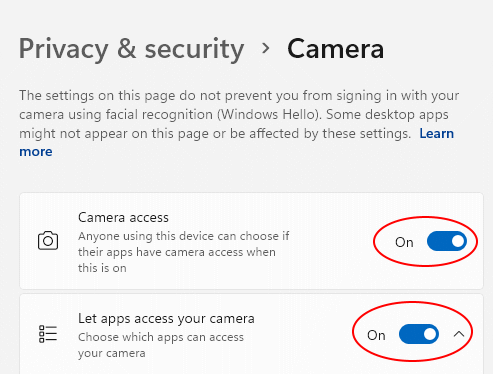
CAE1 2 - para Windows 10
1. aperte o Chave do Windows+i teclas juntas.
2. Em seguida, clique em “PrivacidadeConfigurações para acessá -lo.
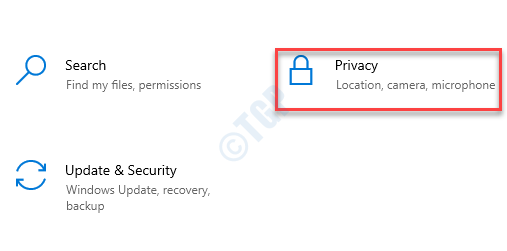
3. Nas configurações de privacidade, clique no “Câmera”Configurações no lado esquerdo.
4. Então, no lado direito, sob a opção 'Deixe o acesso à câmera na opção deste dispositivo, clique em “Mudar““.
5. Defina o 'acesso à câmera para este dispositivo' como “SOBRE““.
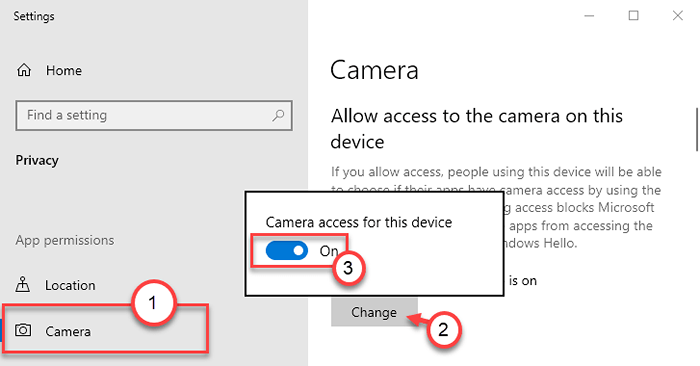
Feche a janela de configurações, use a câmera novamente.
Corrigir 3 - Desinstale o driver da câmera
Desinstalar e reinstalar o driver da câmera deve corrigir o problema.
1. Primeiro de tudo, pressione Chave do Windows+R Para abrir o Correr janela.
2. Uma vez o Correr Janela, tipo “devmgmt.MSc”E depois bate Digitar.
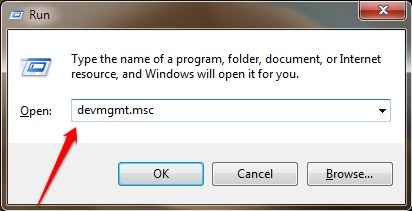
3. Em seguida, estenda o “Câmeras”Seção na janela Gerenciador de dispositivos,
4. Depois disso, você precisa Clique com o botão direito do mouse sobre "Webcam integrado”E depois clique em“Desinstalar dispositivo”Para desinstalar a câmera do seu computador.
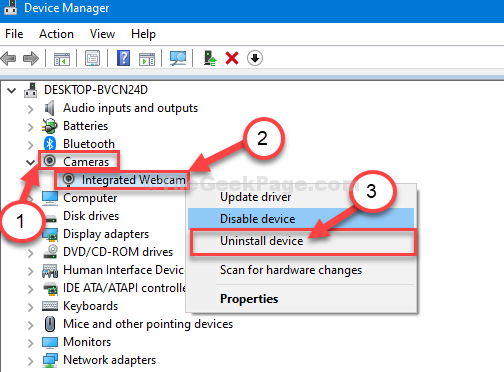
5. Finalmente, clique em “Desinstalar”Para confirmar a desinstalação do dispositivo da câmera.
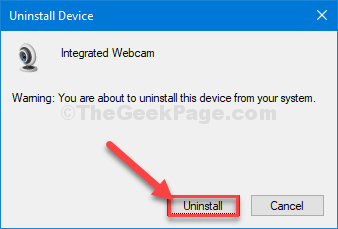
Espere até o computador desinstalar o driver da webcam.
Siga estas etapas para instalar o driver da webcam novamente.
Processo 1-
Inicialmente, reinício seu computador. O Windows instalará o próprio driver desinstalado da webcam.
Processo 2-
Se reiniciar o computador não instalou o driver da câmera, você mesmo precisará instalar o driver. Basta seguir estas instruções para instalar o motorista manualmente-
1. A princípio, abra o Gerenciador de Dispositivos.
2. Agora, clique em “Ação““. Então você precisa clicar em “Digitalizar mudanças de hardware““.
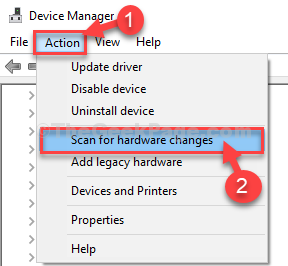
Ligue a câmera e verifique se a webcam ainda está se desconectando repetidamente.
Corrigir 4 - Execute o solucionador de problemas do Windows Apps
Se você estiver enfrentando esse problema com um aplicativo de loja, tente executar o Windows Apps Solumacer de problemas.
1. Basta abrir as configurações do seu computador.
2. Depois de aberto, clique no “Atualização e segurança" configurações.
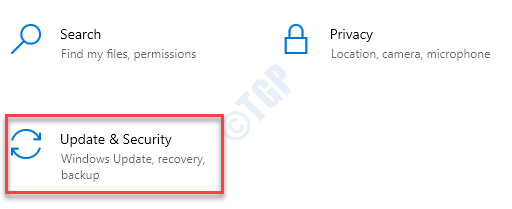
3. Aqui, você deve clicar no “Solucionar problemas““.
4. Depois disso, clique no “Solucionadores de problemas adicionais““.
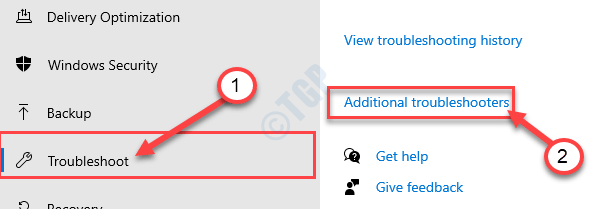
5. Ao lado disso, clique em “Aplicativos do Windows Store““.
6. Em seguida, clique em “Execute o solucionador de problemas““.
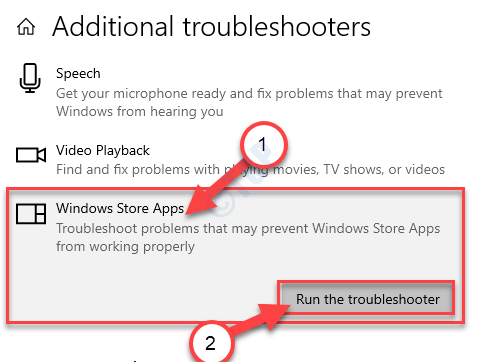
Aplicativos do Windows Store O solucionador de problemas agora detectará se há algum problema com o MS Store.
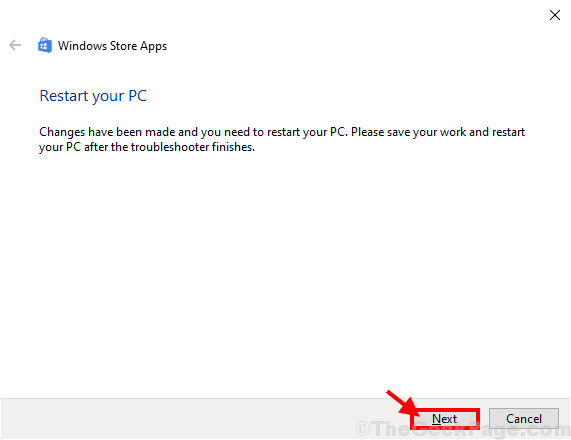
Isso resolverá o problema que você está enfrentando. Teste a webcam novamente.
- « Como remover Puawin32 / Presenoker no Windows 10/11
- Código de erro 0x80080206 no Microsoft Store durante a instalação / atualização da correção »

