Erro 1310, Erro de gravação para arquivar no Windows 10 /11 Correção
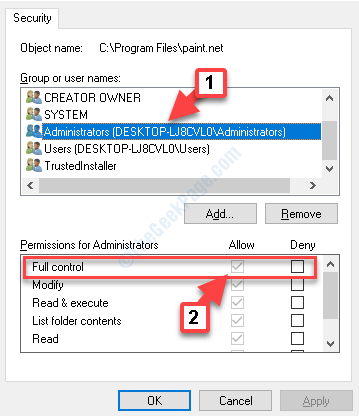
- 4645
- 1094
- Spencer Emard
Às vezes, quando você tenta instalar um programa, você pode encontrar um erro “Erro 1310, Erro de gravação no arquivo :, Verifique se você tem acesso a esse diretório.”Isso impede que você instale um programa. Este erro é visto principalmente com aplicativos de MS Office como Word, Excel ou PowerPoint, e também outros aplicativos como Audtodesk, AutoCAD, Photoshop e muito mais.
A principal razão para esse erro é que os arquivos ou locais necessários para o programa que está sendo instalado já está presente em seu sistema e está sendo usado por algum outro aplicativo. Então, quando você tenta instalar o programa, o Windows o identifica como um substituto do programa que talvez já esteja instalado. Outro motivo pode ser que o programa não tenha as permissões necessárias para escrever nesse diretório.
No entanto, descobrimos algumas soluções que podem ajudá -lo a corrigir o problema. Vamos ver como.
Índice
- Método 1: Ao não registrar e registrar novamente o módulo de instalador do Windows
- Método 2: Desativar acesso controlado pela pasta
- Método 3: Ao reinstalar o programa no estado de inicialização limpa
- Método 4: alterando as permissões
- Método 5: ao ter controle total sobre o local
Método 1: Ao não registrar e registrar novamente o módulo de instalador do Windows
Passo 1: Coloque seu cursor em Começar, Clique com o botão direito do mouse e selecione Correr Do menu.
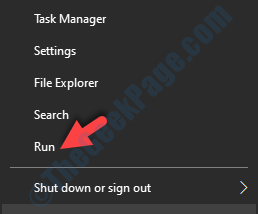
Passo 2: Ele abre o Comando de execução caixa. No campo de pesquisa, digite o comando abaixo para não registrar o Módulo de instalador do Windows e pressione OK:
msiexec /não registro
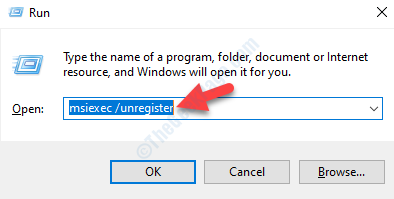
Etapa 3: Agora que você não registrou o Módulo de instalador do Windows, Clique com o botão direito do mouse Começar e selecione Correr Do menu para abrir o Comando de execução de novo.
Passo 4: Agora, digite o comando abaixo no Comando de execução caixa para registrar o Módulo de instalador do Windows Voltar e bater Digitar:
msiexec /regserver
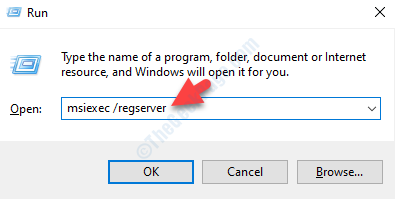
Agora, reinicie seu computador (clique Reiniciar e não Desligar) e tente instalar o programa novamente e ele deve ser instalado.
Se você ainda está enfrentando o problema, tente o método abaixo.
Método 2: Desativar acesso controlado pela pasta
1 - Pesquise Acesso à pasta controlada na caixa de pesquisa do Windows e depois clique nela.
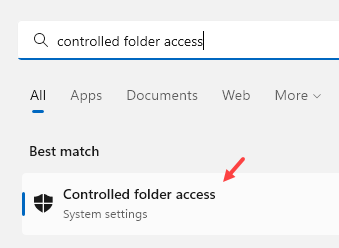
2 - agora, vire Desligado acesso controlado pela pasta e tente novamente.
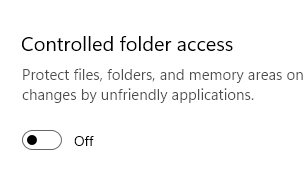
Depois disso, tente novamente
Método 3: Ao reinstalar o programa no estado de inicialização limpa
Antes de limpar o seu sistema, remova todos os arquivos temporários. Em seguida, reinicie seu computador em Estado de inicialização limpa. Isso ajudará você a evitar qualquer interferência de aplicativos de terceiros.
Em seguida, faça login na conta do seu administrador e tente instalar o programa agora.
*Observação - Para saber como reiniciar seu sistema em Estado de inicialização limpa Consulte este artigo.
Se este método não funcionar, passe para o próximo método.
Método 4: alterando as permissões
Passo 1: aperte o Win + e tecla de atalho no seu teclado para abrir o Explorador de arquivos.
Passo 2: No Explorador de arquivos Janela, encontre Este PC pasta e clique para abri -la.
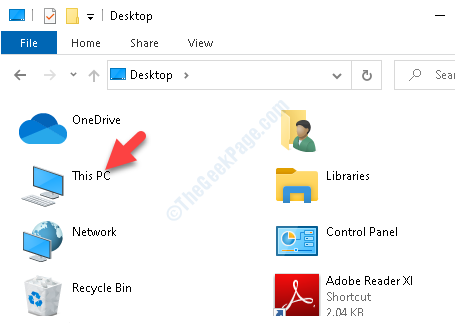
Etapa 3: Agora, role para baixo e clique em Disco local (c :).
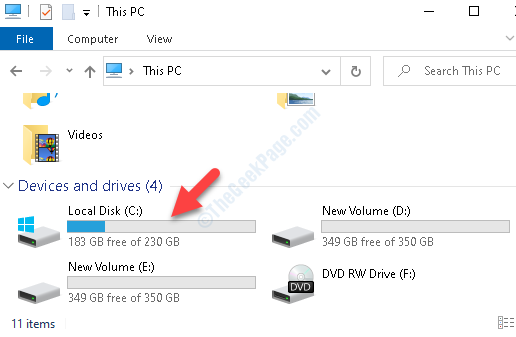
Passo 4: Agora, vá para Arquivos de Programas.
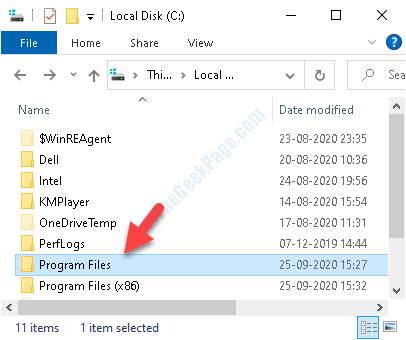
Etapa 5: No Arquivos de Programas Pasta, procure o programa que você está tentando instalar, mas mostrando o erro.
Clique com o botão direito do mouse no programa e selecione Propriedades.
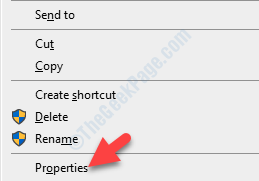
Etapa 6: No Propriedades janela, vá para o Segurança guia e clique no Editar botão.
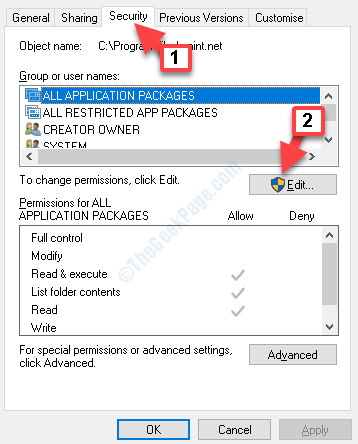
Etapa 7: Em seguida, abaixo Grupo ou nomes de usuário Seção, selecione Administradores.
Então, vá para o Permissões para administradores seção e verifique o Permitir caixa ao lado de Controlo total.
Imprensa Aplicar e então OK Para salvar as mudanças e saída.
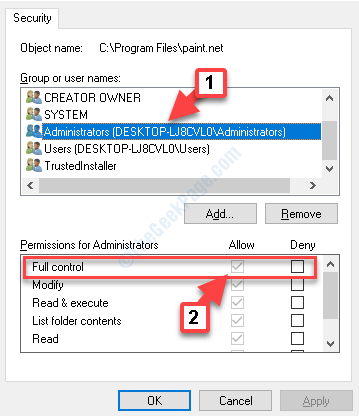
Etapa 8: Agora, repita as mesmas etapas acima para as pastas abaixo mencionadas:
- C: \ Arquivos de Programas \ Arquivos Comuns \ Seu Programa
- C: \ Arquivos de programas (x86) \ seu programa
- C: \ Arquivos de Programas (x86) \ Arquivos Comuns \ Seu Programa
- C: \ ProgramData \ seu programa
Substitua a parte destacada pelo programa que você está tendo problemas para instalar.
Depois de terminar as etapas de todas as pastas acima, tente instalar o aplicativo e ele deve passar. Mas, se a questão persistir, siga o próximo método.
Método 5: ao ter controle total sobre o local
Você deve estar planejando instalar o programa ou o aplicativo em um determinado local em seu sistema. Portanto, assuma a propriedade dessa pasta e o problema deve ser corrigido.
Como alternativa, você também pode usar o Máquina do tempo de permissões Utilitário para Windows que ajuda você a alterar as permissões da pasta onde você deseja instalar o aplicativo. Você pode visitar o link abaixo para baixar o utilitário:
http: // www.Projetos Amyd.clique/
No entanto, como pode não ser uma maneira tão segura de fazê -lo, retorne às configurações originais assim que o programa for instalado.
- « Como corrigir o Office 365 0x8004fc12 Erro no Windows 10
- Dxgkrnl.SYS BSOD Blue Screen Erro no Windows 10/11 Correção »

