Como corrigir o Office 365 0x8004fc12 Erro no Windows 10
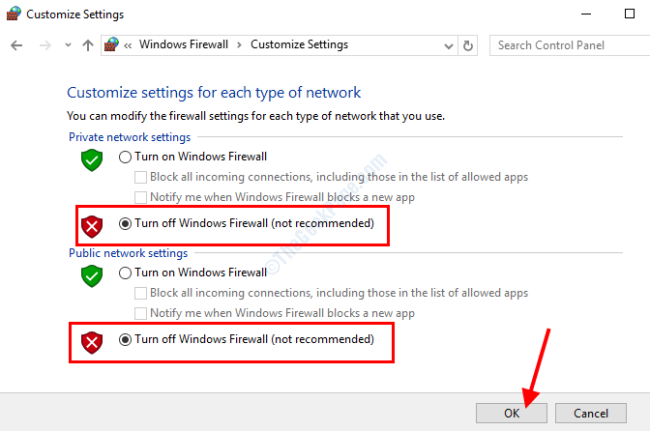
- 4912
- 145
- Mr. Mitchell Hansen
Um dos muitos problemas que os usuários do Microsoft Office 365 enfrentam é o erro 0x8004FC12. Esse problema geralmente aparece enquanto os usuários tentam ativar o Office 365 em seu Windows 10 PC. O erro geralmente está associado às compilações do Office 365 de 2013 e 2016. Os usuários relataram que o seguinte erro foi exibido junto com o 0x8004fc12 Erro Enquanto eles tentaram ativar o Office 365 depois de atualizá -lo recentemente: Lamentamos, algo deu errado e não podemos fazer isso por você agora. Por favor, tente novamente mais tarde.”
Neste artigo, analisamos as soluções que foram relatadas pelos usuários os ajudaram a se livrar do problema. Mas primeiro, vamos dar uma olhada nas razões que podem estar causando o erro do Office 365 0x8004fc12 incomodando você.
Servidores ocupados: Pode ser possível que os servidores de ativação da Microsoft estejam ocupados. Se for esse o caso, você não poderá ativar o Office 365 no seu PC imediatamente. A única solução para isso é esperar até que os servidores de ativação estejam de volta. Isso geralmente não levaria muito tempo. Se você estiver recebendo a mesma mensagem de erro mesmo depois de esperar por algumas horas, vá em frente com as soluções mencionadas abaixo.
Problemas na Internet: Você deve verificar se o seu PC está conectado à Internet. E se já estiver conectado, verifique se a Internet está funcionando tentando acessar alguns sites em um navegador da Internet.
Problemas de compatibilidade: Também pode ser o caso de as atualizações no seu PC não serem compatíveis com a versão atual do Office 365 instalada no seu PC. É importante manter o sistema operacional do Windows atualizado.
Outros problemas: Existem vários outros problemas que podem levar ao erro 0x8004FC12 que ocorre no seu PC, impedindo que o Office 365 ativasse. Pode ser configurações inadequadas da Internet, problemas de firewall ou até alguma falha no Office 365.
Vamos verificar a solução que o ajudará a corrigir o erro 0x8004fc12 no Windows 10.
Índice
- Solução 1: Adicione o Grupo Local Net no Windows 10
- Solução 2: Desativando o Windows Firewall
- Solução 3: Redefinindo o TCP/IP em CMD
- Solução 4: atualizando o Windows 10 no seu PC
- Solução 5: Certifique -se de ativar o TLS 1.2
- Solução 6: Execute um reparo do MS Office Suite
- Solução 7: Desativar configurações de detecção automática nas propriedades da Internet
Solução 1: Adicione o Grupo Local Net no Windows 10
Para corrigir esse problema no seu PC, você pode começar a adicionar o grupo local da rede usando a ferramenta de prompt de comando. É uma correção simples que pode ser executada seguindo as etapas abaixo:
Passo 1: Imprensa Win + s No teclado para abrir o painel de pesquisa inicial. Aqui, tipo cmd, Em seguida, nos resultados do Serach, clique com o botão direito do mouse na opção de prompt de comando e selecione o Executar como administrador opção.
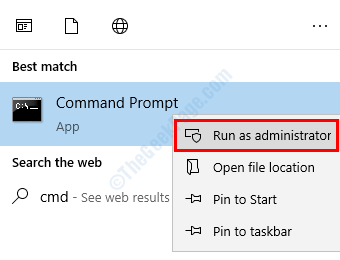
Quando a janela do prompt de comando abrir, você precisará digitar os seguintes comandos. Comece entrando no primeiro comando dado abaixo e pressionando Digitar. Após o primeiro comando executar, digite o segundo comando, pressione Enter e repita o mesmo com o terceiro comando.
Administradores de grupo local da rede Service /Adicionar
FSUTIL Resource setautoreset True C: \
netsh int ip reset resetlog.TXT
Depois que todos esses comandos forem executados com sucesso no prompt de comando, feche a CMD e reinicie seu PC. Depois de reiniciar, tente ativar o Office 365 novamente. Se isso não ajudou a corrigir o Office 365 0x8004fc12, tente a próxima solução.
Solução 2: Desativando o Windows Firewall
Aqui está outra solução que funcionou para muitos usuários para corrigir o erro 0x8004fc12 no Windows 10. Você pode desativar temporariamente o Windows Firewall no seu PC para garantir que o firewall não esteja dificultando o processo de ativação. Depois de tentar esta solução, você pode reativar o firewall para garantir a segurança do seu PC.
Passo 1: Abra o painel de pesquisa inicial no seu PC, pressionando o Win + s chaves simultaneamente. No painel, digite firewall. Agora, desde os resultados da pesquisa, abra o Firewall do Windows opção.

Passo 2: A janela da casa do firewall do Windows será aberta. Aqui, vá para o painel de opções à esquerda e selecione o Ligue ou desative o firewall do Windows opção.
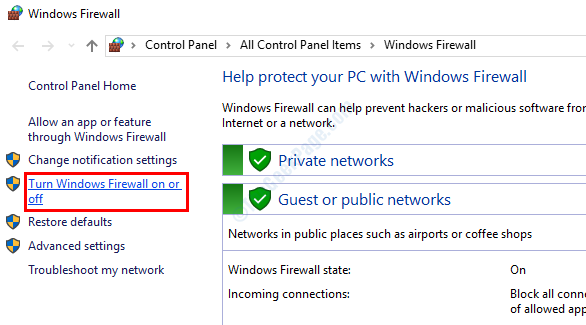
etapa 3: Na próxima tela que abre, selecione o Desligue o Windows Firewall opção nas duas seções, como mostrado abaixo. Depois de selecionar as opções, pressione OK.
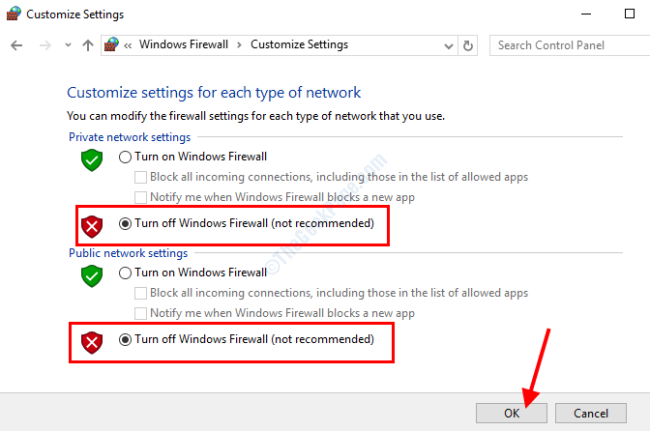
Depois de desativar o firewall, vá em frente e tente ativar o Office 365.
Independentemente de esse método o ajudou a corrigir o problema ou não, você deve ativar o firewall de volta. É altamente recomendável manter o firewall para garantir que seu PC esteja protegido de ameaças externas.
Solução 3: Redefinindo o TCP/IP em CMD
Você também pode tentar descansar TCP/IP no seu PC Windows 10 para corrigir o erro 0x8004fc12 Office 365 no Windows 10. Para realizar a redefinição, você precisará abrir o prompt de comando com privilégios de administrador. Veja como fazer:
Passo 1: Siga a etapa 1 da solução 1 para abrir o CMD no modo de administrador.
Quando o CMD estiver em funcionamento, digite o seguinte comando e pressione o Digitar chave:
netsh int ip redefinir
O utilitário netsh redefinirá o TCP/IP no seu PC. Depois que o comando é executado com sucesso, reinicie seu PC e tente ativar o Office 365. Se isso não ajudou, tente a próxima solução.
Solução 4: atualizando o Windows 10 no seu PC
Se o Windows 10 no seu PC não estiver atualizado, pode levar a alguns problemas. Uma dessas questões é o erro 0x8004fc12 que aparece ao ativar o Office 365. Certifique -se de que o Windows 10 no seu PC seja atualizado para a atualização mais recente. Veja como fazer:
Passo 1: Imprensa Win + i Chaves no seu teclado. Isso abrirá o Configurações aplicativo. No aplicativo de configurações, role para baixo e selecione o Atualização e segurança opção.

Passo 2: A janela de configurações de atualização e segurança será aberta. Aqui, você terá que ir para o painel esquerdo e selecionar a opção nomeada atualização do Windows. No painel direito, você encontrará o Verifique se há atualizações botão. Clique nisso.
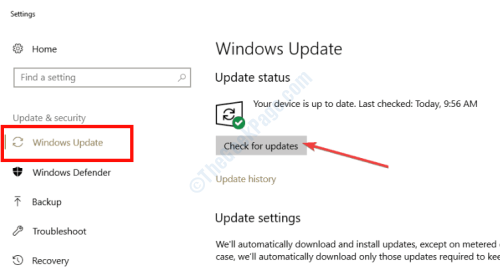
Seu PC iniciará o processo de pesquisa se uma nova atualização está disponível para o seu PC. Se houver, você será solicitado o mesmo e solicitou sua permissão para realizar o processo de atualização. Siga a instrução na tela para prosseguir com a atualização. Depois que o Windows 10 é atualizado, experimente o Office 365 de ativação.
Solução 5: Certifique -se de ativar o TLS 1.2
Ao ativar o TLS ou o protocolo de segurança da camada de transporte no seu PC Windows 10, você pode se livrar do problema de ativação do Office 365. Para que isso aconteça, siga as etapas abaixo:
Passo 1: Abra o Correr caixa pressionando o Win + r teclas juntas. Na caixa de corrida, digite inetcpl.cpl e pressione o Digitar chave.
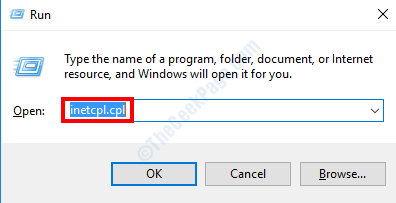
Passo 2: O Propriedades da Internet A janela será aberta. Aqui, vá para o Avançado aba. Na guia avançada, vá para o Configurações seção e role para baixo até encontrar o Use TLS 1.2 opção. Verifique se o uso TLS 1.2 a opção foi selecionada. Depois de selecionar a opção, clique em OK e fechar o Propriedades da Internet a janela.

Agora, tente ativar o Office 365 e veja se isso funcionou.
Solução 6: Execute um reparo do MS Office Suite
Pode ser o caso de o Office 365 arquivos no seu PC estar quebrado. Para garantir que não haja nenhum problema com a suíte Office 365, você pode seguir em frente e realizar um reparo de software. Etapas bastante simples estão envolvidas nesse processo mencionado abaixo:
Passo 1: Imprensa Win + s Chaves para abrir o painel de pesquisa inicial. Lá, tipo programas e nos resultados da pesquisa, clique no Programas e características opção.
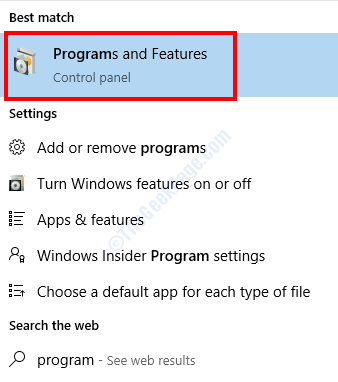
Passo 2: A janela de programas e recursos será aberta agora com uma lista de programas / software instalados no seu PC. Aqui, procure o programa Office 365. Quando encontrado, faça um clique com o botão direito e a partir das opções, selecione Mudar.

etapa 3: O Ferramenta de diagnóstico do Office 365 vai abrir. Aqui, selecione o Reparo rápido opção e clique no Reparar botão. Você também pode tentar selecionar o Reparo online opção para iniciar o processo de reparo.
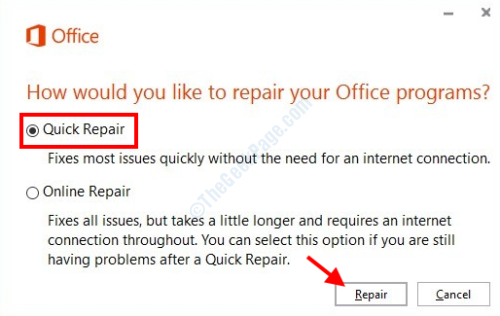
Quando o reparo estiver concluído, você pode dar uma reinicialização ao seu PC e tentar ativar o Office 365 e ver se o erro 0x8004fc12 ainda está aparecendo.
Solução 7: Desativar configurações de detecção automática nas propriedades da Internet
Aqui está outra configuração nas propriedades da Internet com as quais você pode mexer para garantir que o Office 365 seja ativado. Ao desativar as configurações de detecção automática nas configurações da LAN, você pode se livrar desse erro. Veja como fazer:
Passo 1: Segue o Etapa 1 da solução 5 Para abrir o Propriedades da Internet janela.
Passo 2: Na janela da Internet Properties, vá para o Conexões aba. Quando estiver lá, clique no Configurações de lan botão.
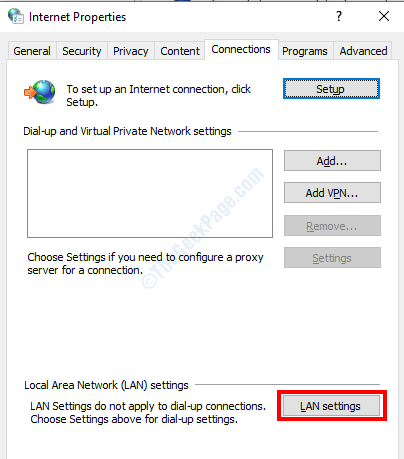
etapa 3: Aqui, verifique o Detectar automaticamente configurações opção. Se selecionado, desmarque -o e clique em OK opção.
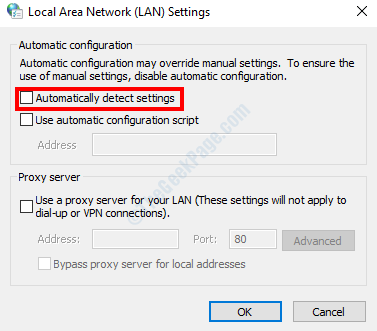
Agora, feche todas as janelas e reinicie seu PC. Depois de reiniciar, tente ativar o Office 365. Você será capaz de se livrar do problema.
Portanto, essas foram as soluções que ajudaram os usuários a corrigir o Office 365 0x8004FC12 Erro no Windows 10. Se alguma dessas soluções o ajudar, informe -nos na seção de comentários para que outros usuários possam se beneficiar disso.
Você também pode nos informar se você não foi capaz de se livrar do problema, e voltaremos ao seu.
- « Aplicativo de calendário não funciona no Windows 10/11 PC correção
- Erro 1310, Erro de gravação para arquivar no Windows 10 /11 Correção »

