Dxgkrnl.SYS BSOD Blue Screen Erro no Windows 10/11 Correção
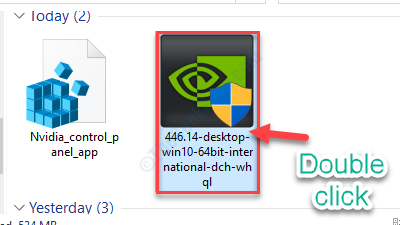
- 2123
- 231
- Arnold Murray
Ao usar seu sistema Windows 10 ou Windows 11, você pode enfrentar uma tela azul peculiar de questão devido a 'dxgkrnl.Software de driver do SYS. Este problema é causado por drivers gráficos corrompidos ou instáveis em seu sistema. Não há necessidade de se preocupar mais. Existem algumas correções fáceis para resolver este problema.
Reinicie o computador se estiver enfrentando esse problema pela primeira vez, verifique se está inicializando normalmente ou não.
Caso você não possa acessar o PC normalmente, você precisa abrir o 'Reparo automático' janela.
a. Desligue o seu computador.
b. Basta pressionar o botão liga / desliga para inicializar seu sistema.
c. Então, quando seu sistema inicia, assim que você viu o logotipo do fabricante, pressione o botão de espera O botão liga / desliga novamente para forçar o desligamento do seu sistema.
d. Continue essas etapas por mais 2-3 vezes e elas alcançarão automaticamente a tela de reparo de inicialização.
Quando o seu computador inicializar, você estará em Reparo automático modo.
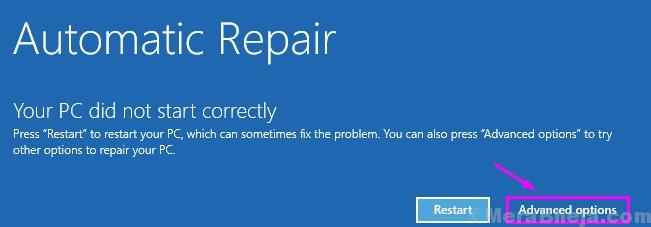
Índice
- Corrigir 1 - Atualizar driver gráfico
- Corrigir 2 - Desligue as configurações surround da NVIDIA
- Corrigir 3 - Desativar o SLI em configurações de NVIDIA
Corrigir 1 - Atualizar driver gráfico
Este problema é causado por um driver gráfico com defeito. Instalar a atualização mais recente pode resolver este problema.
1. Aparecer no modo de reparo automático.
2. Depois disso, você precisa clicar no “Opções avançadas““.
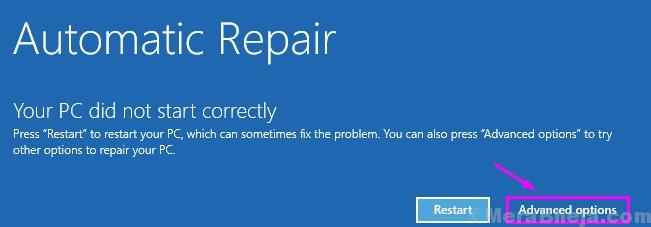
3. Na próxima tela, você precisa clicar em “Solucionar problemas““.
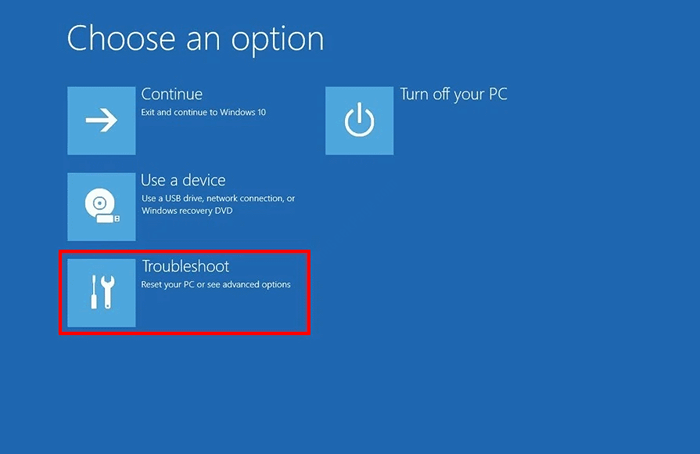
4. Quando a janela de solução de problemas prevalecer, basta clicar em “Opções avançadas““.
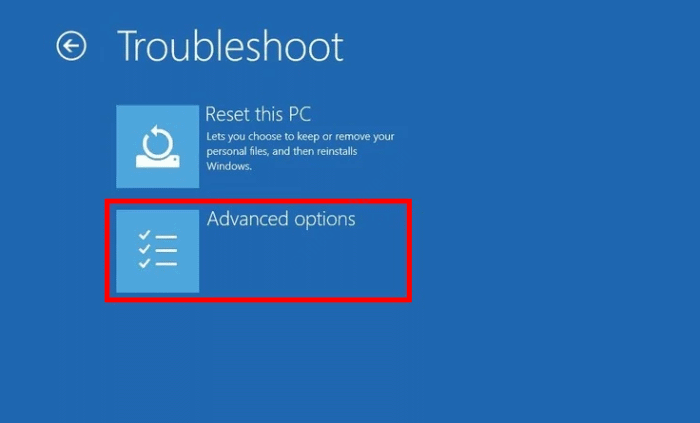
5. Em seguida, clique no “Configurações de inicialização““.
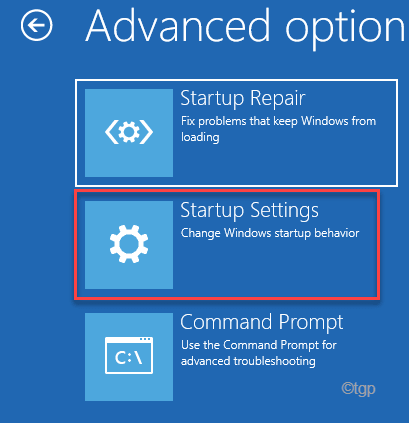
6. Simplesmente, clique em “Reiniciar”No canto inferior esquerdo do canto.
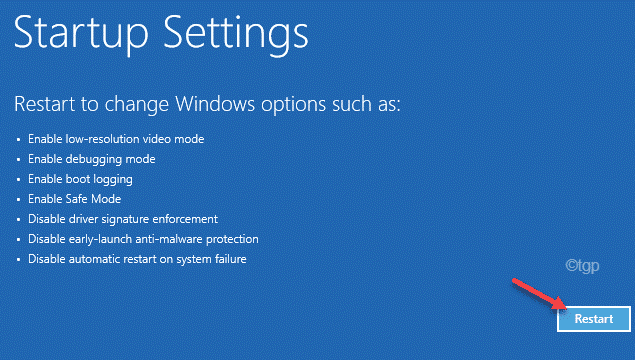
7. Você precisa pressionar o 'F5' chave para "Ativar modo de segurança com rede““.
Assim que você pressionar essa tecla, seu sistema inicializará no modo de segurança.
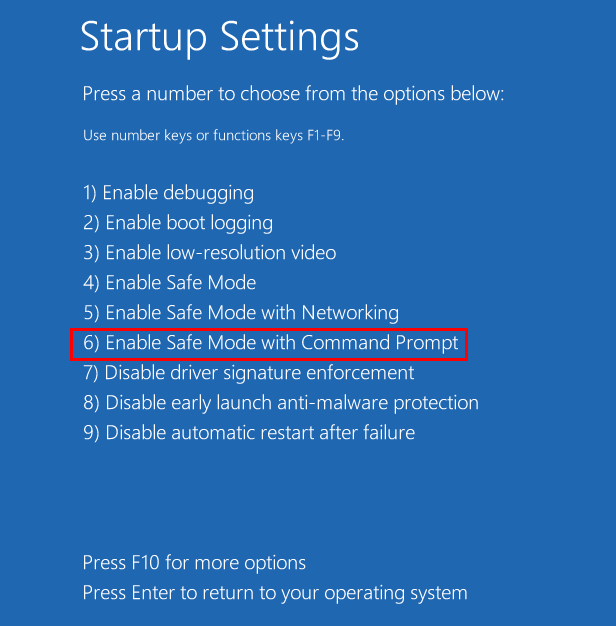
[O modo de segurança parece ter uma área de trabalho preta com 'modo de segurança' escrito em quatro cantos da tela da área de trabalho.]
8. Quando o seu computador inicializa em Modo de segurança, Clique com o botão direito do mouse no ícone do Windows.
9. Então, você deve clicar no “Gerenciador de Dispositivos““.
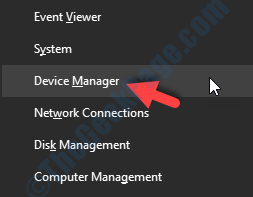
10. Clique na lista suspensa do “Adaptadores de vídeo““.
11. Em seguida, clique em "Driver de atualização““.
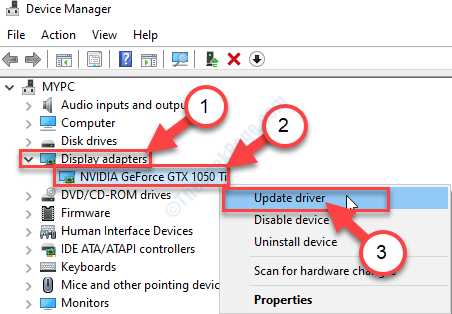
12. Para deixar o Windows pesquisar o próprio driver, clique em “Pesquise automaticamente o driver atualizado““.
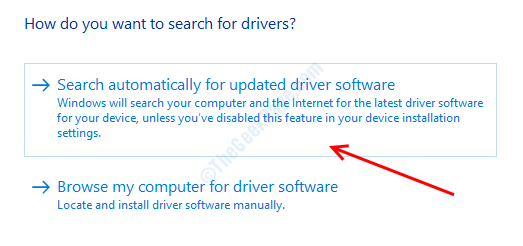
Agora, espere o Windows baixar e instalar o mais recente driver gráfico.
Isso deve solucionar seu problema.
OBSERVAÇÃO-
Se o Windows não descobrir um driver de exibição mais recente, você poderá instalar um driver gráfico mais recente.
1. Você precisa procurar o “Drivers NVIDIA““.
2. Depois que os resultados da pesquisa aparecerem, clique em "Download Drivers | Nvidia““.
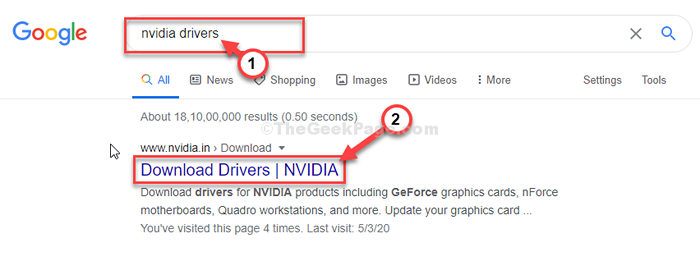
3. Basta definir o 'tipo de produto', 'série de produtos', etc. e escolher de acordo com o seu driver de gráficos na opção 1: 'Configurações.
4. Para procurar o driver mais recente, clique em "PROCURAR““.
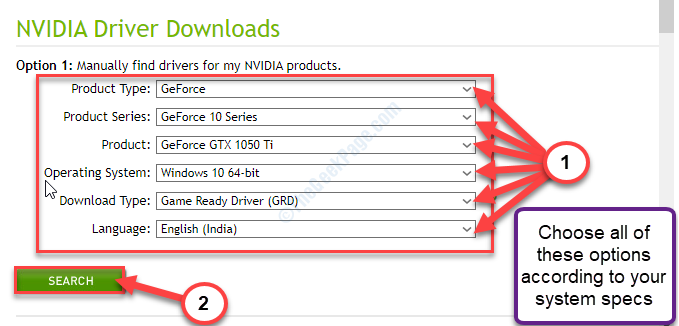
5. Na sua tela, você notará que o último motorista apareceu.
6. Em seguida, clique em "Download““.
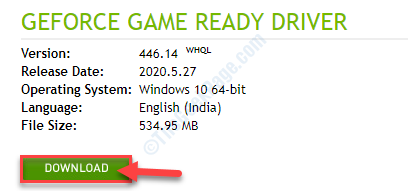
6. Acessar o arquivo de driver baixado.
7. Então, Duplo click nele.
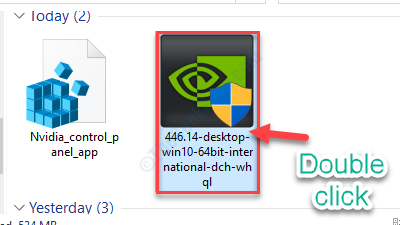
8. Basta escolher o “NVIDIA Graphics Driver e Geforce Experience”Opção.
9. Para concordar com as configurações de política, clique em “Concorde e continue““.
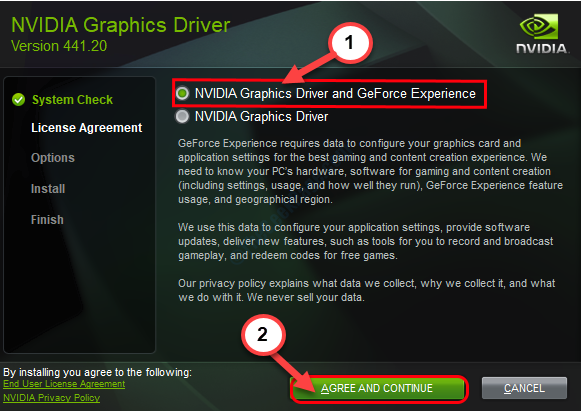
10. No Opções de instalação tela, Clique no "Expresso recomendado)”
11. Finalmente, clique em “Próximo”Para iniciar o processo de instalação.
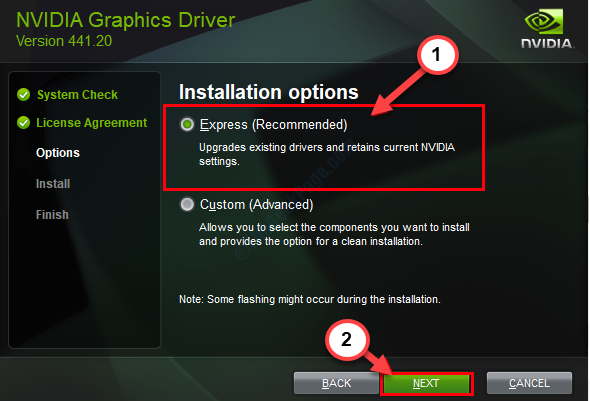
12. O processo de instalação pode levar 5 minutos.
13. Clique em "Fechar”Para fechar a janela.
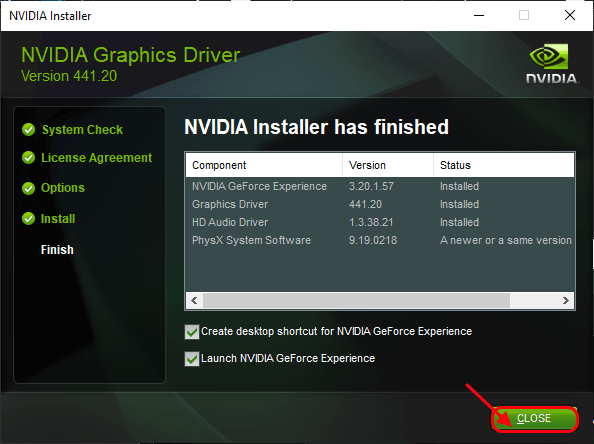
Depois de instalado, clique em “Fechar““.
Não se esqueça de reiniciar seu sistema.
Corrigir 2 - Desligue as configurações surround da NVIDIA
A NVIDIA surround controla a sincronização entre vários monitores.
1. Procure o “Painel de controle da NVIDIA““.
2. Então você precisa clicar no “Painel de controle da NVIDIA”Para acessar.
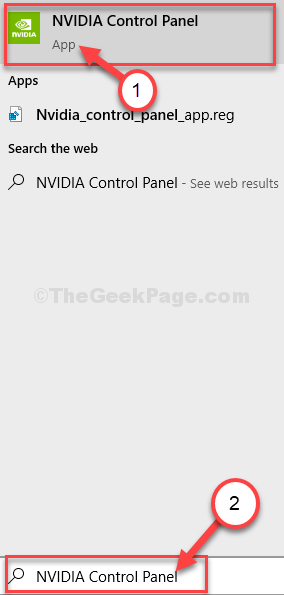
3. Quando o painel de controle da NVIDIA se abrir, clique em “Configurações 3D”Para expandi -lo.
4. Depois disso, clique no “Configurar Surround, Physx““.
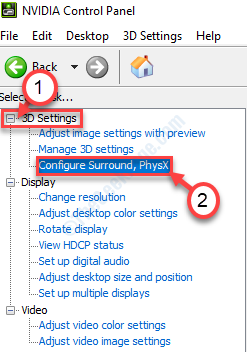
5. No lado direito, na seção 'Surround Configuration', desmarque o "Exibições de span com surround”Opção.
6. Depois disso, clique em “Aplicar““.
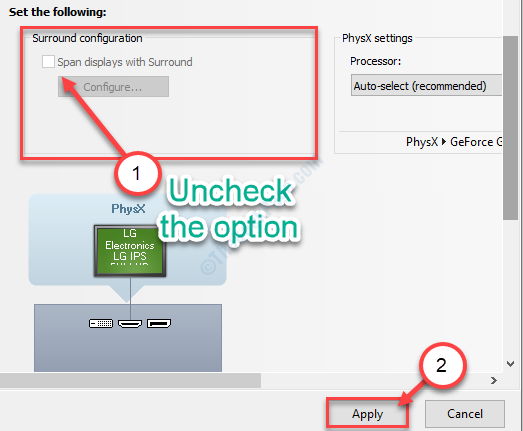
Reiniciar Seu sistema.
Dica adicional -
Nvidia surround gerencia seus vários displays. Se você continuar enfrentando o problema, apesar de tentar a correção acima, tente inicializar seu computador com uma única tela. Verifique se isso ajuda.
Corrigir 3 - Desativar o SLI em configurações de NVIDIA
Se você estiver usando várias GPUs no seu dispositivo, esse erro poderá ser causado devido à tecnologia SLI.
1. Clique no Tecla Windows e tipo “Painel de controle da NVIDIA““.
2. Então você precisa clicar no “Painel de controle da NVIDIA““.
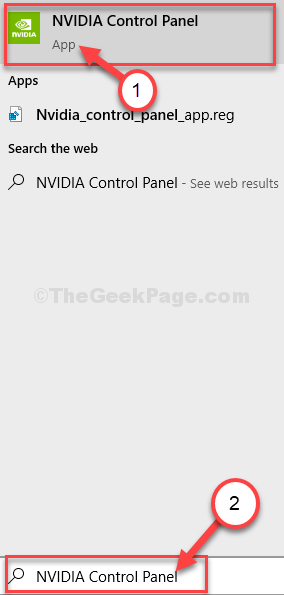
3. Depois de acessar a janela do painel de controle da NVIDIA, no lado esquerdo, vá aqui ~
Configurações 3D> Definir configuração do SLI
4. Agora, no lado direito, nas configurações do SLI, clique no botão de rádio ao lado da opção “Não use a tecnologia SLI““.
5. Não se esqueça de clicar em “Aplicar““.
Reiniciar Seu sistema.
Verifique se o problema ainda está lá ou não.
Pontas -
Se o problema ainda estiver se incomodando, você pode considerar executar uma varredura.
a. Abra o terminal CMD.
b. Executar este conjunto de códigos. Para fazer isso, copie-se o primeiro código e atinja Digitar. Faça o mesmo para os outros dois.
DIST /ONLINE /LIMPEÇÃO-AMAGEM /CHECKHEALTH DEMPRESS /ONLINE /LIMITE-LEMPE-AMAGE /ScanHealth Disp /Online /Cleanup-Image /RestoreHealth
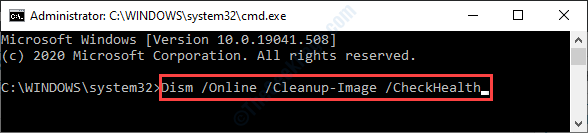
Uma vez a janela CMD.
Reiniciar seu computador.
- « Erro 1310, Erro de gravação para arquivar no Windows 10 /11 Correção
- MSVCR110.DLL Erro ausente no Windows 10 correção »

