Teclado do painel emoji que não está funcionando no Windows 10/11 Fix
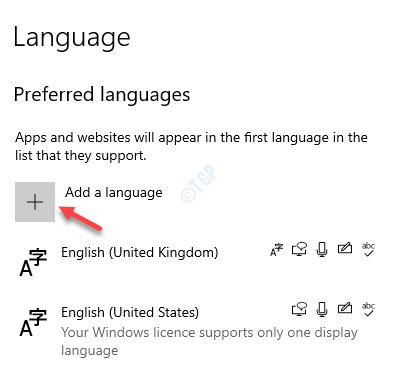
- 1577
- 22
- Arnold Murray
A Microsoft apresentou o painel Emoji com o Windows 10 que ajuda você a inserir emojis em qualquer documento ou áreas em que você escreva texto. Este painel emoji embutido pode ser ativado simplesmente pressionando o período Win + (Win + .) ou Win + Semi-Colon (Win + 😉 Teclas de atalho no seu teclado. Agora, o painel emoji aparece na tela e você pode escolher seus emojis favoritos para adicionar ao documento.
*Observação - Você deve garantir que o cursor do mouse esteja ativo no documento enquanto pressiona as teclas de atalho para lançar o painel Emoji.
No entanto, alguns usuários reclamam que, quando pressionam o período Win + (Win + .) ou Win + Semi-Colon (Win + 😉 Chaves de atalho, ele não abre o painel Emoji. Em resumo, o atalho do teclado emoji emoji simplesmente pare de funcionar no seu PC Windows 10. Embora às vezes reinicie o seu PC pode ajudar a corrigir o problema, na maioria dos casos, ele não. Portanto, temos algumas soluções alternativas que podem ajudar.
Índice
- Método 1: Alterar a região e a linguagem para os Estados Unidos
- Método 2: Execute CTFMon.exe manualmente
- Método 3: Ative o teclado Touch e o serviço de painel de caligrafia
- Método 4: Edite as configurações do editor de registro
- Método 5: Instale qualquer atualização do Windows pendente
Método 1: Alterar a região e a linguagem para os Estados Unidos
Durante os dias iniciais, o painel emoji estava disponível apenas para os Estados Unidos En como a linguagem de entrada do teclado. No entanto, após as atualizações recentes, agora você pode usá -lo para todos os outros idiomas de entrada do teclado. Caso você ainda não tenha atualizado para a mais recente versão do Windows 10 que suporta a mais recente atualização do painel emoji e está enfrentando o atalho do teclado que não está funcionando para o problema do painel emoji, você pode alterar o idioma de entrada do seu teclado para en_Us (inglês - Estados Unidos). No entanto, se você estiver enfrentando o problema, mesmo com a versão atualizada, pode tentar esse método e ver se ele funciona:
Caso 1 - para Windows 11
1 -pesquisa Configurações de linguagem na pesquisa do Windows e clique nele.
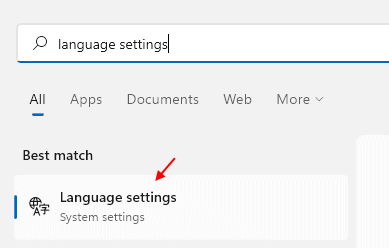
2 - Alterar a região para os Estados Unidos.
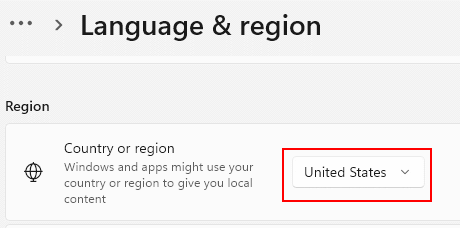
Agora, no idioma preferido, verifique se o inglês (Estados Unidos) está na lista de idiomas
Se não estiver na lista, clique em Adicione um idioma.
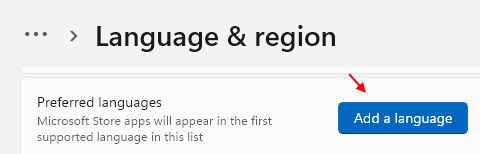
3 - Pesquise Inglês dos Estados Unidos) na caixa de pesquisa e depois selecione o inglês (Estados Unidos) do resultado da pesquisa e depois clique em Próximo.
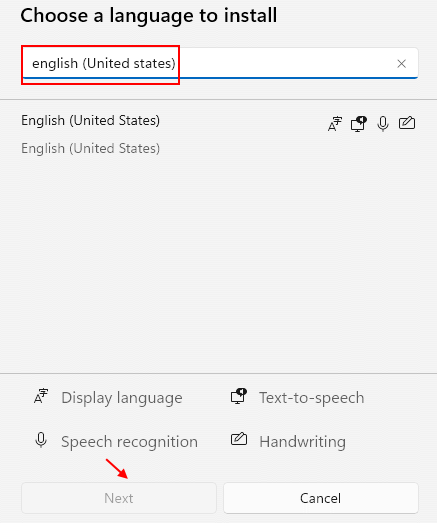
4 -Ance ele é instalado, basta clicar em 3 pontos horizontais à direita e clique em mover -se para cima, para movê -lo no topo.
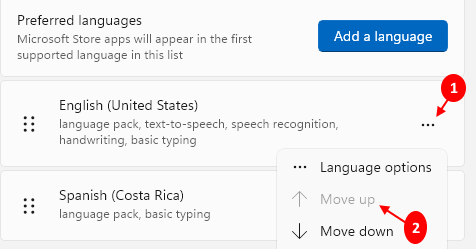
Caso 2 -para Windows 10
Passo 1: aperte o Win + i Teclas juntas no seu teclado para abrir o Configurações aplicativo.
Passo 2: No Configurações Janela, clique no Tempo e idioma opção.
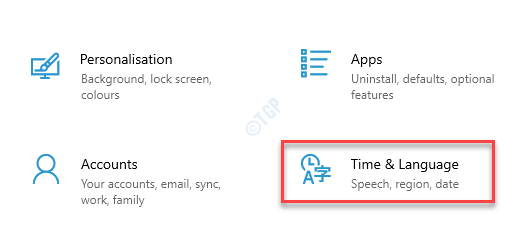
Etapa 3: Em seguida, no lado esquerdo do painel, clique em Região.
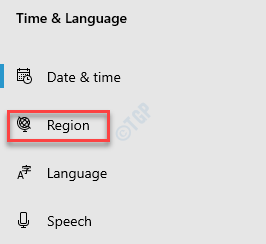
Passo 4: Agora, vá para o lado direito da janela e defina o País ou região para os Estados Unidos.
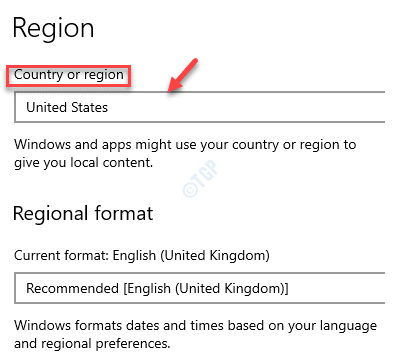
Etapa 5: Agora, clique em Linguagem no lado esquerdo do painel.
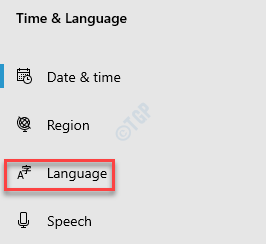
Etapa 6: Em seguida, no lado direito da janela, sob o Exibição do Windows Seção de idiomas, selecione Inglês dos Estados Unidos) do suspensão.
*Observação - Se o idioma de exibição do Windows estiver definido como outro idioma, siga as etapas abaixo para adicionar idioma em inglês (Estados Unidos):
Passo 1: Vou ao Idiomas preferidos seção e clique em Adicione um idioma.
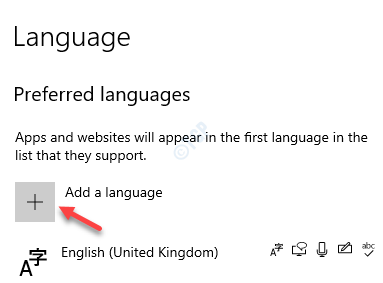 h
h
Passo 2: No Escolha um idioma para instalar janela, procure por Inglês dos Estados Unidos), Selecione o idioma e pressione Próximo.
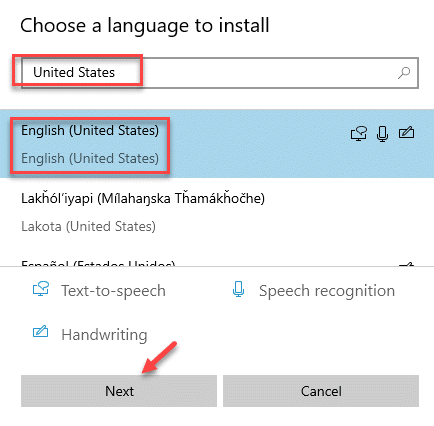
Etapa 3: Em seguida, pressione Instalar Enquanto você mantém o Texto para fala, reconhecimento de fala e a Opções de caligrafia selecionado.
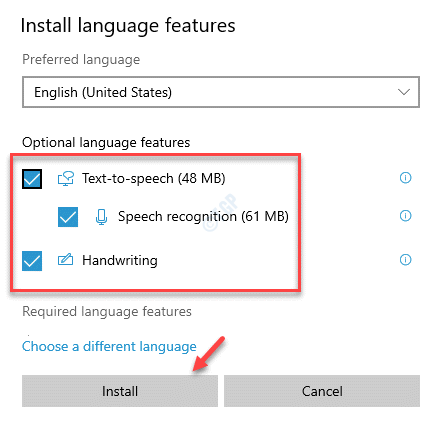
Passo 4: Agora você verá o pacote de idiomas adicionado ao Idiomas preferidos seção.
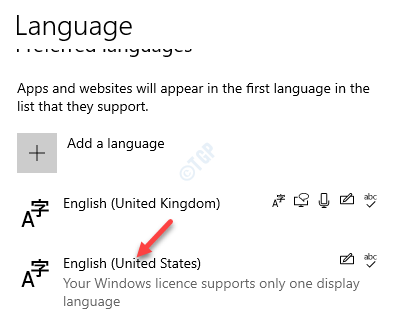
Etapa 5: Basta clicar em Recém -instalado Inglês Estados Unidos e expandi -lo.
Em seguida, clique na seta superior para movê -la e trazer para o topo para torná -lo a linguagem padrão.
Agora você pode experimentar o atalho do teclado e o Painel Emoji deve abrir.
Método 2: Execute CTFMon.exe manualmente
O atalho do teclado para o painel emoji também pode parar de funcionar às vezes quando o CTFMON.exe para de correr no Windows. Isso pode quebrar a funcionalidade do Windows e isso pode levar a este erro. Nesses casos, executando o ctfmon.exe manualmente pode corrigir o problema. Vamos ver como:
Passo 1: aperte o Win + X teclas de atalho e selecione Correr Para iniciar o Comando de execução janela.
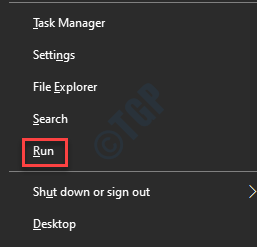
Passo 2: Copie e cole o texto abaixo no Comando de execução campo de pesquisa e pressione OK:
C: \ Windows \ System32 \ ctfmon.exe
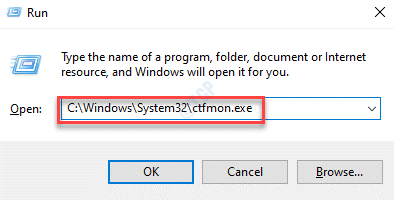
Agora, desde então, ele foi executado manualmente, você pode tentar abrir o painel emoji usando o atalho do teclado e deve funcionar.
*Observação - Executando o Ctfmon.exe através Comando de execução é uma solução alternativa e, se você quiser, corrigi -lo de uma vez por todas, você pode fazer com que ele se inicie com o Windows adicionando uma entrada do .arquivo exe para o editor de registro. Siga as etapas abaixo:
Passo 1: aperte o Win + r Teclas juntas no seu teclado para abrir o Comando de execução caixa.
Passo 2: No campo de pesquisa, digite regedit e acertar Digitar Para abrir o Editor de registro janela.
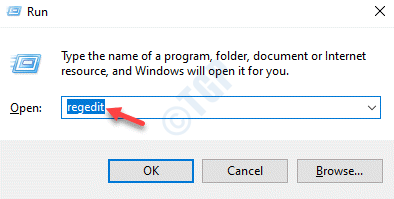
Etapa 3: No Editor de registro Janela, navegue até o caminho abaixo:
Hkey_local_machine \ software \ microsoft \ windows \ currentVersion \ run
Agora, vá para o lado direito da janela e clique com o botão direito do mouse em uma área vazia.
Selecione Novo e depois selecione Valor da string Para criar uma nova string.
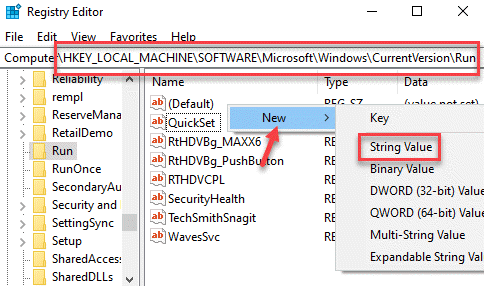
Passo 4: Renomeie a nova string como ctfmon E então clique duas vezes nele.
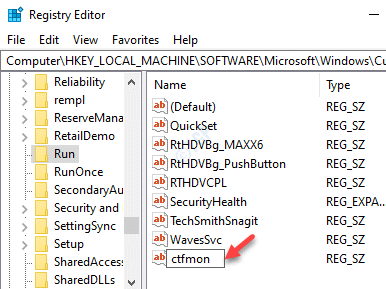
Etapa 5: No Editar string, vou ao Dados de valor campo e defina -o para C: \ Windows \ System32 \ ctfmon.exe
Imprensa OK Para salvar mudanças e depois sair.
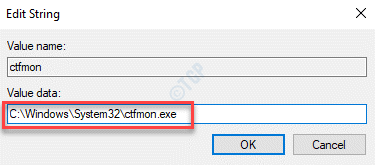
*Observação - Antes de editar o editor de registro, crie um backup dos dados do editor de registro, para que, caso você perca qualquer dados durante o processo, você possa recuperá -los de volta.
Feche a janela do editor de registro e reinicie seu PC. Agora ele continuará funcionando em segundo plano e agora você poderá usar o atalho de teclado do painel emoji como de costume.
Método 3: Ative o teclado Touch e o serviço de painel de caligrafia
Às vezes, o atalho do teclado para o painel emoji pode parar de funcionar porque o teclado Touch e o serviço de painel de caligrafia não estão em execução. Portanto, você pode tentar ativar o serviço e verificar se ele resolve o problema:
Passo 1: Clique com o botão direito do mouse Começar menu e selecione Correr Para iniciar o Comando de execução janela.
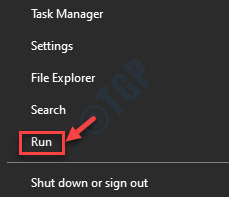
Passo 2: No Comando de execução caixa de pesquisa, tipo Serviços.MSc e acertar Digitar Para abrir o Serviço gerente.
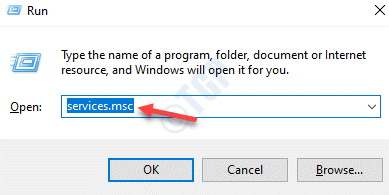
Etapa 3: No Serviços janela, vá para o lado direito do painel e sob o Nomes coluna, procure por Toque no teclado e serviço de painel de caligrafia.
Clique duas vezes nele.
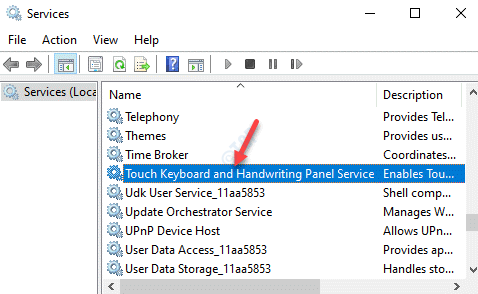
Passo 4: Em seu Propriedades janela, sob o Em geral guia, vá para o Tipo de inicialização seção e defina -o como Automático.
Imprensa Aplicar e então OK Para salvar as mudanças e saída.
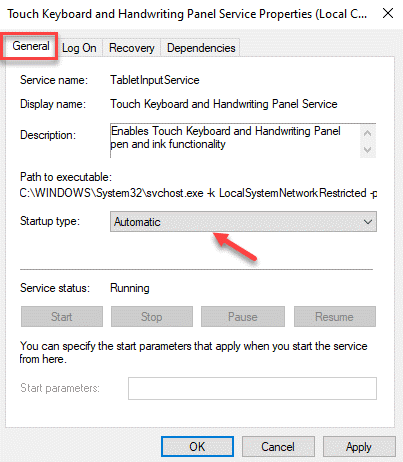
Feche a janela de serviços, reinicie seu PC e agora o atalho do teclado para o painel emoji deve estar funcionando bem.
Método 4: Edite as configurações do editor de registro
Às vezes, editar as configurações do editor de registro pode corrigir o problema. No entanto, antes de fazer alterações nas configurações do editor de registro, certifique -se de criar um backup dos dados do editor de registro, porque, caso você perca qualquer dados durante o processo, poderá recuperá -lo facilmente.
Etapa 1: pressione o Win + r Tecla de atalho para abrir o comando de corrida.
Etapa 2: No campo de pesquisa, digite regedit e pressione OK para abrir a janela do editor de registro.
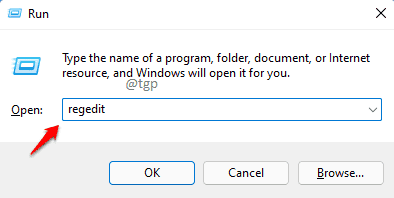
Etapa 3: Copie e cole o caminho abaixo na barra de endereço do editor de registro e pressione Enter:
Hkey_local_machine \ software \ microsoft \ input \ Configurações
Agora, navegue para o lado direito do painel, clique com o botão direito do mouse em uma área vazia, selecione Novo e selecione DWORD (32 bits) Valor.
Etapa 4: agora, renomeie o novo valor do DWORD como EnableexpressiveInputshelhotkey e clique duas vezes nele.
Etapa 5: no valor de editar dword (32 bits), vá o campo de dados do valor e defina o campo para 1.
Pressione Aplicar e depois OK para aplicar as alterações e saída.
Agora, saia do editor de registro e reinicie seu PC. Agora você pode verificar se o problema está corrigido.
Método 5: Instale qualquer atualização do Windows pendente
Se você sentir falta de instalar uma atualização crucial do Windows, isso pode causar problemas com o funcionamento do seu sistema e um desses problemas é o atalho de teclado emoji do painel que não está funcionando. Certifique -se de instalar qualquer atualização do Windows pendente para corrigir o problema.
Passo 1: Clique com o botão direito do mouse Começar e selecione Configurações.
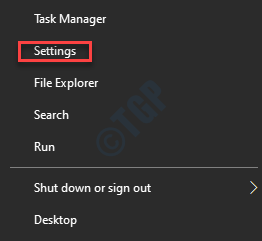
Passo 2: No Configurações janela que abre, clique em Atualização e segurança.
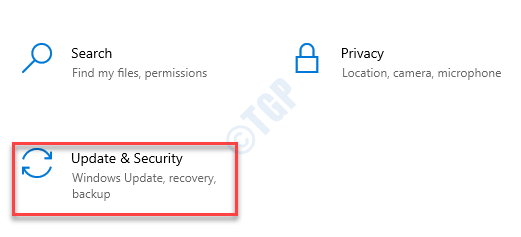
Etapa 3: Você é direcionado diretamente para o atualização do Windows página.
No lado direito da janela, se você vir alguma atualização pendente, clique no Baixar e instalar botão.
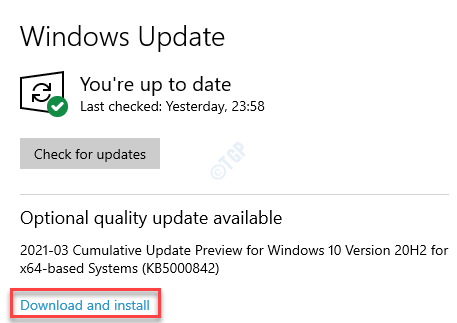
O Windows agora começará a baixar a atualização. Ele também instalará a atualização automaticamente.
Uma vez feito, reinicie seu PC para que as alterações sejam aplicadas. Agora você pode tentar pressionar a tecla de atalho e o painel emoji deve ser lançado normalmente.
- « Corrija o erro buscar as informações do seu canal no streamlabs
- Desligado, as opções de reinicialização estão faltando na correção do menu inicial »

